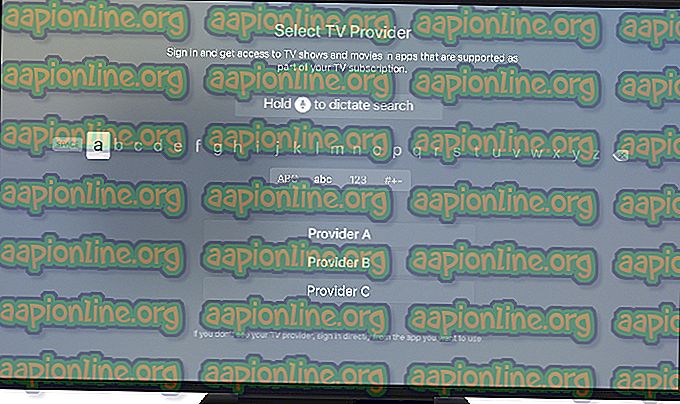Kuinka korjata Windowsin tulostimeen, jota ei voida ottaa yhteyttä verkon kautta, virhe?
Virhe ” Tulostimeen ei voida ottaa yhteyttä verkon kautta ” tulee näkyviin käyttäjille, jotka ovat lisänneet tulostimen verkkotulostimeksi. Kun he yrittävät käyttää sitä, se ei tulosta usein mitään, ja tulostimen vianmääritys näyttää tämän virhesanoman.

Usein esiintyy virhesymboli, joka ilmestyy, kun tulostinta tarkastellaan Laitteet ja tulostimet -osiossa. Tämän ongelman ratkaisemiseksi on käytetty monia erilaisia menetelmiä, joten muista tarkistaa ne alla! Seuraa ohjeita huolellisesti!
Mikä aiheuttaa "Tulostimeen ei voida ottaa yhteyttä verkon kautta" -virheen Windowsissa?
Tälle erityiselle ongelmalle on pari erillistä syytä. On melko tärkeää määrittää oikea syy, jotta ongelma voidaan ratkaista nopeammin ja tehokkaammin. Katso alla oleva luettelo!
- Ydinpalvelut ovat poissa käytöstä - Tulostimen toiminnot riippuvat useista käynnissä olevista palveluista, varsinkin jos se on verkkotulostin. Varmista, että kaikki vaadittavat palvelut ovat käytössä.
- Tulostimen IP on dynaaminen - Vaikka tämä ei ole aina ongelma, joidenkin tulostimien näytöissä esiintyy ongelmallista käyttäytymistä, kun heidän IP-osoitteensa ei ole staattinen, joten muista se.
Ratkaisu 1: Varmista, että tietyt palvelut ovat käytössä
Tulostimen käyttö riippuu useista palveluista, jotta se toimii oikein. Äskeinen Windows Update tai tietokoneesi asetusten muutos on saattanut muuttaa jotain näiden palveluiden käynnistyksessä. Varmista, että olet asettanut ne toimimaan automaattisesti, ja ongelma pitäisi ratkaista.
- Avaa Suorita- apuohjelma käyttämällä Windows Key + R -näppäinyhdistelmää näppäimistöllä (paina näitä näppäimiä samanaikaisesti. Kirjoita vastikään avattuun kenttään ” palvelut. Msc ” ilman lainausmerkkejä ja napsauta OK avataksesi Palvelut- työkalun .

- Vaihtoehtoinen tapa on avata ohjauspaneeli etsimällä se Käynnistä-valikosta . Voit etsiä sitä myös Käynnistä-valikon hakupainikkeella.
- Kun Ohjauspaneeli-ikkuna avautuu, vaihda “ Näytä ” -vaihtoehto ikkunan oikeassa yläreunassa kohtaan “ Suuret kuvakkeet ” ja vieritä alaspäin, kunnes löydät Hallintatyökalut- osoitteen ja napsauta Palvelut- pikakuvakkeen alareunassa. Napsauta sitä avataksesi myös.

- Etsi luettelosta Etäkäytön automaattisen yhteyden hallinnan, Etäkäytön yhteydenhallinnan, Suojatun Socket Tunneling Protocol -palvelun, Reititys- ja Etäkäyttö- palvelut, napsauta niitä hiiren kakkospainikkeella ja valitse Ominaisuudet esiin tulevasta pikavalikosta.
- Jos palvelu on käynnistetty (voit tarkistaa sen juuri palvelun tilaviestin vieressä), sinun pitäisi lopettaa se nyt napsauttamalla Stop- painiketta ikkunan keskellä. Jos se pysähtyy, jätä se pysähtymään, kunnes jatkamme.

- Varmista, että palvelun ominaisuusikkunan Käynnistystyyppi- valikon vaihtoehtona on Automaattinen, ennen kuin jatkat muihin vaiheisiin. Vahvista kaikki valintaikkunat, jotka saattavat näkyä käynnistystapaa vaihdettaessa. Napsauta Käynnistä- painiketta ikkunan keskellä ennen poistumista. Varmista, että toistat saman prosessin kaikille mainitsemillemme palveluille.
Voit saada seuraavan virheviestin napsauttamalla Käynnistä:
"Windows ei voinut käynnistää palvelua paikallisella tietokoneella. Virhe 1079: Tälle palvelulle määritetty tili eroaa tilistä, joka on määritetty muille samassa prosessissa toimiville palveluille."
Jos näin tapahtuu, korjaa se noudattamalla alla olevia ohjeita.
- Noudata yllä olevien ohjeiden vaiheita 1-3 avataksesi palvelun ominaisuusikkuna. Siirry Kirjaudu sisään -välilehteen ja napsauta Selaa…

- Kirjoita " Kirjoita valitun objektinimi " -kenttään alle tilisi nimi, napsauta Tarkista nimet ja odota, että nimi on käytettävissä.
- Napsauta OK, kun olet valmis, ja kirjoita salasana Salasana- kenttään, kun sinua kehotetaan antamaan salasana. Tulostimesi pitäisi nyt toimia kunnolla!
Ratkaisu 2: Poista tulostin ja lisää se uudelleen
Tämä on melkein perusratkaisu, mutta se on auttanut paljon käyttäjiä, koska he pystyivät ratkaisemaan ongelman poistamalla kirjoittimen kokonaan ja lisäämällä sen uudelleen ohjattu tulostimen lisääminen -toiminnolla. Varmista, että kokeilet sitä seuraavien vaiheiden avulla!
- Avaa Ohjauspaneeli etsimällä apuohjelmaa Käynnistä-painikkeesta tai napsauttamalla Haku-painiketta (Cortana) tehtäväpalkin vasemmassa reunassa (näytön vasemmassa alaosassa).
- Voit käyttää myös Windows Key + R -näppäinyhdistelmää, johon sinun pitäisi kirjoittaa “ control ” . exe ”ja napsauta Suorita, joka myös avaa Ohjauspaneelin suoraan.

- Kun Ohjauspaneeli avautuu, vaihda näkymä luokkaan ja napsauta Laitteistot ja äänet -kohdassa Näytä laitteet ja tulostimet avataksesi tämän osan.
- Siirry Tulostimet- osioon, napsauta hiiren kakkospainikkeella poistettavaa tulostinta (joka aiheuttaa näitä ongelmia) ja valitse Poista laite. Vahvista mahdolliset valintaikkunat.

- Napsauta seuraavaksi Lisää tulostin -painiketta ikkunan yläosassa. Näyttöön tulee uusi ikkuna, ja tietokoneesi alkaa etsiä tulostinta, joka on joko kytketty tietokoneeseen tai lähiverkkoon. Valitse juuri poistasi, ennen kuin napsautat Seuraava .
- Varmista, että noudatat näytölle tulevia ohjeita. Kun prosessi on ohi, tarkista, pystytkö nyt käyttämään tulostinta oikein!

Ratkaisu 3: Aseta staattinen IP-osoite tulostimellesi
Verkon eri laitteiden IP-osoitteet ovat yleensä dynaamisia, mikä tarkoittaa, että ne yleensä muuttuvat ajan myötä, yleensä kun laite käynnistetään uudelleen. Kuitenkin on mahdollista määrittää staattinen IP-osoite jokaiselle laitteelle, mukaan lukien tulostin, jota voidaan käyttää myös tämän tulostinongelman ratkaisemiseen. Katso se alla.
- Avaa Ohjauspaneeli etsimällä apuohjelmaa Käynnistä-painikkeesta tai napsauttamalla Haku-painiketta (Cortana) tehtäväpalkin vasemmassa reunassa (näytön vasemmassa alaosassa).
- Voit käyttää myös Windows Key + R -näppäinyhdistelmää, johon sinun pitäisi kirjoittaa “ control ” . exe ”ja napsauta Suorita, joka myös avaa Ohjauspaneelin suoraan.

- Kun Ohjauspaneeli avautuu, vaihda näkymä luokkaan ja napsauta Laitteistot ja äänet -kohdassa Näytä laitteet ja tulostimet avataksesi tämän osan.
- Siirry Tulostimet- osioon, napsauta hiiren kakkospainikkeella poistettavaa tulostinta (joka aiheuttaa näitä ongelmia) ja valitse Tulostimen ominaisuudet.

- Siirry Tulostimen ominaisuudet -kohdan Portit- välilehteen. Laajenna Port- saraketta ja vieritä sen sisällä, kunnes näet merkinnän, joka muistuttaa IP-osoitteen muotoa, esim. 15.119.112.13. Muista kirjoittaa tämä osoite jonnekin.

- Avaa web-selain ja syötä vain viimeisessä vaiheessa löydetty IP-osoite ja paina sen jälkeen Enter- näppäintä.
- Syötä tulostimen nimi ja salasana ja napsauta OK kirjautuaksesi tulostimen verkkoasetuksiin.
- Etsi IP-määrityspainike tai vastaava tulostimesta riippuen ja yritä etsiä vaihtoehto nimeltä “ TCP / IP ” tai “ IP-osoitteen määritys ” ja varmista, että asetat sen arvoksi Automaattinen staattiseen tai Manuaaliseen .

- Kirjoita staattinen IP-osoite, jota todella haluat käyttää, ja napsauta Käytä- painiketta tallentaaksesi muutokset. Käynnistä tietokone ja tulostin uudelleen ja tarkista, onko ongelma edelleen ilmennyt.