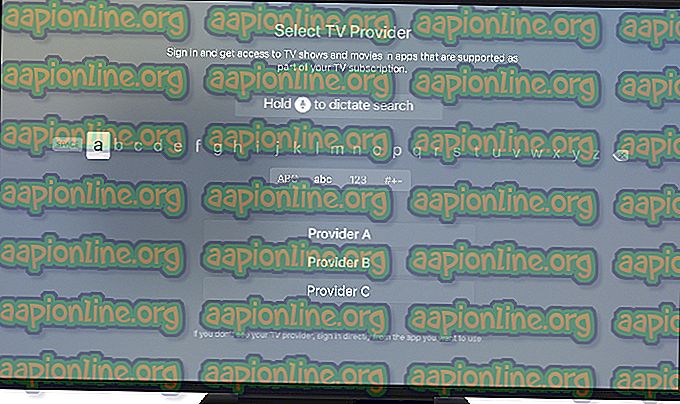Kuinka korjata Telnet ei tunnisteta
Telnet (lyhenne sanoista TELetype NETwork) on yksi Internetin etäkirjautumisprotokollia. Telnetin kautta pääset helposti toisen käyttäjän tietokoneeseen etäyhteydellä. Kun käyttäjät yrittävät käyttää mitä tahansa Telnet-komentoa, he saavat virheen “ telnet ei tunnistettu ” tai “ telnet: komentoa ei löydy ”. Tässä artikkelissa käsittelemme tätä erityistä virhettä ja tarjoamme varmennettuja ratkaisuja.

Mikä johtuu siitä, että Telnetiä ei tunnisteta virheeksi?
Virheviesti ilmoittaa, että Telnetiä ei ole asennettu järjestelmään. Et voi käyttää komentoja tietylle ohjelmalle tai apuohjelmalle, jota ei ole asennettu järjestelmään. Yksinkertaisesti komentoa ei löytynyt tarkoittaa, että ei ole tulosta siihen, mihin yrität päästä tai soittaa komennon kautta.
Tapa 1: Telnet-suoritettavan salliminen Windowsissa
Jotkut ominaisuudet ovat poissa käytöstä Windowsissa, koska se hidastaa järjestelmän suorituskykyä. Telnet on poistettu käytöstä oletuksena Windowsissa. On kuitenkin todella helppo ottaa se käyttöön järjestelmän ohjauspaneelista seuraavien vaiheiden avulla:
- Pidä Windows- näppäintä painettuna ja paina R avataksesi Suorita, kirjoita sitten “ appwiz.cpl ” ja Enter .

- Napsauta vasemman palkin Ota Windows-ominaisuus käyttöön tai poista se käytöstä .

- Etsi Telnet-asiakas luettelosta ja valitse se asentaaksesi napsauttamalla sitten OK .

- Kokeile nyt Telnet-komentoa uudelleen komentokehotteessa.
Tapa 2: Telnetin asentaminen Windowsin komentokehotteen kautta
Voit myös asentaa Telnetin käyttämällä yhtä komentoa komentokehotteessa. Monet käyttäjät eivät pystyneet asentamaan Telnetiä ohjauspaneelimenetelmällä, ja tämä toimi heille.
- Pidä Windows- näppäintä painettuna ja paina S avataksesi hakutoiminnon, kirjoita sitten ” cmd ” hakeaksesi .
- Napsauta hiiren kakkospainikkeella komentokehotetta ja valitse Suorita järjestelmänvalvojana (tai voit vain painaa Shift + Ctrl + Enter -näppäimiä yhdessä, kun komentokehote on korostettu).

- Kirjoita seuraava komento ja Enter:
dism / online / Enable-Feature / FeatureName: TelnetClient

- Ominaisuuden käyttöönotto vie muutaman minuutin, ja suorittamisen jälkeen näet viestin onnistuneesta toiminnasta.

Tapa 3: Telnetin asentaminen macOS: lle
Jos haluat asentaa Telnetin macOS: iin, sinulla on oltava homebrew asennettuna järjestelmään. Tämän vuoksi olemme jakanut tämän menetelmän kahteen vaiheeseen. Jos sinulla on jo asennettuna homebrew, ohita vaihe 1 ja asenna Telnet suoraan vaiheeseen 2.
Vaihe 1: Asenna Homebrew MacOS: iin
- Pidä Komento- näppäintä painettuna ja paina välilyöntiä avataksesi valon, kirjoita sitten Pääte ja Enter .

- Kirjoita seuraava komento asentaaksesi Homebrew macOS: iin:
/ usr / bin / ruby -e "$ (curl -fsSL //raw.githubusercontent.com/Homebrew/install/master/install)"

- Se kysyy vahvistuspainiketta Return (Enter) ja salasanaa .
- Kun se on asennettu, näet seuraavan kaltaisen viestin:

Vaihe 2: Telnetin asentaminen Homebrew'n kautta
- Pidä Komento- näppäintä painettuna ja paina välilyöntiä avataksesi valon, kirjoita sitten Pääte ja Enter .

- Kirjoita seuraava komento asentaaksesi Telnetin macOS: iin:
hauduta asentaa telnet

- Homebrew lataa ja asentaa Telnetin. Sitten voit helposti suorittaa minkä tahansa Telnet-komennon ilman virheitä.
Menetelmä 4: Telnetin vaihtoehdot
Telnet ei ole turvallinen, kirjautumistietosi lähetetään selkeästi ja kuka tahansa voi varasta käyttöoikeustietosi Wiresharkin kanssa nopeasti. Joten SSH: n käyttö vaihtoehtona on parempi vaihtoehto saada hyviä kokemuksia ja turvallinen käyttö. Nämä ovat muutamia mainitsemisen arvoisia vaihtoehtoja, kuten alla todetaan:
PuTTy : PuTTy on pääteemulointiohjelmisto, joka toimii Microsoft Windows -käyttöjärjestelmässä. Sen avulla voit muodostaa yhteyden etäpalvelimeen ja tarjoaa alustan komentojen suorittamiseksi palvelimella. Se tukee sekä SSH- että Telnet-protokollia.

Lataa linkki : PuTTy
TeraTerm : TeraTerm (tai Tera Term) on ilmainen avoimen lähdekoodin emulaattoriohjelma, joka jäljittelee erityyppisiä tietokonepäätteitä. Se tukee SSH 1 & 2-, Telnet- ja sarjaporttiyhteyksiä.

Lataa linkki : TeraTerm
ZOC : ZOC on tehokas ja ammattimainen SSH-, Telnet-asiakas- ja pääteemulaattori Windowsille ja macOS: lle. Siinä on joitain erityisominaisuuksia, kuten hex-näkymä, REXX-skriptit, mutta se ei ole ilmainen.

Lataa linkki : ZOC