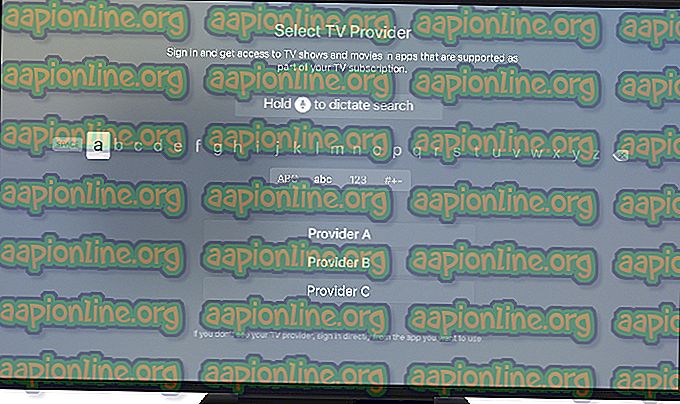Korjaus: Windows 10 -indeksointi ei ole käynnissä
Indeksointi ei toimi Windows 10: ssä, kun tietokone ei pysty käyttämään indeksointipalvelua tietokoneellasi. Indeksointi ylläpitää hakemistoa suurimmasta osasta tietokoneesi tiedostoja haun parantamiseksi. Normaali haku voi viedä 10 kertaa enemmän aikaa indeksointiin verrattuna.

Skenaarioita, joissa indeksointipalvelu ei suoriteta, on paljon, ja ne saattavat vaihdella pienistä sovellusmääritysvirheistä tietokoneesi Windows-asennustiedostojen vioittumiseen. Käymme läpi kaikki menetelmät yksi kerrallaan ja katsomme, mikä ratkaisee ongelman meille.
Kuinka korjata, että Windows 10 -indeksointi ei ole käynnissä
Koska indeksointi liittyy hakuun, käyttäjät ovat myös ilmoittaneet, että Windows-hakupalvelu ei ole käynnissä heidän tietokoneissaan. Lisäksi indeksointi Outlook 2010: ssä saattaa myös vaikuttaa. Joissain hyvin harvinaisissa tapauksissa indeksointi saattaa toimia, mutta sen vaihtoehdot saattavat olla rikki. Tässä opetusohjelmassa käydään läpi kaikki ratkaisut indeksoinnin korjaamiseksi ja palauttamiseksi takaisin tietokoneellesi.
Ennen kuin jatkat laajojen ratkaisujen kanssa, voimme yrittää rakentaa hakemiston voimakkaasti uudelleen, jos sitä ei rakenneta uudelleen automaattisesti.
- Avaa indeksointi-ikkuna ja napsauta Advanced läsnäolo ikkunan alareunassa.

- Napsauta Vianmääritys- välilehdessä vaihtoehtoa Rebuild . Tämä pakottaa moduulin rakentamaan hakemiston uudelleen.

Ratkaisu 1: Windows-hakupalvelun tarkistaminen
Windowsilla on hakupalvelu, joka hallitsee kaikkia tietokoneen hakuoperaatioita. Kuten kaikki muutkin moduulit, jos hakupalvelu on poistettu käytöstä tietokoneellasi, hakutoiminnot eivät ole käytettävissä. Sama pätee indeksointiin. Tarkistamme tämän palvelun ja teemme tarvittaessa muutoksia.
- Paina Windows + R, kirjoita “ palvelut. msc ”valintaikkunassa ja paina Enter.
- Kun olet palveluissa, etsi tieto Windows-hausta, napsauta sitä hiiren kakkospainikkeella ja valitse Ominaisuudet .
- Kun ominaisuudet ovat valmiit, käynnistä palvelu ja varmista, että käynnistystyypiksi on asetettu Automaattinen .

- Tallenna muutokset ja poistu valitsemalla Käytä . Käynnistä tietokone uudelleen kokonaan ja tarkista, onko ongelma ratkaistu.
Huomaa: Jos palvelu on jo käynnissä, lopetat ja käynnistät sen uudelleen päivittääksesi sen.
Ratkaisu 2: Poista Cortana käytöstä
Cortana on ollut Windows 10: ssä jo jonkin aikaa ja se on suunniteltu integroitavaksi Windows-hakuun. Sitä on myös kehitteillä ja jokaisen päivityksen myötä se paranee päivitetyillä moduuleilla parantamaan AI: tä ja hakualgoritmeja. Useiden käyttäjien mukaan Cortanan poistaminen käytöstä mahdollisti indeksoinnin uudelleen heidän tietokoneillaan.
- Paina Windows + S, kirjoita ” Cortana ” valintaikkunaan ja avaa Asetukset. Jos haku ei toimi, voit selata asetuksia ja avata sen sieltä.
- Poista nyt kaikkien asetusten valinta .

- Kun olet poistanut Cortana-käytöstä, käynnistä tietokone uudelleen ja yritä indeksoida tiedostot uudelleen.
Ratkaisu 3: Rekisteriarvon muuttaminen
Jos palvelun käynnistäminen uudelleen ei auta, voimme yrittää muuttaa tietokoneesi rekisteriarvon. Tämä käynnistää koko Windows-hakumoduulin uudelleen ja pakottaa tietokoneen aloittamaan tiedostojen indeksoinnin. Avaimen poistamisen sijaan nimeämme sen uudelleen, jotta voit tarvittaessa palauttaa avaimen tulevaisuudessa helposti.
Huomaa: Ennen kuin jatkat, on viisasta tehdä varmuuskopio rekisteristä. Rekisterieditori on tehokas työkalu, ja avainten vaihtamisella, josta et tiedä, voi olla vakavia seurauksia.
- Paina Windows + R, kirjoita ” regedit ” valintaikkunaan ja paina Enter.
- Kun olet rekisterissä, siirry seuraavaan tiedostopolkuun:
Tietokone \ HKEY_LOCAL_MACHINE \ SOFTWARE \ Microsoft \ Windows Search \ FileChangeClientConfigs
- Nimeä kansio uudelleen ja lisää loppuun jotain, kuten alla olevassa esimerkissä:
Tietokone \ HKEY_LOCAL_MACHINE \ SOFTWARE \ Microsoft \ Windows Search \ FileChangeClientConfigsBAK

- Käynnistä tietokone uudelleen monimutkaisesti ja suorita ensimmäinen ratkaisu. Jos palvelu on jo käynnissä, lopeta se ja käynnistä se uudelleen. Tarkista, onko indeksointi aloitettu tietokoneellasi.
Ratkaisu 4: .BLF- ja .REGTRANS-MS-tiedostojen poistaminen
Microsoft on virallisesti tunnustanut ongelman ja dokumentoinut jopa korjauksen verkkosivustollaan. Heidän mukaan indeksointimoduulit voivat olla vioittuneita tai tietokoneesta puuttuu joitain rekisteriarvoja. Siirrymme hakemistohakemistoon ja poistamme joitain järjestelmätiedostoja. Windows huomaa tämän, joka luo tiedostot uudelleen, päivittää koko moduulin ja aloittaa indeksoinnin uudelleen.
- Siirry seuraavaan tiedostopaikkaan File Explorer -sovelluksella tai liitä se Windows + R: ään.
C: \ WINDOWS \ system32 \ config \ TXR
- Kun olet hakemistossa, napsauta Näkymä > Asetukset> Muuta kansiota ja hakuvaihtoehtoja .

- Valitse Näytä- välilehti ja poista valinta piilota suojatut käyttöjärjestelmätiedostot . Paina kehotettaessa varoitusta, paina Jatka . Tallenna muutokset painamalla Käytä- painiketta.

- Poista nyt kaikki tiedostot, joiden tunniste on REGTRANS-MS ja BLF .

- Käynnistä tietokone uudelleen kokonaan muutosten tekemisen jälkeen. Uudelleenkäynnistyksen jälkeen hakupalvelu alkaa toimia ja indeksointi alkaa automaattisesti.
Yllä olevien ratkaisujen lisäksi voit myös kokeilla:
- Luo uusi järjestelmänvalvojan tili ja katso, toimiiko indeksointi siellä. Jos näin käy, voit siirtää kaikki tietosi uuteen tiliin ja poistaa vanhemman.
- Sisäisen vianmääritysohjelman käyttäminen hakuihin ja indeksointiin. Anna vianetsinnän päättyä ja suorita mahdolliset korjaukset (jos niitä ehdotetaan).
- Rekisteriarvon muuttaminen manuaalisesti pakottaa indeksointi alkamaan. Siirry kohtaan HKLM / Ohjelmisto / Microsoft / Windows-haku / SetupCompletedS onnistuneesti ja muuta arvo nollaan (0) . Ota muutokset käyttöön ja poistu.
- Asenna uusi Windows-kopio tietokoneellesi. On mahdollista, että sinulla on vioittuneita järjestelmätiedostoja, joita ei voida korjata.