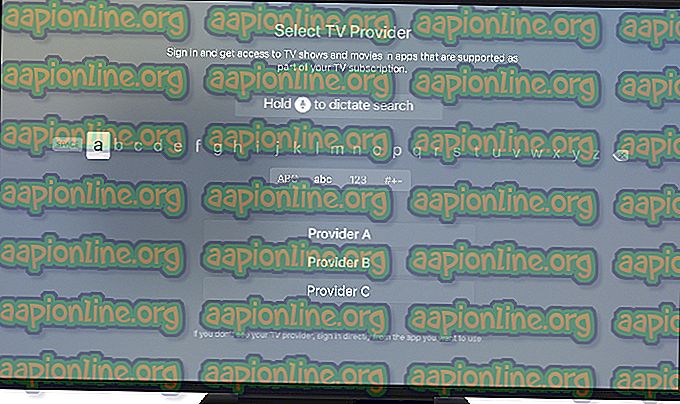Korjaus: Sinulla ei ole lupaa tarkastella tämän objektin suojausominaisuuksia
Tämä virhe ilmenee tiedoston tai kansion ominaisuuksissa, jotka ovat syvällisissä suojausasetuksissa, jotka käsittelevät tiedostojen käyttöoikeuksia ja omistajuutta. Käyttöoikeudet-osiossa saatat saada seuraavan virheviestin:
Sinulla ei ole lupaa tarkastella tämän objektin suojausominaisuuksia, edes järjestelmänvalvojana.
Yritä ottaa objektin omistusoikeus, joka sisältää luvan tarkastella sen ominaisuuksia, napsauttamalla yllä olevaa Muuta.

Jos haluat pystyä muuttamaan ongelmia aiheuttavaan tiedostoon tai kansioon liittyviä käyttöoikeuksia, suosittelemme, että seuraat muuta artikkelia tarkkaan ja kokeilet kaikkia menetelmiä. Onnea!
Mikä aiheuttaa sen, että sinulla ei ole lupaa tarkastella tämän objektin suojausominaisuuksien virhettä?
Luettelo ongelman mahdollisista syistä on melko lyhyt ja selkeä. Polku ratkaisuun riippuu suuresti siitä, mikä on saattanut aiheuttaa ongelman sinulle, joten suosittelemme tarkistamaan ensin tämä luettelo:
- Jotkut muut ohjelmat tai palvelut käyttävät tiedostoa tai kansiota samanaikaisesti, estäen sinua muokaamasta sen lupa-asetuksia. Jos näin on, yksinkertaisen uudelleenkäynnistyksen pitäisi olla enemmän kuin tarpeeksi ongelman ratkaisemiseksi.
- Tiedosto on luotu tai omistaa käyttäjätili, joka ei ole enää aktiivinen tietokoneellasi. Tämä voidaan ratkaista helposti vikasietotilassa.
- Et ole omistaja . Ongelmallisen tiedoston tai kansion omistaminen saattaa päästä eroon kaikista lupaongelmista.
Ratkaisu 1: Käynnistä vain tietokone uudelleen
Yleisin syy tähän ongelmaan on yksinkertaisesti se, että tiedosto tai kansio, johon haluat muuttaa käyttöoikeuksia, on avoinna jossain muussa ohjelmassa tai jonkun muun palvelun käyttämässä, ja sitä on mahdotonta keskeyttää. Jos näin on, yksinkertainen uudelleenkäynnistys saattaa riittää ratkaisemaan ongelmasi.
Napsauta vain tietokoneesi Käynnistä-painiketta ja sen jälkeen virtapainiketta. Valitse vaihtoehtoluettelosta Käynnistä uudelleen ja katso, onko ongelmasi ratkaistu.
Ratkaisu 2: Käynnistä tietokoneesi vikasietotilassa ja poista vanhat käyttäjät
Toinen mahdollinen tilanne tähän ongelmaan tapahtuu, jos tiedosto on luotu tai sen omistaa käyttäjätili, joka on sittemmin poistettu. Joskus tiedosto luetaan joskus poistetun käyttäjätilin omistamaksi, mikä estää sitä myös luvan asetusten muuttamisesta. Voit poistaa käyttäjätilin omistajasta vikasietotilassa.
- Tämä menetelmä on hyödyllinen Windows 10: tä vanhemmasta Windows-versiosta. Käynnistä Suorita-valintaikkuna näppäimistön Windows + R -näppäinyhdistelmällä ja kirjoita ” msconfig ” ennen kuin napsautat OK.
- Siirry Järjestelmäkokoonpano-ikkunassa oikealla olevalla Boot-välilehdellä ja valitse Safe Boot -kohdan vieressä oleva valintaruutu. Napsauta OK ja käynnistä tietokone uudelleen käynnistääksesi vikasietotilan.

- Jos käytät Windows 10 -käyttöjärjestelmää tietokoneellasi, on toinen tapa päästä tietokoneesi vikasietotilaan. Avaa Windows-näppäin + I -näppäinyhdistelmä avataksesi Asetukset tai napsauttamalla Käynnistä-valikkoa ja napsauttamalla ratasnäppäintä vasemmassa alareunassa.
- Napsauta Päivitä ja suojaa >> Palautus ja napsauta Käynnistä nyt -vaihtoehtoa Advanced Startup -osiossa. Tietokone käynnistyy uudelleen, ja sinua pyydetään Käynnistysasetukset- näytöllä.

- Napsauta numeronäppäintä 4 tai F4 käynnistääksesi tietokoneesi vikasietotilassa Windows 10: ssä.
- Nyt kun olet onnistuneesti käynnistynyt vikasietotilaan, napsauta hiiren kakkospainikkeella tiedostoa tai kansiota, joka antaa sinulle ongelmia, ja valitse Ominaisuudet pikavalikosta.
- Siirry Suojaus-välilehteen ja napsauta Lisäasetukset-painiketta alareunassa. Napsauta Lisää-painiketta uudessa ikkunassa, joka avautuu, ja napsauta Valitse pääasiallinen -painiketta yläreunassa.

- Kirjoita sen käyttäjätilin nimi, johon haluat lisätä käyttöoikeuksia, ja napsauta Tarkista nimet .
- Valitse vanhassa ikkunassa Tyyppi-kohdasta Salli ja varmista, että se ” Koskee: Tämä kansio, alikansiot ja tiedostot ”. Valitse lisättävät käyttöoikeudet ja napsauta OK.

- Valitse vanha tili, joka on poistettu käyttöoikeusluettelosta, napsauta sitä kerran ja napsauta Poista- painiketta ja vahvista kaikki valintaikkunat.
- Avaa 'msconfig' ja poista suojatun tilan vieressä oleva valintaruutu ja käynnistä tietokone uudelleen.
Ratkaisu 3: Lisää oikeudet kaikille todennetuille käyttäjille
Tämä mielenkiintoinen menetelmä sisältää todennetut käyttäjät -nimisen käyttäjän lisäämisen käyttöoikeuksien lisäämiseen, ja se mahdollistaa periaatteessa sinun lisätä oikeuksia, jotka ohittavat tämän ongelman. Tämä on helppo suorittaa, ja se on auttanut jotkut ihmiset pääsemään eroon ongelmasta, joten suosittelemme, että kokeilet tätä.
- Avaa Kirjastot-merkintä tietokoneellasi tai avaa mikä tahansa tietokoneesi kansio ja napsauta vasemman reunan valintaa Tämä tietokone -vaihtoehto.
- Siirry kansioon tai tiedostoon, johon haluat muuttaa käyttöoikeusasetuksia.

- Napsauta hiiren kakkospainikkeella kansiota, valitse Ominaisuudet ja napsauta sitten Suojaus-välilehteä . Napsauta Lisäasetukset- painiketta. ” Advanced Security Settings ” -ikkuna tulee näkyviin. Täällä sinun on lisättävä uusi lupakohta luetteloon. Napsauta Lisää- painiketta.
- Napsauta sinistä Valitse pääpainike -painiketta sivun yläosasta ja napsauta Lisäasetukset uudessa Valitse käyttäjä- tai Ryhmä-ikkunassa.

- Napsauta Etsi heti sen jälkeen ja etsi todennetut käyttäjät -kohta hakutuloksista alareunassa. Kaksoisnapsauta valitaksesi tämä merkintä.

- Valitse vanhassa ikkunassa Tyyppi-kohdasta Salli ja varmista, että se ” Koskee : Tämä kansio, alikansiot ja tiedostot” . Valitse lisättävät käyttöoikeudet ja napsauta OK.
- Napsauta OK uudelleen, ja ongelmasi pitäisi ratkaista.
Ratkaisu 4: Ota omistajuus
Toinen hieno tapa ratkaista tämä ongelma on ottaa siitä täysin vastuu, jotta voit vapaasti muuttaa ja muokata käyttöoikeusasetuksia. Omistuksen ottaminen samassa ikkunassa kuin Ominaisuuksissa avattu avautuu toisinaan virheeseen, joten on parempi, jos käytät komentokehotetta samassa työssä. Seuraa alla olevia ohjeita!
- Etsi ” Command Prompt ” kirjoittamalla se joko suoraan Käynnistä-valikkoon tai painamalla sen vieressä olevaa hakupainiketta. Napsauta hiiren kakkospainikkeella ensimmäistä merkintää, joka avautuu hakutuloksena, ja valitse ”Suorita järjestelmänvalvojana” -valikkokohta.
- Lisäksi voit käyttää Windows-näppäin + R-näppäinyhdistelmää avataksesi Suorita-valintaikkunan. Kirjoita näkyviin tulevaan valintaikkunaan ”cmd” ja käytä Ctrl + Vaihto + Enter-näppäinyhdistelmää järjestelmänvalvojan komentokehotteeseen.

- Kirjoita seuraavat komennot ikkunaan ja varmista, että painat Enter-näppäintä kirjoittaessasi kumpikin niistä. Odota ”Toiminta onnistui” viestiä tai jotain vastaavaa tietääksesi, että menetelmä toimi.
takeown / f "F: \ ProblemFolder" / a / r / dy icacls "F: \ ProblemFolder" / t / c / apurahan pääkäyttäjät: F Järjestelmä: F kaikki: F
- ” F: \ ProblemFolder ” on tiedoston todellisen sijainnin paikkamerkki. Jos yllä olevat komennot eivät ilmoita virheistä, olet onnistunut muuttamaan tiedoston tai kansion käyttöoikeudet ja omistajuuden!