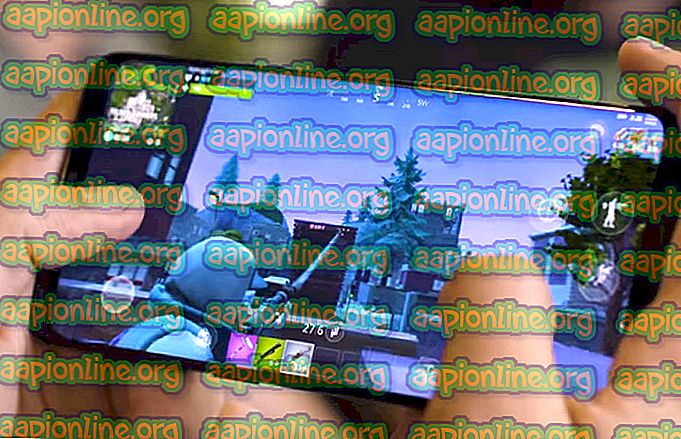Kuinka lopettaa automaattiset uudelleenohjaukset Googlessa, Firefoxissa ja Edgessä
Vaikka jotkut selaimen uudelleenohjaukset ovat vaarattomia, toiset voivat olla haitallisia ja altistaa tietokoneesi tietyille tietoturvauhille. Juuri tästä syystä yhä useammat käyttäjät valitsevat estää selaintaan ohjaamasta eri verkkosivustoille. Automaattiset uudelleenohjaukset ovat nykyään melko yleinen tapa - niitä käytetään pääasiassa huomion ohjaamiseen mainokseen. Mutta on tilanteita, joissa uudelleenohjaus on haitallista tarkoituksena saada sinut asentamaan vakoiluohjelmia tai haittaohjelmia tietokoneellesi.

Mikä aiheuttaa jatkuvia uudelleenohjauksia Firefoxiin, Chromeen, Operaan tai Edgeen?
On olemassa useita eri syitä, miksi saatat nähdä mehiläisen selaimen uudelleenohjauksen, ja syy riippuu yleensä käymästäsi verkkosivustosta.
Jotkut kehittäjät käyttävät tätä tekniikkaa liikenteen tuottamiseen sivustoilleen, kun taas toiset ovat keränneet hakutermejä ja ohjaamaan käyttäjiä verkkosivustoille, joissa he saavat palkkion jokaisesta mainitusta vierailijasta. Ei ole harvinaista, että sinut ohjataan seurantaverkkosivustolle yritettäessä ladata verkkosivusto ja vasta sitten sallitaan siirtyä haluamaasi verkkosivustoon.
Mutta on myös vakavampia tapauksia, joissa käyttäjä ohjataan uudelleen Google-, Yahoo- tai Bing-haun yhteydessä. Tässä tapauksessa ilkeä selaimen kaappaaja tekee likaista työtä ja kaappaa hakutulokset ja ohjaa sarjaan toisiinsa liitettyjä verkkosivustoja.
Uudelleenvirusmahdollisuuden sulkeminen pois
TDL4-juurikomplektit, käynnistyspaketit ja haitalliset selaimen lisäosat voivat kaikki olla vastuussa haitallisesta uudelleenohjauksesta. Koska tartunta voi toimia hiljaa ilman mitään ilmeistä oiretta, on tärkeää aloittaa pyrkimys eliminoida uudelleenohjaukset varmistamalla, että et ole oikeastaan tekemisissä haittaohjelma-tartunnan kanssa.
Kun kyse on metsästyksestä ja selainten kaappaajien poistamisesta ja viruksista, jotka saattavat olla vastuussa käyttäytymistäsi, on vain vähän turvallisuusohjelmistoja, jotka tekevät sen paremmin kuin Malwarebytes. Mutta ainoa ero on, Malwarebytes ilmainen skannaus on yhtä tehokas kuin suurin osa siellä olevista premium-vaihtoehdoista.
Ennen kuin aloitat selaimen asetusten määrittämisen estääksesi uudelleenohjauksia, suosittelemme seuraamaan tätä artikkelia (tässä) ja suorittamaan syvän skannauksen Malwarebytes-sovelluksella. Todennäköisesti tämä poistaa kaikki haitalliset selaimen uudelleenohjaukset, jotka saattavat olla vastuussa ongelmastasi.

Kun tarkistus on valmis ja uhat on poistettu, on tärkeää poistaa ja asentaa selain, johon vaikutus on vaikuttanut. Tämä vaaditaan, koska kaikilla selaimilla ei ole kykyä uudistaa asiaankuuluvia tiedostoja tartunnan jälkeen. Asenna selain uudelleen tartunnan poistamisen jälkeen seuraavien ohjeiden mukaisesti:
- Avaa Windows- valintaikkuna painamalla Windows-näppäintä + R. Kirjoita sitten “appwiz.cpl” ja avaa Ohjelmat ja ominaisuudet -näyttö painamalla Enter .

- Selaa Ohjelmat ja ominaisuudet -näytössä alas sovellusluettelon läpi ja etsi selain, joka oli juuri puhdistettu selaimen kaappaajista tai muista uudelleenohjaavista ohjelmistoista. Napsauta sitten sitä hiiren kakkospainikkeella ja valitse Poista, aloittaaksesi asennuksen.

- Suorita asennus loppuun noudattamalla näyttöön tulevia ohjeita ja käynnistä sitten tietokone uudelleen.
- Seuraavassa käynnistyksessä selaa johonkin alla olevista linkistä (sen mukaan, mihin selaimeen se vaikuttaa) ja lataa ja asenna selain uudelleen:
Firefox
Kromi
Ooppera
Jos kyseinen selain oli Microsoft Edge, et voi poistaa sitä tavanomaisesti, koska se on Windows 10: n sisäänrakennettu osa. Tässä tapauksessa sinun on poistettava se AppData-kansio pakottamalla käyttöjärjestelmäsi luomaan sen uudelleen. tyhjästä. Tässä on nopea opas tämän tekemiseen:
- Varmista, että kaikki Microsoft Edge -ilmaisimet on suljettu.
- Avaa Windows- valintaikkuna painamalla Windows-näppäintä + R. Kirjoita sitten ” C: \ Users \% käyttäjänimi% \ AppData \ Local \ Packages ” ja painaEnter avataksesi kansion, jossa on Microsoft Edge -sovellukseen liittyvät tiedot.

- Vieritä Paketit-kansion sisällä sovellusluetteloa ja etsi kansio nimeltä Microsoft.MicrosoftEdge_8wekyb3d8bbwe .
- Kun olet nähnyt sen, napsauta sitä hiiren kakkospainikkeella ja poista se valitsemalla Poista .

- Seuraavaksi paina uudelleen Windows-näppäintä + R avataksesi uuden suorituksen valintaikkunan. Tämä tyyppi, kirjoita ”Powershell” ja napsauta Ctrl + Shift + Enter avataksesi korotetun Powershell-kehotteen. Kun UAC (User Account Control) pyytää, napsauta Kyllä myöntääksesi järjestelmänvalvojan oikeudet.

- Kirjoita korotetussa PowerShell-ikkunassa seuraava komento ja asenna Microsoft Edge painamalla Enter-näppäintä:
Get-AppXPackage -Kaikki käyttäjät -Nimi Microsoft.MicrosoftEdge | Foreach {Add-AppxPackage -DisableDevelopmentMode -Rekisteröi “$ ($ _. InstallLocation) \ AppXManifest.xml” -Verbose} - Käynnistä tietokone uudelleen, jotta käyttöjärjestelmä voi luoda uudelleen tarvittavat Microsoft Edge -komponentit.
Kuinka poistaa uudelleenohjaukset käytöstä selaimessa
Nyt kun olet varmistanut, että uudelleenohjauksia ei aiheuta haittaohjelmia / mainosohjelmia / vakoiluohjelmia, voit muokata turvallisesti selaimesi oletuskäyttäytymistä kieltämään uudelleenohjaukset.
Muista kuitenkin, että tämän tekemisprosessi on erilainen käytetyn selaimen mukaan. Noudata tätä mielessä selaimesi ohjeita.
Uudelleenohjaukset poistetaan käytöstä Chromessa
Google Chromen mukana on jo sisäänrakennettu suoja selaimen uudelleenohjauksia vastaan. Tämä turvallisuus ei kuitenkaan ole täydellinen, ja sitä voitaisiin täydentää laajennuksella. Puhumattakaan tapauksista, joissa Turvallinen selaus on poistettu käytöstä.
Näin voit poistaa uudelleenohjaukset käytöstä Chromessa:
- Avaa Google Chrome ja napsauta toimintakuvaketta oikeassa yläkulmassa. Valitse hiljattain avatusta valikosta Asetukset.
- Vieritä Chromen Asetukset-valikossa näytön alaosaan ja laajenna sitten Lisäasetukset- valikko.
- Tee tietosuoja- ja tietoturva-välilehti ja varmista, että turvalliseen selailuun liittyvä vaihto on käytössä.
- Kun Sae-selaus on otettu käyttöön, tarkista, tapahtuuko edelleen selaimen uudelleenohjauksia. Jos olet, käy tällä linkillä (täällä) ja asenna Ohita uudelleenohjaus-selain napsauttamalla Lisää Chromeen .
- Hetken kuluttua näet vahvistuskehotteen. Hyväksy asennus napsauttamalla Kyllä ja odota sitten toimenpiteen suorittamista.
- Vieraile joillakin verkkosivustoilla, joille olemme aiemmin ohjannut sinua, ja katso onko ongelma ratkaistu.

Uudelleenohjausten poistaminen käytöstä Firefoxissa
Aivan kuten Chrome, Firefox on myös varustettu joillakin turvaominaisuuksilla, jotka pystyvät pitämään haitalliset uudelleenohjaukset loitolla. Ja jos se ei riitä, voit aina asentaa lisäosan, joka estää kaikenlaista uudelleenohjausta.
Tässä on nopea opas uudelleenohjausten poistamisesta käytöstä Firefoxissa:
- Avaa Firefox ja napsauta toimintopainiketta (kolmen viivan kuvake) näytön oikeassa yläkulmassa.
- Napsauta vasta ilmestyneessä valikossa Asetukset.
- Siirry Firefoxin Asetukset- valikon Tietosuoja ja suojaus -välilehdelle ja vieritä alas Käyttöoikeudet- välilehteen. Kun pääset sinne, varmista, että Estä ponnahdusikkunat -valintaruutu on valittu. Tämä vaihe estää Firefoxia avaamasta uudelleenohjattuja ponnahdusikkunoita.
- Vieritä seuraavaksi Suojaus- välilehteen ja varmista, että Estä vaarallinen ja petollinen sisältö -valintaruutu on valittu. Tämä varmistaa, että haitalliset uudelleenohjaukset poistetaan käytöstä get-go-palvelusta.
- Jos olet jo asentanut nämä muutokset ja kohtaat edelleen sivun uudelleenohjauksia, käy linkissä (täällä) ja napsauta Lisää Firefoxiin asentaaksesi lisäosan, joka pystyy estämään uudelleenohjauksen kokonaan.

Uudelleenohjausten poistaminen käytöstä Microsoft Edgessä
Vaikka Microsoft Edgellä ei ole laajennuslisäosaa, joka pystyisi estämään uudelleenohjaukset, se onnistuu tekemään hyvää työtä estämällä ne sisäisesti. Tässä on nopea opas, miten estetään mahdolliset uudelleenohjaukset Microsoft Edgessä:
- Avaa Microsoft Edge ja napsauta toimintapainiketta oikeassa yläkulmassa.
- Napsauta äskettäin ilmestyneessä valikossa Asetukset.
- Napsauta Asetukset- valikossa Älykäs ja suojaus -välilehteä.
- Vieritä Äly- ja suojaus- välilehdessä Suojaus- välilehteen ja varmista, että Windows Defender SmartScreen- ja Estä-ponnahdusikkunoihin liittyvät vaihtoehdot ovat käytössä.
- Käynnistä selain uudelleen, jotta muutokset tulevat voimaan.