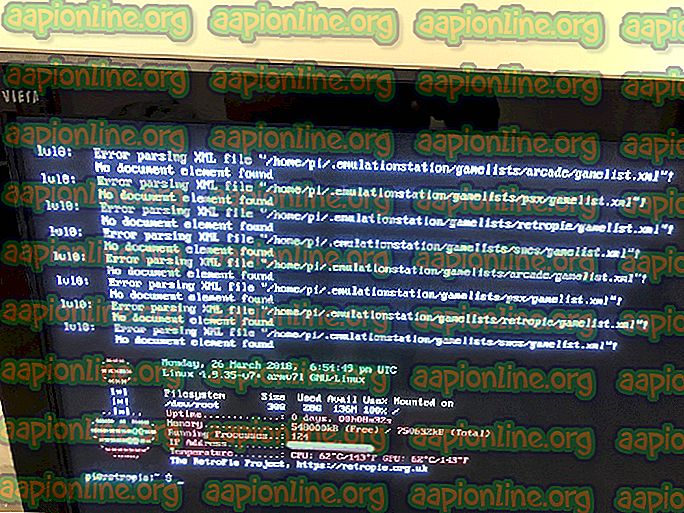Kuinka korjata RUST EAC Disconnected -virhe
Rust on hämmästyttävä selviytymispeli, jonka painopiste on erämaassa selviytymisessä luontoa, zombeja ja muita pelaajia vastaan. Peli alkoi DayZ: n kloonina, ARMA 2: n modiksi, joka oli luonteeltaan samanlainen. Vaikka pelin idea on uskomaton, Rustia on seurannut paljon ongelmia sen alfa-asiakkaan julkaisun jälkeen.

EAC-lyhenne on EasyAntiCheat ja se on työkalu, jolla peli tunnistaa huijareita ja hakkereita estääkseen heitä pelistä. Virhe ilmenee, kun EAC-asiakas ei pysty muodostamaan oikeaa yhteyttä, jonka pitäisi varmistaa, että sinulla ei ole huijauksia asennettuna. Koska yhteyttä ei voida muodostaa jostain syystä, tämä virhe aukeaa, eikä peliä käynnistetä.
Mikä aiheuttaa EAC-yhteyden katkeamisen ruosteessa?
Tämä virhe on melko laaja, ja se voi johtua monista asioista, joita ei ehkä edes ole kytketty peliohjelmaan tai Steam-ohjelmaan, koska EasyAntiCheat-työkalu ei liity näihin asioihin ja peli käyttää sitä ulkoisesti. Tässä on luettelo asioista, joiden tiedetään aiheuttavan ongelman:
- Puuttuvat tai vioittuneet pelitiedostot
- Puuttuvat pelin, Steam-asiakasohjelman tai EAC-suoritettavan järjestelmänvalvojan oikeudet
- UPnP-vaihtoehto on poistettu käytöstä reitittimessä
- Muutetut DNS-osoitteen asetukset
- EAC-varmennetta ei ole asennettu oikein
Ratkaisu 1: Tarkista pelitiedostojen eheys
Syy, miksi tämä menetelmä sijoitetaan artikkelin yläosaan, johtuu ensisijaisesti siitä, että sen suorittaminen tietokoneella on helppoa ja se voi ratkaista virheen helpoimmalla mahdollisella tavalla. Rust-pelaajat ovat vahvistaneet, että virheen ilmestymisen jälkeen pelitiedostojen eheyden tarkistaminen onnistui löytämään puuttuvan tai vioittuneen tiedoston tai kaksi tiedostoa ja lataamalla ne uudelleen auttoi pelin korjaamisessa.
- Avaa Steam PC -asiakasohjelma kaksoisnapsauttamalla sen pikakuvaketta työpöydällä tai etsimällä sitä Käynnistä-valikosta kirjoittamalla ”Steam” napsauttamalla Käynnistä-painiketta tai Etsi (Cortana) -painiketta.

- Kun Steam-asiakasohjelma avautuu, selaa ikkunan yläosassa olevan valikon Steam-ikkunan Kirjasto-välilehdelle ja etsi Rust-merkintä luettelosta.
- Napsauta hiiren kakkospainikkeella pelin kuvaketta kirjastossa ja valitse Ominaisuudet-vaihtoehto avautuvasta pikavalikosta. Varmista, että navigoit heti Ominaisuudet-ikkunan Paikalliset tiedostot -välilehteen.

- Napsauta ikkunan alareunassa olevaa Vahvista pelitiedostojen eheys -painiketta ja odota prosessin päättymistä. Apuohjelman pitäisi ladata puuttuvat tiedostot ja sinun pitäisi avata Rust uudelleen prosessin päätyttyä nähdäksesi, näkyykö EAC-katkaistu virhe edelleen.
Ratkaisu 2: Tarjoa järjestelmänvalvojan käyttöoikeudet EAC: lle ja Steam-suoritettavalle
EAC-asennuksen suorittaminen järjestelmänvalvojana on riittävän helppo asentaa EasyAntiCheat-työkalu uudelleen, jotta ongelman vianetsintä voidaan aloittaa järjestelmänvalvojan oikeuksilla. Tämä ei riitä, koska joudut myös suorittamaan Steamin järjestelmänvalvojana nähdäksesi, esiintyykö virhe edelleen tietokoneellasi. Tämä on luultavasti kuuluisin korjaus ongelmalle, joka on auttanut eniten ihmisiä.
- Jos olet asentanut pelin Steamin kautta, avaa Steam PC -asiakasohjelma kaksoisnapsauttamalla sen pikakuvaketta työpöydällä tai etsimällä sitä Käynnistä-valikosta kirjoittamalla “Steam” sen jälkeen, kun olet napsauttanut Käynnistä-painiketta tai Etsi (Cortana). painiketta.
- Kun Steam-asiakasohjelma avautuu, selaa ikkunan yläosassa olevan valikon Steam-ikkunan Kirjasto-välilehdelle ja etsi Rust-merkintä luettelosta.
- Napsauta hiiren kakkospainikkeella pelin kuvaketta kirjastossa ja valitse Ominaisuudet-vaihtoehto avautuvasta pikavalikosta. Varmista, että navigoit heti Ominaisuudet-ikkunan Paikalliset tiedostot -välilehteen ja napsautat Selaa paikallisia tiedostoja -painiketta.

- Voit myös etsiä pelin pääkäytettävää tiedostoa napsauttamalla Käynnistä-painiketta tai sen vieressä olevaa hakupainiketta ja kirjoittamalla Rust. Joka tapauksessa napsauta hiiren kakkospainikkeella suoritettavaa tiedostoa ja valitse avautuvasta pikavalikosta Avaa tiedoston sijainti -vaihtoehto.
- Etsi EasyAntiCheat-kansio ja kaksoisnapsauta sitä avataksesi. Napsauta hiiren kakkospainikkeella kansion ”EasyAntiCheat_setup.exe”-tiedostoa ja valitse näkyviin tulevasta pikavalikosta Suorita järjestelmänvalvojana.
- Varmista, että poistut Steam-asiakasohjelmasta tietokoneellasi kokonaan napsauttamalla ylhäällä olevasta valikosta Höyry >> Poistu tai napsauttamalla hiiren kakkospainikkeella näytön oikeassa alareunassa olevaa Steam-kuvaketta (järjestelmälokero) ja valitsemalla Poistu.

- Vaihtoehtoinen ratkaisu, jos Steam-ikkuna on suljettu, on etsiä Steam-kuvake järjestelmälokerosta (näytön vasen alaosa). Huomaa, että saatat joutua napsauttamaan ylöspäin osoittavaa nuolta nähdäksesi lisää sovelluksia.
- Etsi Steam-sovellus ja muuta sen ominaisuuksia napsauttamalla hiiren kakkospainikkeella sen merkintää joko Työpöydällä tai Käynnistä-valikossa tai Hakutulokset-ikkunassa ja valitsemalla Ominaisuudet. Siirry Ominaisuudet-ikkunan Yhteensopivuus-välilehteen ja valitse Suorita tämä ohjelma järjestelmänvalvojana -kohdan vieressä oleva valintaruutu ennen muutosten tekemistä.

- Varmista, että olet vahvistanut kaikki valintaikkunat, jotka saattavat ilmeisesti vahvistaa järjestelmänvalvojan oikeuksilla, ja Steamin pitäisi käynnistyä järjestelmänvalvojan oikeuksilla tästä eteenpäin. Avaa Steam kaksoisnapsauttamalla sen kuvaketta ja yritä käynnistää peli uudelleen nähdäksesi, esiintyykö virhe edelleen.
Huomaa : Jos tämä ei tee temppua, yritä selata takaisin Rust-pelin asennuskansioon (joka avautuu napsauttamalla Selaa paikallisia tiedostoja), etsi Rust-pääasiallinen suoritettava suoritettava tiedosto, napsauta hiiren kakkospainikkeella avataksesi Ominaisuudet ja kokeile samaa suoritusta. tämä ohjelma järjestelmänvalvojan vaihtoehtona, kuten teit Steamille nähdäksesi ratkaiseeko se ongelman, koska tämä on toiminut useille pelaajille.
Ratkaisu 3: Kytke UPnP päälle reitittimessäsi
Tämä satunnainen korjaus on erityisen hyödyllinen ihmisille, jotka ovat poistaneet Universal Plug and Play (UPnP) -vaihtoehdon käytöstä, jotta mahdolliset tietokoneesi muiden virheiden vianetsintä tapahtuisi. Tämän vaihtoehdon ottaminen uudelleen käyttöön auttaa sinua pääsemään eroon ongelmasta, jos yllä olevat menetelmät ovat epäonnistuneet.
- Avaa oletusselaimesi, kirjoita Default Gateway -numero selainikkunan yläreunassa olevaan osoiteriville ja paina Enter.
- Oletusyhdyskäytävänumerosi selvittämiseksi avaa komentokehote etsimällä Käynnistä-valikossa tai sen vieressä olevalla hakupalkilla ”cmd” tai ”Command Prompt”. Napsauta hiiren kakkospainikkeella komentorivikohtaa ja valitse Suorita järjestelmänvalvojana.

- ALA: Voit myös painaa näppäimistön Windows-näppäintä ja R-kirjainta samanaikaisesti avataksesi apuohjelman. Kirjoita ruutuun cmd tai komentokehote ja avaa järjestelmänvalvojan komentokehote Ctrl + Vaihto + Enter-näppäinyhdistelmällä.
- Kirjoita komento, joka tulee näkyviin alla, ja varmista, että vierität alas kohti verkkosovitinta, joka vastaa nykyistä Internet-yhteyden muodostustyyppiä, ja ota huomioon Default Gateway -merkintä, etenkin merkintä, joka näyttää kuin xxx. xxx.xx jossa x-kirjaimet vastaavat numeroita.

ipconfig / kaikki
- Syötä käyttäjänimesi ja salasanasi päästäksesi reitittimen käyttöliittymään. Oletus käyttäjänimen ja salasanan pitäisi olla saatavana reitittimen ohjeissa, jotka sait ostaessasi sen, reitittimen sivussa olevassa huomautuksessa tai Port Forward -sivustolla, johon oletussalasanat tallennetaan.

- Etsi selainikkunan UPnP-osa, kun olet kirjautunut edelleen reitittimeesi. Jokaisen reitittimen ikkuna näyttää olevan hiukan erilainen. Yleiset valikkomerkit asetusosioon, joka sisältää Portin edelleenlähetys, ovat ”Lisäasetukset >> Lisäasetukset”, “Työkalut >> Muut” reitittimestä riippuen, joten muista selata, kunnes löydät sen.

- Riippumatta reitittimestä tai käyttöliittymästä, sinun on annettava samat perustiedot. Kun etsit UPnP-vaihtoehdon reitittimen asetuksista, sinun on asetettava se takaisin päälle tai käyttöön.
- Napsauta Tallenna soveltaa -painiketta ja varmista, että käynnistät reitittimen ja tietokoneen uudelleen, ennen kuin käynnistät Steamin uudelleen ja tarkistatko, jos virhe ilmenee edelleen.
Ratkaisu 4: Palauta DNS-asetukset takaisin oletusasetuksiin
Tietyt Internet-yhteysongelmat voidaan joskus korjata vaihtamalla oletus-DNS-osoite Googlen tai OpenDNS: n tarjoamaan osoitteeseen. Koska tämä on saattanut auttaa sinua ratkaisemaan muut ongelmat, näyttää siltä, että se on suoraan sidoksissa Rustin EAC Disconnected -ongelmaan ja oletusasetusten muutosten palauttaminen onnistui auttamaan käyttäjiä, jotka ovat kamppailleet samassa ongelmassa, joten varmista, että kokeilet myös tätä.
- Käytä Windows + R -näppäinyhdistelmää, joka avaa välittömästi Suorita-valintaikkunan, johon sinun on kirjoitettava 'ncpa.cpl' palkkiin ja napsauttamalla OK avataksesi Internet-yhteysasetukset -kohta Ohjauspaneelissa.
- Sama prosessi voidaan suorittaa myös manuaalisesti Ohjauspaneeli. Vaihda näkymä asettamalla ikkunan oikeassa yläkulmassa olevaan kohtaan Luokka ja napsauta yläreunassa Verkko ja Internet. Napsauta Verkko- ja jakamiskeskus-painiketta avataksesi sen. Yritä löytää vasemman valikon Muuta sovitinasetukset -painike ja napsauttaa sitä.

- Nyt kun Internet-yhteys-ikkuna on avoinna millä tahansa yllä olevalla menetelmällä, kaksoisnapsauta aktiivista verkkosovitinta ja napsauta alla olevaa Ominaisuudet-painiketta, jos sinulla on järjestelmänvalvojan oikeudet.
- Etsi luettelosta Internet Protocol Version 4 (TCP / IPv4). Napsauta sitä valitaksesi sen ja napsauta alla olevaa Ominaisuudet-painiketta.

- Pysy Yleiset-välilehdessä ja vaihda Ominaisuudet-ikkunan molemmat valintanapit painikkeiksi ”Hanki IP-osoite automaattisesti” ja “Hanki DNS-palvelimen osoite automaattisesti”, jos niiden asetukseksi asetettiin jokin muu.
- Pidä ”Vahvista asetukset poistuttaessa” -asetus valittuna ja napsauta OK, jotta muutokset otetaan käyttöön heti. Tarkista, esiintyykö sama virhe Rustin uudelleen avaamisen jälkeen!
Ratkaisu 5: Asenna tietty sertifikaatti EasyAntiCheat-kansioon
Rust-pelaaja kamppaili EAC: n irrotetun ongelman kanssa yrittäessään käynnistää Rustia, eikä hän pystynyt ratkaisemaan ongelmaa millään muulla menetelmällä. Selattuaan pelin asennuskansiossa olevaa EAC-kansiota, hän löysi “.cer” -kansion, joka tarkoittaa Cerfiticatea, ja asensi sen, joka todella ratkaisi ongelman heti, joten suosittelemme kokeilemaan tätä menetelmää ennen luopumista.
- Avaa Steam PC -asiakas napsauttamalla sen pikakuvaketta työpöydällä tai etsimällä sitä Käynnistä-valikosta napsauttamalla Käynnistä-painiketta tai Etsi (Cortana) -painiketta.

- Kun Steam-ikkuna avautuu, siirry ikkunan yläosassa olevan valikon Steam-wnd-kirjaston välilehteen ja etsi Rust-merkintä luettelosta.
- Napsauta hiiren kakkospainikkeella pelin kuvaketta kirjastossa ja valitse Ominaisuudet-painike avautuvasta pikavalikosta. Varmista, että siirryt Ominaisuudet-ikkunan Paikalliset tiedostot -välilehteen heti ja napsautat Selaa paikallisia tiedostoja -painiketta.

- Voit myös etsiä pelin pääkäytettävää tiedostoa napsauttamalla Käynnistä-painiketta tai sen vieressä olevaa hakupainiketta ja kirjoittamalla Rust. Joka tapauksessa napsauta hiiren kakkospainikkeella suoritettavaa tiedostoa ja valitse avautuvasta pikavalikosta Avaa tiedoston sijainti -vaihtoehto.
- Etsi EasyAntiCheat-kansio ja kaksoisnapsauta sitä avataksesi. Kokeile etsiä varmennetiedostoja, joilla on .cer-laajennus. Kuvake näyttää paperilta, jossa on oranssi nauha. Kaksoisnapsauta tiedostoa.
- Sertifikaatti-ikkunan tulisi avautua ja sisältää erilaisia tietoja siitä. Etsi Asenna varmenne -painike avataksesi varmenteiden tuontitoiminto. Vaihda valintanappi Tallenna sijainti nykyisestä käyttäjästä paikalliseen koneeseen ja napsauta Seuraava-painiketta.

- Pidä valintanappia vieressä ”Valitse varmenteiden tallennustila automaattisesti varmennetyypin perusteella” ja napsauta uudelleen Seuraava. Viimeisessä ikkunassa, jonka sanotaan ”Ohjatun sertifikaattien tuontitoiminnon suorittaminen loppuun”, pitäisi näkyä valitsemasi asetukset, joiden avulla voit tarkastella lopullisesti ja napsauttaa Valmis-painiketta suorittaaksesi prosessin loppuun.
- Käynnistä peli uudelleen Steam-palvelun avulla nähdäksesi ilmeneekö ongelma edelleen.
Ratkaisu 6: Asenna peli uudelleen
Pelin uudelleenasentaminen kokonaan on viimeinen keino käyttäjille, jotka ovat kokeilleet kaikkia yllä olevia menetelmiä, mutta tekemättä mitään edistystä. Tämän menetelmän ajan kulutus riippuu suuresti Internet-yhteydestäsi ja tämä saattaa olla yksinkertaisin vaihtoehto käyttäjille, joilla on suuri yhteysnopeus, koska prosessi on melko automaattinen.
Sinun ei tarvitse huolehtia etenemisen menettämisestä, koska kaikki on sidottu Steam-tiliisi ja voit jatkaa sinne, josta lopetit.
- Napsauta Käynnistä-valikkopainiketta avataksesi Ohjauspaneeli etsimällä sitä tai etsimällä se Käynnistä-valikosta. Toisaalta voit napsauttaa asetuskuvaketta avataksesi Asetukset-sovelluksen, koska se voi sijaita Käynnistä-valikon painikkeen yläpuolella sen jälkeen, kun olet napsauttanut sitä Windows 10: ssä.
- Vaihda ohjauspaneelin ikkunassa ikkunan oikeassa yläkulmassa kohtaan Näytä nimellä: luokka ja napsauta Ohjelmat-osiossa Poista ohjelma.

- Jos olet Windows 10 -käyttäjä, joka käyttää Asetukset-sovellusta, napsauttamalla Asetukset-ikkunan Sovellukset-osiota pitäisi avata luettelo kaikista tietokoneellesi asennetuista ohjelmista.
- Etsi Rust-peli luettelosta joko Asetukset tai Ohjauspaneeli, napsauta sitä kerran ja napsauta Poista-painiketta, joka sijaitsee Ohjelman asennus -ikkunassa. Vahvista kaikki valintaikkunat pelin asennuksen poistamiseksi ja seuraa näytölle tulevia ohjeita.
Vaihtoehto Steam-käyttäjille:
- Jos olet asentanut pelin Steamin kautta, avaa Steam PC -asiakasohjelma kaksoisnapsauttamalla sen pikakuvaketta työpöydällä tai etsimällä sitä Käynnistä-valikosta kirjoittamalla “Steam” sen jälkeen, kun olet napsauttanut Käynnistä-painiketta tai Etsi (Cortana). painiketta.

- Kun Steam-asiakasohjelma avautuu, selaa ikkunan yläosassa olevan valikon Steam-ikkunan Kirjasto-välilehdelle ja etsi Rust-merkintä luettelosta.
- Napsauta hiiren kakkospainikkeella pelin kuvaketta kirjastossa ja valitse Asenna-vaihtoehto avautuvasta pikavalikosta.
- Noudata näytölle tulevia ohjeita ja vahvista kaikki valintaikkunat, joissa kehotetaan vahvistamaan valintasi poistaa peli.

Sinun on ladattava se uudelleen Steamistä etsimällä kirjastosta ja valitsemalla Asenna-painike sen jälkeen kun se on kiinnitetty oikein. Tarkista, näkyykö EAC Disconnected-virhe edelleen etsiessäsi virallisia pelipalvelimia.