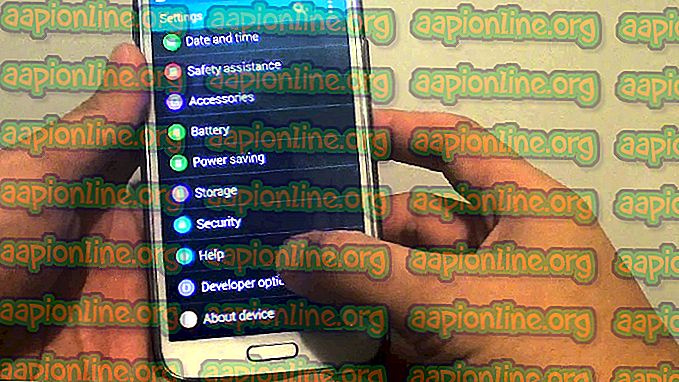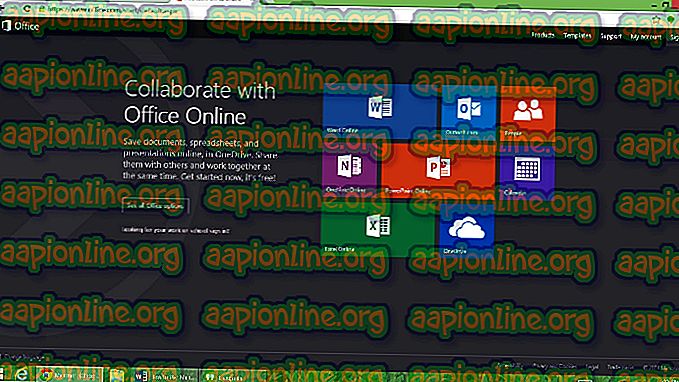Korjaus: TeamViewer jumissa näyttöparametrien alustamisesta
Useat käyttäjät ilmoittavat, että heidän TeamViewer-asiakasohjelmansa on jumissa ja jumittuu yrittäessään muodostaa yhteyden laitteeseen tai kumppaniin. Jotkut käyttäjät ilmoittavat, että ongelma tapahtuu satunnaisesti, kun taas toiset valittavat, että he näkevät ” Näyttöparametrien aloittaminen ” -virheen jokaisessa yhteysyrityksessä.

Mikä aiheuttaa ripustamisen “Näyttöparametrien aloittaminen” -vaiheessa TeamViewerissä?
Tutkimme tätä erityistä ongelmaa tarkastelemalla erilaisia käyttäjän raportteja ja korjausstrategioita, joita eniten kärsineet käyttäjät ovat onnistuneesti käyttäneet päästäkseen tämän ongelman loppuun. Kerättyjen tietojen perusteella on olemassa useita yleisiä skenaarioita, jotka laukaisevat tämän tietyn virhesanoman:
- TeamViewer-versio on vanhentunut - Yksi mahdollinen tilanne on, että käyttämäsi TeamViewer-asiakasversio on vanhentunut. TeamViewer 12: ta vanhemmat versiot on varustettu korjauksella, joka ratkaisee häiriön, jonka tiedettiin laukaisevan ”Näyttöparametrien aloittaminen”. Jos tämä skenaario on sovellettavissa, päivittämällä asiakas uusimpaan versioon molemmissa koneissa pitäisi ratkaista ongelma.
- Etäkuvakuva on käytössä - Tämän tietyn TW-asetuksen tiedetään helpottavan tämän virhesanoman havaitsemista. Useat käyttäjät ovat ilmoittaneet, että yhteys oli muodostumassa ilman virheitä, kun he poistivat Poista etätausta -vaihtoehdon Asetukset-valikosta.
- Näytön laatu on asetettu optimoimaan laatu - Useat käyttäjät, joita asia koskee, ovat ilmoittaneet, että ongelma ratkaistiin heti, kun he vaihtoivat näytön laadun optimoida nopeus. Tämän on tyypillisesti ilmoitettu olevan tehokas tapauksissa, joissa yksi koneista käsittelee epävakaa verkkoyhteys.
- Luvatonta Poista käyttöoikeutta ei ole määritetty - Tämä virhe voi ilmetä myös, jos TeamViewer-asiakasohjelmaa ei ole määritetty sallimaan yhteyksiä, jos joku ei ole kirjautunut sisään. Jos tämä skenaario on sovellettavissa, pystyt ratkaisemaan sen asentamalla TeamViewerin uudelleen ilman valvontaa käyttävää etäkäyttöä.
- PC: tä ei ole määritetty kauko-ohjattavaksi - On myös mahdollista, että TeamViewerillä ei ole tarvittavia käyttöoikeuksia, koska tietokoneesi ei ole määritetty sallimaan kauko-ohjaimen käyttöä. Jos tämä on mahdollista, voit palauttaa tämän asetuksen ottamalla matkan Järjestelmäominaisuudet-näyttöön.
- Prosessi on ristiriidassa TeamViewerin kanssa - BGInfo (SysInternalsiin kuuluva prosessi) tiedetään käynnistävän “Initialing Display Parameters” -sovelluksen ristiriidassa TW-sovelluksen kanssa. Kuten käy ilmi, tämä tapahtuu, koska molemmat sovellukset pyytävät pääsyä joihinkin taustakuvaan liittyviin asetuksiin. Tässä tapauksessa ristiriitaisen prosessin poistaminen käytöstä ratkaisee ongelman.
- Isäntätietokone on valmiustilassa - Toinen mahdollinen syy tämän ongelman esiintymiseen on, että isäntätietokone on tällä hetkellä valmiustilassa näytön ollessa pois päältä. Tämän tiedetään tuottavan tämän nimenomaisen virheen jopa uusimmissa TW-rakennuksissa. Tässä tapauksessa ongelman pitäisi ratkaista säätämällä isäntätietokoneen virta-asetuksia varmistaaksesi, että näyttö ei sammu uudelleen.
Jos etsit tällä hetkellä korjausta, joka ratkaisee ripustumisen Näyttöparametrien aloittaminen -vaiheen aikana, tässä artikkelissa on useita vianetsintävaiheita.
Alhaalta löydät kokoelman menetelmiä, joita muut vastaavassa tilanteessa olevat käyttäjät ovat menestyksekkäästi käyttäneet ongelman ratkaisemiseen ja TeamViewer-sovelluksen käyttämiseen normaalisti.
Tapa 1: Päivitä Teamviewer molemmin puolin
Ennen kuin kokeilet jotain muuta, on tärkeää varmistaa, että molemmilla mukana olevilla koneilla on sama versio ja että ne molemmat päivitetään uusimpaan kokoonpanoon. Teamviewerin takana oleva kehitysryhmä tunnetaan korjausten korjaamisesta, kun häiriö tai virhe estää alustan toimivuutta, joten on todennäköistä, että pystyt ratkaisemaan ongelman päivittämällä asiakkaan molemmille mukana oleville koneille.
Tässä on nopea opas tämän tekemiseen:
- Avaa Teamviewer tai peruuta aktiivinen yhteys, jos sovellus on jo avattu.
- Siirry Ohje- välilehteen yläreunassa olevan nauhapalkin avulla ja napsauta sitten Tarkista uusi versio .

- Jos uusi versio löytyy, lataa ja asenna uudempi versio noudattamalla näytön ohjeita.
- Toista prosessi toisessa koneessa.
- Käynnistä molemmat tietokoneet uudelleen ja katso, esiintyykö ongelma edelleen.
Jos olet edelleen jumissa ” Näyttöparametrien aloittaminen ” -näytössä yrittäessäsi luoda yhteyttä, siirry seuraavaan tapaan alla.
Tapa 2: Näytön laadun säätäminen ja poista taustakuva
Useat kärsineet käyttäjät ovat ilmoittaneet pystyneen kiertämään tämän ongelman muuttamalla joitain koneen asetuksia, johon he yrittivät muodostaa yhteyden. Varmistamalla, että Poista taustakuva on aktiivinen ja asettamalla näytön laatuksi Nopeus, useimmat käyttäjät ovat ilmoittaneet pystyneensä ohittamaan ” Näyttöparametrien aloittaminen ” -näytön.
Tässä on nopea opas tämän tekemiseen:
- Avaa Teamviewer koneella, johon yrität muodostaa yhteyden.
- Siirry yläreunassa olevalla nauhalla Ekstrat- välilehteen ja napsauta Asetukset.
- Valitse TeamViewer-asetusten kaukosäädin- välilehti vasemmasta reunasta. Siirry sitten oikealle paneelille ja muuta Laatuun liittyvää avattavaa valikkoa nopeuden optimoimiseksi .
- Seuraavaksi siirry alaspäin ja varmista, että Poista etätaustakuva -valintaruutu on poistettu käytöstä.
- Käynnistä TeamViewer-asiakasohjelma uudelleen koneella, jolla olet juuri käyttänyt muutoksia, ja katso onko ongelma ratkaistu.

Jos kohtaat edelleen ” Näyttöparametrien aloittaminen ” -virhettä yrittäessäsi luoda yhteyttä tietokoneiden välille, siirry seuraavaan seuraavaan menetelmään.
Tapa 3: Teamviewerin uudelleenasentaminen ilman valvontaa
Yksi mahdollinen syy siihen, miksi TeamViewer pysyy jumissa ” Näyttöparametrien aloittaminen ” -virheestä, on se, että asiakas on määritetty sallimaan yhteydet vain, kun joku on kirjautunut sisään. Jos tämä skenaario on sovellettavissa, pystyt korjaamaan sen poistamalla TeamViewerin ja poistamalla sen. yksi tietty rekisteriavain. Kun olet asentanut Teamviewer-ohjelmiston uusimman version ilman valvontaa, et saa enää kohdata tätä ongelmaa.
Tässä on nopea opas tämän tekemiseen:
- Avaa Windows- valintaikkuna painamalla Windows-näppäintä + R. Kirjoita sitten “appwiz.cpl” ja avaa Ohjelmat ja ominaisuudet painamalla Enter .

- Selaa Ohjelmat ja ominaisuudet -näytössä alaspäin sovellusluettelossa ja etsi asennettuna TeamViewer-versio. Kun näet sen, napsauta sitä hiiren kakkospainikkeella ja poista se järjestelmästä valitsemalla Poista .

- Kun Teamviewer on poistettu, voit sulkea Ohjelmat ja ominaisuudet -ikkunan.
- Avaa Windows- valintaikkuna painamalla Windows-näppäintä + R. Kirjoita sitten ”regedit” ja avaa rekisterieditori painamalla Enter . Kun UAC (User Account Control) pyytää, napsauta Kyllä myöntääksesi järjestelmänvalvojan oikeudet.
- Siirry vasempaan paneeliin rekisterieditorin sisällä seuraavaan sijaintiin:
HKEY_Local_Machine> Ohjelmisto> Wow6432Node> TeamViewer
- Kun näet TeamViewer-rekisteriavaimen, napsauta sitä hiiren kakkospainikkeella ja poista se kokonaan valitsemalla Poista .

- Käynnistä tietokone uudelleen, kun TeamViewer-avain on poistettu.
- Avaa seuraavan käynnistyksen yhteydessä TeamViewer ja siirry kohtaan Yhteys> Avaa hallintakonsoli .
- Jos sinulla ei vielä ole tiliä, napsauta Rekisteröidy ja viimeistele rekisteröintiprosessi. Muu, kirjoita kirjautumistiedot ja napsauta Kirjaudu sisään .

- Kun olet TeamViewer-hallintakonsolissa, napsauta Lisää> Lisää tietokone ( oikea yläkulma). Varmista sitten, että Lisää uusi laite -tagi on valittu, valitse avattavasta valikosta Default TeamViewer ja napsauta Lataa nyt .

Huomaa: Tämä vaihe tulisi suorittaa isäntätietokoneelta. Joka yhdistät etäyhteyden.
- Suorita asennus loppuun noudattamalla näyttöön tulevia ohjeita.
- Siirry tietokoneeseen, jota käytät yhteyden muodostamiseen etäyhteyden avulla, ja tarkista, pystytkö muodostamaan yhteyden ilman, että kohdat ” Näyttöparametrien aloittaminen ” -virhettä.
Jos kohtaat edelleen saman virheviestin, siirry seuraavaan tapaan alla.
Tapa 4: Varmista, että tietokone on määritetty kauko-ohjattavaksi
Jotkut käyttäjät ovat pystyneet ratkaisemaan ongelman havaittuaan, että heidän tietokoneitaan ei ole määritetty sallimaan etäyhteyttä. Kun Windows-versio oli määritetty sallimaan etäyhteydet, he ilmoittivat, että ” Näyttöparametrien aloittaminen ” -virhettä ei enää esiinny.
Tässä on pikaopas kuinka varmistaa, että kaukosäädin on käytössä koneessasi:
- Avaa Windows- valintaikkuna painamalla Windows-näppäintä + R. Kirjoita sitten “sysdm.cpl” ja avaa Järjestelmän ominaisuudet -näyttö painamalla Enter .
- Kun olet Järjestelmäominaisuudet-näytössä, napsauta Etä-välilehteä ja varmista, että Salli etätuen yhteydet tähän tietokoneeseen -valintaruutu on valittu.
- Napsauta seuraavaksi alla olevaa Lisäasetukset- painiketta ja varmista, että Kaukosäädin ( Salli tämän tietokoneen etäohjauksen ) -ruutu on valittu.
- Napsauta Käytä ja käynnistä tietokone sitten uudelleen vahvistaaksesi muutokset.
- Yritä aloittaa yhteys uudestaan ja katso, kohtaako edelleen " Näyttöparametrien aloittaminen " -virhe.

Jos sama virheilmoitus esiintyy edelleen, siirry seuraavaan menetelmään.
Tapa 5: Ristiriitaisen prosessin poistaminen käytöstä
Kuten käy ilmi, tämä erityinen ongelma voi johtua myös ristiriitaisista prosesseista. Vaikka voi olla muita ristiriitaisia prosesseja, BGInfo (joka kuuluu SysInternalsille) tiedetään laukaisevan ”Initialing Display Parameters” -virheen, jos yhteys luodaan TeamViewer-sovelluksen kanssa prosessin ollessa aktiivinen.
Tämän ilmoitetaan tapahtuvan useimmiten, jos BGInfo-prosessin tehtävänä on päivittää dynaaminen taustakuva aina käyttäjän sisäänkirjautumisen yhteydessä. Koska TeamViewer yrittää myös muuttaa asetuksia, syntyy ristiriita, jossa etäkäyttösovellus ripustaa.
Jos tämä tapaus on sovellettavissa, ainoa ratkaisu, jonka tiedetään ratkaisevan ongelma, on BGInfo-prosessin poistaminen käytöstä.
Voit tehdä tämän painamalla Ctrl + Shift + Esc avataksesi Task Manager. Kun olet Task Manager -palvelussa, siirry Prosessit- välilehteen, napsauta hiiren kakkospainikkeella BGInfo- prosessia ja valitse Lopeta tehtävä .

Kun prosessi on päättynyt, käynnistä TeamViewer-yhteys uudelleen ja katso, kohtaako sinulla edelleen sama virheviesti. Jos kohtaat edelleen saman virheviestin, siirry seuraavaan tapaan alla.
Tapa 6: Valmiustilan poistaminen käytöstä virta-asetuksista
Toinen mahdollinen syy, miksi näet “Näyttöparametrien aloittaminen” -virheen yrittäessäsi aloittaa TeamViewer-yhteys kahden tietokoneen välillä, on se, että sovellus ei pysty herättämään isäntäjärjestelmää valmiustilasta.
Tämä on jo pitkään ollut ongelma TeamViewerin kanssa, koska pystyimme löytämään paljon käyttäjäraportteja, joissa etäpalvelu ei pysty alustamaan näyttöä tapauksissa, joissa isäntäjärjestelmä on valmiustilassa.
Jos tämä skenaario on sovellettavissa, pystyt ratkaisemaan ongelman varmistamalla, että pidät isäntäjärjestelmän jatkuvasti hereillä estämällä sen pääsyä valmiustilaan (joten näyttö ei koskaan sammu).
Tässä on nopea opas tämän tekemiseen:
- Avaa Windows- valintaikkuna painamalla Windows-näppäintä + R. Kirjoita sitten ”powercfg.cpl” ja avaa virta-asetukset- näyttö painamalla Enter- painiketta.
- Tarkkaile aktiivista virrankäyttösuunnitelmaa Virta-asetukset- näytössä ja napsauta siihen liittyvää Muuta suunnitelman asetuksia -painiketta.
- Muuta Edit Plan Settings -näytön avattavia valikoita ( Sammuta näyttö ja Aseta tietokone nukkumaan ) -asetukseksi Ei koskaan. Tee tämä sekä akulla että pistorasiassa .
- Kun muutokset on suoritettu, napsauta Tallenna muutokset ja käynnistä sitten tietokone uudelleen.
- Yritä seuraavan käynnistyksen yhteydessä aloittaa TeamViewer-yhteys uudelleen ja tarkista, näetkö silti ”Näyttöparametrien aloittaminen”

Jos tätä menetelmää ei voida soveltaa tai jos kohtaat edelleen ”Näyttöparametrien aloittaminen” -virhettä, siirry seuraavaan alla olevaan menetelmään.
Tapa 7: Yhdistäminen palvelintunnuksen kautta
On olemassa yksi kiertotapa, jota monet käyttäjät, jotka kohtaavat ”Näyttöparametrien aloittaminen” -virheen yhteysyrityksen aikana, ovat onnistuneesti käyttäneet välttämään ongelman. Se tarkoittaa TeamViewer-palvelintunnuksen ( TeamViewer-käyttäjätunnuksen sijasta) käyttämistä etäyhteyteen.
Tämä kiertotapa on erittäin yksinkertainen, kunhan tiedät mistä löydät palvelimen tunnuksen. Tässä on pikaopas yhteyden muodostamisesta palvelintunnuksella:
- Avaa isäntäkoneella TeamViewer ja siirry Ohje- välilehdelle yläreunassa olevalla nauhalla. Napsauta sitten Tietoja TeamVieweristä .

- Kopioi TeamViewer-palvelimen tunnus vasta avatun Tietoja TeamViewer -valikosta ja lähetä se henkilölle, joka käyttää konetta, joka yrittää muodostaa yhteyden etäyhteyteen.

- Käytä koneessa, joka yrittää muodostaa yhteyden etäyhteyden kautta, oletusarvoisen käyttäjätunnuksen sijasta, palvelin-tunnuksella, jonka olet aiemmin hakenut vaiheessa 2.
Sinun pitäisi nyt pystyä muodostamaan yhteys onnistuneesti joutumatta kohtaamaan ”Näyttöparametrien aloittaminen” -virhettä.