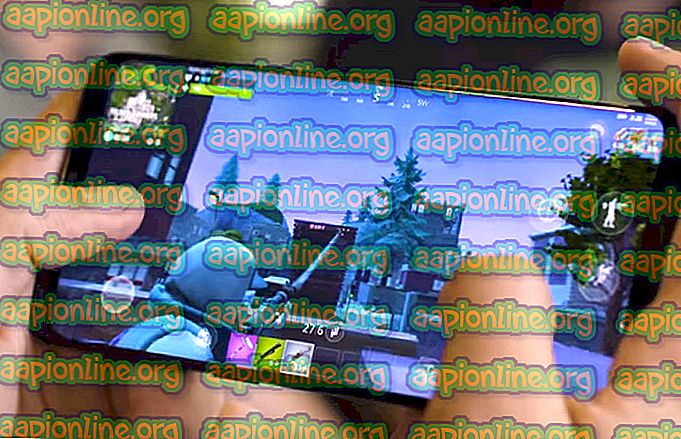Kuinka korjata yhteydet Bluetooth-äänilaitteisiin ja langattomiin näytöihin Windows 10: ssä
Bluetooth-laitteet ja langattomat näytöt ovat jälleen nousussa niiden yhteensopivuuden ja helpon saatavuuden vuoksi. Aivan ajatus kuulokkeista tai langattomista näytöistä ilman kaapelia näyttää houkuttelevalta. On kohtuullinen mahdollisuus ostaa tietokoneesi oheislaitteita, joissa on ominaisuus yhdistää langattomasti tai Bluetoothin kautta.

Kuten kaikki muutkin yhteysvälineet, ongelmat voivat kuitenkin hiipua toisinaan myös Bluetooth-laitteissa tai langattomissa näytöissä. Olemme koonneet lyhyen oppaan, joka koskettaa vianetsintävinkkejä ja -tekniikoita laitteen palauttamiseksi ja käyttämiseen. Varmista, että noudatat kaikkia vaiheita huolellisesti ja aloitat ylhäältä.
Mikä aiheuttaa ongelmia Bluetooth-äänilaitteissa ja langattomissa näytöissä?
Syyt ongelmiin, joihin voit kohdata, ovat erittäin laajat - kuljettajista pieniin asetusvaihtoehtoihin. Jotkut syyt näihin ongelmiin ovat, mutta eivät rajoitu niihin:
- Tietokonettasi ei löydy muille Bluetooth-laitteille. Jos se ei ole näkyvissä, et löydä tai löydä yhteyttä siihen.
- Bluetooth-ohjain ei toimi oikein tai on vanhentunut.
- Laite saattaa olla parillinen, mutta sitä ei ole kytketty . Näin käy useissa tapauksissa, jos liität useita Bluetooth-laitteita.
- Langatonta näyttöä ei ehkä ole kytketty oikein tai sitä ei tueta.
Tässä artikkelissa käsittelemme myös Miracast- ja WiGig-laitteiden vianetsintätekniikoita. Varmista, että sinulla on järjestelmänvalvojan tili ja Internet-yhteys. Varmista myös, että sinulla on Bluetooth-tuettu tietokone . Tavallisissa PC-tornissa ei yleensä ole sisäänrakennettua Bluetoothia. Sinun on ostettava lisälaitteita. Toisaalta kannettavissa tietokoneissa on enimmäkseen sisäänrakennettu Bluetooth.
Ratkaisu 1: Tietokoneesi löytäminen löydettävissä (Bluetooth)
Jos et voi muodostaa yhteyttä Bluetooth-laitteeseen toisesta laitteesta tai päinvastoin, sinun on varmistettava, että Bluetooth on todellakin näkyvissä muille laitteille. Oletuksena löydettävyys on piilotettu kaikilta muilta laitteilta, ja se on otettava käyttöön manuaalisesti.
- Paina Windows + S, kirjoita ” asetukset ” valintaikkunaan ja avaa Asetukset-sovellus.
- Kun oletusasetuksissa, napsauta Laite -alakategoriaa.

- Kun olet laitteissa, napsauta vasemmanpuoleisesta navigointipalkista Bluetoothia ja varmista, että Bluetooth on käytössä . Valitse nyt Lisää Bluetooth-vaihtoehtoja .
- Varmista Asetukset- välilehdessä, että vaihtoehto Salli Bluetooth-laitteiden löytää tämä tietokone on käytössä .

- Nyt kun palaat takaisin Bluetooth-päänäyttöön, toivottavasti näet laitteesi, jolla on vaihtoehto ”Valmis pariksi”.
Jos tietokoneeseen on kytketty useita Bluetooth-laitteita, sinun tulee suorittaa seuraavat vaiheet muodostaaksesi yhteyden tietokoneeseen.
- Käynnistä toimintapalkki painamalla Windows + A.
- Valitse nyt painike Yhdistä läsnä ja napsauta laitetta, johon haluat muodostaa yhteyden.

Ratkaisu 2: Bluetooth-ohjaimen päivittäminen
Jos sinulla on vaikeuksia vakiintuneen yhteyden ylläpidossa tietokoneellasi, sinun on tarkistettava, ovatko Bluetooth-ohjaimet ajan tasalla eivätkä vaurioituneet. Näin käy useille käyttäjille mahdollisesti Windows-päivityksen jälkeen, joka rikkoo ohjaimet. Tai jos käytät tietokonetta ja olet liittänyt lisälaitteita Bluetooth-yhteyteen, sinulla on oltava asennetut viimeisimmät ohjaimet kyseiselle laitteistolle, koska se on kolmannen osapuolen osa eikä kuulu emolevysi.
- Paina Windows + R, kirjoita “ devmgmt. msc ”valintaikkunassa ja paina Enter.
- Kun olet Laitehallinnassa, valitse Bluetooth- vaihtoehto laajentaaksesi luokkaa. Kun olet sisään, etsi Bluetooth-laitteesi. Napsauta sitä hiiren kakkospainikkeella ja valitse Päivitä ohjainohjelmisto .

- Nyt sinulla on kaksi vaihtoehtoa. Voit joko yrittää päivittää ohjaimen automaattisesti (Windows-päivityksen kautta) tai manuaalisesti (valitsemalla ohjainohjelmiston). Voit ensin yrittää päivittää automaattisesti. Jos tämä ei auta, sinun on siirryttävä valmistajan verkkosivustoon ja ajuriohjelmiston lataamisen jälkeen käytettävä manuaalista tapaa ja navigoida ladattuun tiedostoon.

- Käynnistä tietokone uudelleen ohjainten asentamisen jälkeen ja tarkista, hävisikö virhesanoma.
Miracast-laitteiden vianetsintä
Miracast antaa käyttäjille mahdollisuuden näyttää multimediasisältöä saumattomasti Miracast-tuettujen laitteiden välillä. Se yhdistää kaksi eri laitetta verkkoinfrastruktuurin tai Wi-Fi Direct -yhteyden avulla. Sitä käytetään lukuisissa laitteissa ja se on yksi markkinoiden suosituimmista liitettävyysmenetelmistä. Tässä on joitain vianetsintätekniikoita, joiden avulla voit tarkistaa, onko sinulla yhteyksiä Miracast-laitteisiin.
- Ensin on varmistettava, että tietokoneesi tukee Miracastia. Voit tarkistaa tuotteen mukana toimitetut tiedot tai siirtymällä valmistajan verkkosivustolle.
Seuraavien vaiheiden avulla voit selvittää, tukeeko tietokoneesi Miracastia.
- Paina Windows + R, kirjoita ” dxdiag ” valintaikkunaan ja paina Enter.
- Siirry nyt Järjestelmä- välilehteen ja napsauta painiketta Tallenna kaikki tiedot . Sinua pyydetään sijaintiin, johon sisältö voidaan tallentaa. Valitse Työpöytä.

- Avaa nyt tekstitiedosto ja kohdassa Järjestelmätiedot näet tukeeko laite Miracastia vai ei.

- Varmista, että Wi-Fi on päällä ja kytketty oikein

- Varmista, että projisoitava näyttö tukee myös sitä. Jos se ei tue, voit ostaa helposti Miracast-sovittimen, joka liitetään HDMI-porttiin.
- Käynnistä tietokone ja laite uudelleen, ennen kuin yrität muodostaa uudelleen yhteyttä.
- Voit yrittää yhdistää laitteen uudelleen, kun olet poistanut sen. Poista se siirtymällä kohtaan Asetukset> Laitteet> Bluetooth ja muut laitteet ja poista laite langattoman näytön tai sovittimen alla. Käynnistä tietokone uudelleen ja yritä muodostaa yhteys uudelleen.
WiGig-laitteiden vianetsintä
WiGig on uudempi tekniikka, joka tukee tiedonsiirtoa noin 7 gigatavua sekunnissa. Tämä on noin 10 kertaa nopeampi kuin 802.11n-Wi-Fi-standardi. Jos yrität kytkeä WiGig-laitteita, voit suorittaa seuraavat vianetsintävaiheet ja tarkistaa, ratkaisevatko ne tilanteesi.
- Varmista, että tietokoneesi tukee WiGig-ohjelmaa ja että se on kytketty päälle. Jos tietokoneessasi on WiGig, voit nähdä sen helposti Asetukset> Verkko ja Internet> Lentokone-tilassa .
- Sinun on myös varmistettava, että näyttö tukee myös WiGig-ohjelmaa. Jos ei, tarvitset WiGig-telakan.