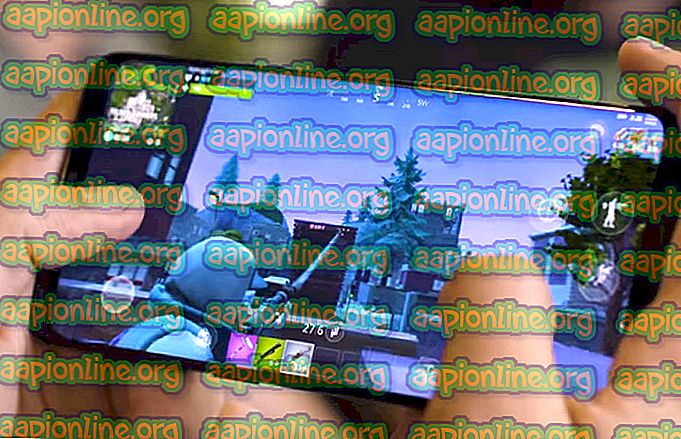Kuinka korjata Windows Update -virhe 0x8007001E
Jotkut käyttäjät ovat etsineet ratkaisuja saatuaan Windows Update -asennuksen epäonnistumaan 0x8007001E -virhekoodilla . Tämä tietty virhekoodi on myös linkitetty satunnaisiin BSOD-kaatumisiin.
Virheen heksadesimaalikoodi viittaa tallennustilan virheeseen tai muistityyppiseen virheeseen. Useimmiten ongelman syillä ei kuitenkaan ole mitään tekemistä tila- tai muistipulan kanssa.
Syyt Windows Update- virheeseen 0x8007001E
Tutkittuaan tämän tietyn virhekoodin ja tutkittuamme erilaisia käyttäjän raportteja, loimme luettelon mahdollisista syyllisistä, jotka todennäköisesti aiheuttavat virheen:
- Järjestelmässä on vähän tallennustilaa käyttöjärjestelmäasemassa - Tämä virhe ilmenee, jos Windowsilla ei ole tarpeeksi tilaa päivityksen (tai päivityksen) asentamiseen.
- Rikkoutunut ohjelmistokomponentti aiheuttaa vääriä positiivisia - Vioittuneet järjestelmätiedostot voivat myös luoda vääriä positiivisia, jotka huijaavat käyttöjärjestelmäsi johdannon heittämällä 0x8007001E -virhekoodin .
Kuinka korjata Windows Update 0x8007001E -virhe
Jos yrität tällä hetkellä ratkaista saman virheen, tässä artikkelissa on luettelo vianetsintästrategioista. Alla on kokoelma menetelmiä, joilla muut käyttäjät ovat samanlaisessa tilanteessa kuin olet käyttänyt ongelman ratkaisemiseen.
Saat parhaat tulokset aloittamalla ensimmäisellä menetelmällä ja työskentelemällä alaspäin, kunnes kohdat korjausstrategian, joka on tehokas ratkaisemaan ongelma tietyssä tilanteessa. Aloitetaanpa!
Tapa 1: Tilan vapauttaminen käyttöjärjestelmäasemassa
Aloitetaan asiat käsittelemällä asiat, jotka virheen heksadesignaalissa ilmoitetaan. 0x8007001E -virhe tarkoittaa, että toimenpide ei onnistunut loppuun tallennus- tai muistiongelmien vuoksi.
Vapauta Windows-aseman tallennustila (15 Gt on enemmän kuin tarpeeksi) varmistaaksesi, että se ei ole ongelma. ja käynnistä tietokone uudelleen. Varmista seuraavan käynnistyksen yhteydessä, että suljet kaikki tärkeimmät RAM-muistitikut ennen kuin yrität asentaa päivityksen tai suorittaa päivityksen uudelleen.
Jos kohtaat edelleen 0x8007001E -virheen, siirry seuraavaan alla olevaan menetelmään.
Tapa 2: Windows Update-vianetsinnän suorittaminen
Jos ongelman syynä on WU: n (Windows Update) viallinen komponentti, sisäänrakennettu Windows Update -ongelmien vianetsintä saattaa ratkaista ongelman automaattisesti. Tämä apuohjelma on varustettu tarkistamaan WU-komponentti epäjohdonmukaisuuksien varalta ja soveltamaan erilaisia korjausstrategioita ongelman ratkaisemiseksi.
Tässä on pikaopas Windows Update -ongelmien ratkaisun käytöstä 0x8007001E -virheen ratkaisemiseksi :
- Avaa Windows- ruutu painamalla Windows-näppäintä + R. Kirjoita seuraavaksi ” ms-settings: vianetsintä ” ja paina Enter, kun haluat avata Asetukset- sovelluksen Vianmääritys- näytön.

- Napsauta Vianmääritys- näytön Windows Update -sivua (kohta Käynnistä ja käynnissä ) ja napsauta sitten Suorita vianmääritys .

- Odota, kunnes alkuperäinen skannaus on valmis. Jos ongelma löytyy, napsauta Käytä tätä korjausta varmistaaksesi suositellun korjausstrategian. Seuraa sitten näyttöön tulevia ohjeita soveltaaksesi korjauskorjausta.
- Kun korjaus on valmis, sulje Windows Update -vianmääritys ja käynnistä tietokone uudelleen, jotta näet, onnistuitko ratkaisemaan virheen.
Jos kohtaat edelleen kohtaa 0x8007001e yrittäessäsi asentaa Windows-päivitystä, jatka seuraavalla tavalla alla.
Tapa 3: SFC- ja DISM-skannausten suorittaminen
Jos yllä olevat menetelmät ovat osoittautuneet tehottomiksi, yritämme ratkaista ongelman varmistamalla, että käsittelemme järjestelmätiedostovirheitä, jotka saattavat laukaista 0x8007001E -virheen. Helpoin tapa tehdä tämä on suorittaa apuohjelmaskannauksia (SFC ja DISM) korotetun komentokehotteen avulla.
Noudata alla olevia vaiheita varmistaaksesi, että virhe ei aiheudu järjestelmätiedostojen epäjohdonmukaisuuksista:
- Avaa Windows- ruutu painamalla Windows-näppäintä + R. Kirjoita sitten cmd ja paina Ctrl + Shift + Enter avataksesi kohotetun komentokehotteen. Kun UAC (User Account Control) pyytää, napsauta Kyllä avataksesi apuohjelman järjestelmänvalvojan oikeuksilla.

- Kirjoita korotetun komentokehotteen alle seuraava komento ja käynnistä SFC-skannaus painamalla Enter :
sfc / scannow
Huomaa: Tämä skannaus etsii kaikki taustalla olevat järjestelmätiedostovaurioita ja korvaa kaikki huonot tiedostot paikallisesti tallennetuilla kopioilla.
- Kun ensimmäinen tarkistus on valmis, käynnistä tietokone uudelleen ja tarkista, onko ongelma korjattu seuraavan käynnistyksen yhteydessä. Jos kohtaat edelleen samaa ongelmaa, avaa kohotettu komentokehote uudelleen vaiheella 1 ja kirjoita seuraava komento:
dism / online / siivous-kuva / palauttaa terveys
Huomaa: Tämä skannaus etsii järjestelmätiedostovaurioita ja korvaa kaikki epäjohdonmukaiset tiedostot uusilla kopioilla, jotka on ladattu WU: n (Windows Update) avulla. Tämän takia tarvitset vakaan Internet-yhteyden.
- DISM-tarkistuksen lopussa käynnistä tietokone uudelleen ja katso, onko ongelma ratkaistu seuraavan käynnistyksen yhteydessä.
Jos näet edelleen saman virhekoodin, siirry seuraavaan tapaan alla.
Tapa 4: Järjestelmän palautuspisteen käyttö
Jos mikään yllä olevista menetelmistä ei ole onnistunut, yritämme suorittaa järjestelmän palautus. Edellisen järjestelmän palautuksen avulla kone palautetaan edelliseen pisteeseen. Jos käytät järjestelmän palauttamistoimintoa järjestelmän palauttamiseen pisteeseen, jossa tätä virhettä ei tapahtunut, pystyt ratkaisemaan ongelman.
Tässä on pikaopas järjestelmän palautuspisteen käytöstä, joka on päivätty ennen tämän ongelman ilmestymistä:
- Avaa Windows- ruutu painamalla Windows-näppäintä + R. Kirjoita sitten ” rstrui ” ja paina Enter, jotta avataan ohjattu järjestelmän palautus .

- Napsauta ensimmäisessä näytössä Seuraava ja varmista sitten valintaruutu, joka liittyy Näytä lisää palautuspisteitä -kohtaan, ennen kuin napsautat uudelleen Seuraava .

- Valitse palautuspiste, joka on päivätty ennen kuin alat nähdä 0x8007001E -virheen, ja paina Seuraava- painiketta uudelleen.
- Napsauta Valmis ja vahvista sitten napsauttamalla Kyllä käynnistääksesi järjestelmän palautusprosessin. Seuraavan käynnistyksen yhteydessä koneesi tila palautetaan edelliseen päivämäärään, johon virhe ei tapahtunut.