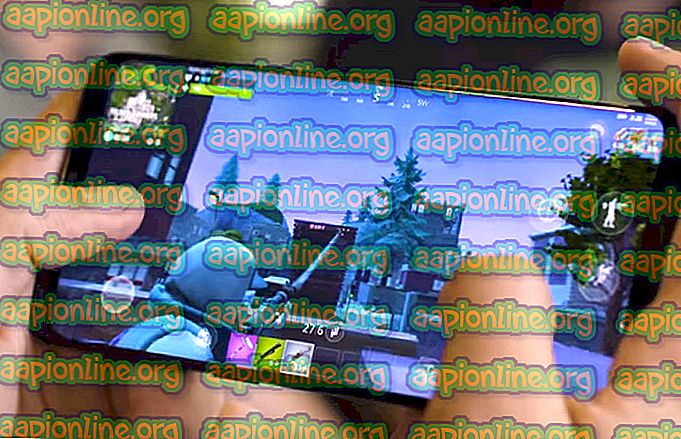Kuinka korjata Monster Hunter World 'epäonnistui liittymään' -virhe 5038f-MW1
Monster Hunter World on uusi seikkailupeli, jossa sinun täytyy selviytyä maailmassa, joka on täynnä hirviöitä, jotka ovat joskus rauhallisia ja joskus haluavat syödä sinut! Joko niin, että Monster Hunter World -koodikoodi 5038f MW1 on melko surullista peliin, koska monet pelaajat kaikista alustoista ovat kokeneet sen yrittäessään liittyä peliin.

Valmistamiamme menetelmiä voidaan joskus soveltaa vain konsolisoittimiin, tietokoneiden käyttäjiin tai kaikkiin. Toivomme, että ainakin yksi menetelmä voi auttaa sinua ongelmasi kannalta riippumatta siitä, mitä alustaa käytät pelin pelaamiseen.
Mikä aiheuttaa Monster Hunter World -virhekoodin 5038f MW1?
Virhe johtuu usein yhteensopimattomuudesta reitittimen kanssa, joka usein vahingossa estää konsolia muodostamasta Internetiä oikein. Tämä voidaan ratkaista vain määrittämällä staattiset IP-osoitteet konsolillesi ja asettamalla sen IP DMZ: hen (demilitarisoitu alue).
PC: n käyttäjät, jotka omistavat pelin Steamillä, voivat yrittää poistaa Steam Overlay käytöstä, koska se auttoi paljon ihmisiä.
Ratkaisu konsolin käyttäjille: Lisää konsoli DMZ: ään reitittimessäsi
Verkkopelien pelaaminen konsolillasi voi olla melko hankala, koska konsolin IP voi jatkuvasti muuttua ajoittain. Kun olet korjannut IP: n, sinun on lisättävä se DMZ: hen (militarisoitu alue), jossa sen pitäisi olla turvallinen ilman yhteysongelmia.
Ensin on selvitettävä vastaavien konsolien IP: t:
PlayStation 4 -käyttäjät:
- Valitse PlayStation 4 -päävalikossa Asetukset >> Verkko >> Näytä yhteyden tila.

- Etsi IP-osoite avautuvasta näytöstä ja muista kirjoittaa se jonnekin, koska tarvitset sitä portin edelleenlähetyksen mahdollistamiseksi. Muista kirjoittaa myös PS4: n MAC-osoite muistiin.
Xbox One -käyttäjät:
- Siirry aloitusnäyttöön ja paina Xbox one -sovelluksen ohjaimen valikkopainiketta.
- Siirry kohtaan Asetukset >> Verkko >> Lisäasetukset.

- IP-asetukset-osassa sinun pitäisi nähdä IP-osoite luettelossa. Kirjoita tämä numero muistiin, koska joudut määrittämään IP-osoitteen myöhemmin.
- Sinun pitäisi nähdä myös langallinen MAC-osoite tai langaton MAC-osoite lueteltuina myös IP-asetusten alla. Kirjoita muistiin käyttämäsi yhteyden 12-numeroinen osoite.
Nyt meidän on määritettävä staattiset IP-osoitteet konsolille noudattamalla seuraavia vaiheita:
- Avaa Web-selain, kirjoita oletusyhdyskäytävänumero (IP-osoite) osoitepalkkiin ja paina Enter.
- Syötä käyttäjänimesi ja salasanasi päästäksesi reitittimen käyttöliittymään. Oletus käyttäjänimi ja salasana on lueteltava reitittimen ohjeissa, reitittimen sivussa olevassa tarrassa tai Port Forward -sivustolla.

- Ensinnäkin, valitse Ota manuaalinen määritys käyttöön -vaihtoehto ja napsauta valintanappia Kyllä-kohdan vieressä. Vaihtoehdon nimi voi olla erilainen tai vaihtoehtoa ei välttämättä ole ollenkaan.
- Etsi ikkuna, jonka avulla voit kirjoittaa valitsemasi MAC-osoitteen ja IP-osoitteen, joten kirjoita osoitteet, jotka olet kerännyt vastaaville konsolillesi edellisissä vaiheissa.

- Kun olet tehnyt tämän, napsauta Lisää-vaihtoehtoa ja olet nyt lisännyt konsolin IP-osoitteen reitittimeesi.
Nyt meidän on lisättävä konsolin IP-osoite DMZ: hen, joka on valikossa oleva asetus, kun olet kirjautunut reitittimeen siihen liitetyn laitteen Internet-selaimen avulla.
- Avaa Web-selain, kirjoita oletusyhdyskäytävänumero (IP-osoite) osoitepalkkiin ja paina Enter. Varmista, että kirjaudut sisään samalla tavalla kuin yllä!

- Etsi DMZ-vaihtoehto reitittimen Asetukset-välilehdeltä. Vaihtoehto on aina eri sijainnissa, mutta se todennäköisesti näkyy Suojaus-välilehdessä tai jotain vastaavaa.
- Valitse DMZ-vaihtoehto ja kirjoita konsolillesi määrittämäsi staattinen IP-osoite. Jos kaikki menee oikein, konsolillasi pitäisi nyt olla pääsy Internetiin. Kun olet vahvistanut nämä muutokset, varmista, että sammutat reitittimen ja konsolin ja odota muutama minuutti.

- Käynnistä konsoli, käynnistä Monster Hunter ja tarkista, näkyykö virhekoodi edelleen.
Ratkaisu höyrykäyttäjille: Poista höyrypeitto ja muut pelin asetukset käytöstä
Käyttäjät, jotka omistavat pelin Steamillä, voivat käyttää tätä hyödyllistä menetelmää ongelman ratkaisemiseksi poistamalla pelin Steam Overlay käytöstä. Se toimii joillekin ihmisille, kun taas toiset väittävät, että se ei tee mitään, mutta on syytä antaa sille laukaus.
- Avaa Steam tietokoneellasi kaksoisnapsauttamalla sen merkintää työpöydällä tai etsimällä sitä Käynnistä-valikosta.

- Siirry Steam-ikkunan Kirjasto-välilehteen etsimällä Kirjasto-välilehti ikkunan yläreunasta ja etsi Monster Hunter vastaavan kirjaston peliluettelosta.
- Napsauta hiiren kakkospainikkeella pelin kuvaketta luettelossa ja valitse Ominaisuudet-vaihtoehto pikavalikosta, joka tulee näkyviin. Napsauta Aseta käynnistysasetukset -painiketta.

- Kirjoita palkkiin “-nofriendsui –udp –nofriendsui -tcp”. Jos siellä löytyi joitain muita käynnistysvaihtoehtoja, joita käytät, varmista, että erotat tämän välilyönnillä. Napsauta Ok-painiketta vahvistaaksesi muutokset.
- Kokeile käynnistää peli Kirjasto-välilehdeltä ja tarkista, näkyykö Monster Hunter World -virhekoodi: 5038f-MW1 edelleen.