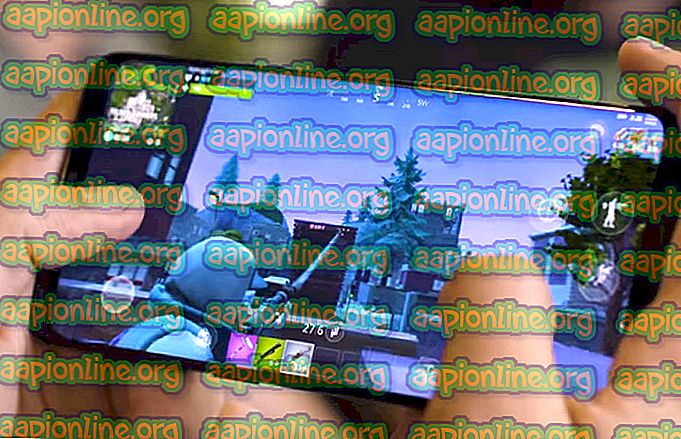Kuinka korjata Event Viewer -virhe 0x80000000000000
Useat käyttäjät ovat kysyneet meiltä kysymyksiä tarkistaneet tapahtumalokin virhekoodilla 0x80000000000000 sovelluksen tai BSOD-kaatumisen jälkeen. Useimmissa tapauksissa kärsineet käyttäjät ilmoittavat, että ongelma näyttää tapahtuvan satunnaisesti ilman näkyvää laukaista. Aihe ei ole yksinomainen tietylle Windows-versiolle, koska se ilmenee Windows 7, Windows 8.1 ja Windows 10 -käyttöjärjestelmissä.

Mikä aiheuttaa 0x80000000000000 -virheen?
Analysoimme tätä erityistä virhettä tarkastelemalla erilaisia käyttäjän raportteja ja korjausstrategioita, joita käytetään yleensä tämän ongelman ratkaisemiseksi. Kuten käy ilmi, ongelman voi aiheuttaa yksi seuraavista mahdollisista syyllisistä:
- Järjestelmätiedoston vioittuminen - Kuten osoittautuu, tämä tietty ongelma voi johtua järjestelmätiedoston vioittumisesta. Jos saat jatkuvasti tapahtumien katselijoita tällä virheellä, sinun pitäisi pystyä ratkaisemaan ongelma korjaamalla Windows-tiedostot ja korjaamalla loogiset virheet apuohjelmalla, kuten SFC tai DISM.
- Vioittuneet Visual C ++ Redist -paketit - Virheellisesti asennetut tai vioittuneet C ++ uudelleenjakelukelpoiset paketit voivat olla vastuussa tämän tyyppisistä virheistä. Useat kärsineet käyttäjät ovat ilmoittaneet onnistuneensa korjaamaan ongelman poistamalla kaikki Redist-paketit ja asentamalla ne sitten uudelleen.
Jos kohtaat myös tämän ongelman, sinun pitäisi pystyä ratkaisemaan ongelma noudattamalla yhtä alla olevista mahdollisista korjauksista. Seuraavaksi käydään läpi pari erilaista strategiaa, joita käyttäjän vaikutukset ovat onnistuneet ratkaisemaan 0x80000000000000 -virhe .
Parhaan tuloksen saamiseksi kehotamme sinua noudattamaan menetelmiä järjestyksessä, johon ne järjestettiin. Ne on järjestetty tehokkuuden ja vakavuuden mukaan. Riippumatta syyllisyydestä, joka aiheuttaa ongelman, yhden seuraavista tavoista pitäisi auttaa sinua korjaamaan virhekoodi hyväksi.
Tapa 1: Asenna C ++ -jakelukelpoiset paketit uudelleen
Suosituin korjaus tähän ongelmaan on poistaa ja asentaa sitten kaikki mahdolliset C ++ -jakelukelpoiset paketit, jotka saattavat aiheuttaa tämän ongelman. Tämä viittaa siihen, että ongelma voi hyvinkin johtua vioittuneesta Visual C ++ Redist -asennuksesta.
Tämän menettelyn on vahvistettu olevan tehokas sekä Windows 7: ssä että Windows 10: ssä. Tässä on pikaopas kaikkien vaadittujen Visual C ++ -pakettien poistamiseen ja uudelleenasentamiseen, jotka saattavat olla vastuussa tästä ongelmasta:
- Avaa Windows- valintaikkuna painamalla Windows-näppäintä + R. Kirjoita sitten tekstikenttään “appwiz.cpl” ja avaa Ohjelmat ja ominaisuudet -apuohjelma painamalla Enter .

- Kun olet Ohjelmat ja ominaisuudet -näytössä, vieritä alaspäin asennettujen ohjelmien luetteloa ja etsi Microsoft Visual C ++ Redist -asennukset. Kun olet nähnyt ne, napsauta hiiren kakkospainikkeella jokaista osittain ja valitse pikavalikosta Poista asennus .

- Poista sitten kaikki asennetut uudelleenlista-paketit noudattamalla näyttöön tulevia ohjeita.
- Kun jokainen paketti on poistettu, sulje Ohjelmat ja ominaisuudet -ikkuna ja käynnistä tietokone uudelleen.
- Kun seuraava käynnistysjakso on valmis, asenna kaikki Visual C ++ Redist -paketit alla olevasta luettelosta ja käynnistä toinen uudelleen, kun jokainen asennus on valmis:
Visual C ++ 2008 uudelleenjakelukelpoinen (x86)
Visual C ++ 2008 uudelleenjakelukelpoinen (x64)
Visual C ++ 2010 uudelleenjakelukelpoinen (x86)
Visual C ++ 2010 uudelleenjakelukelpoinen (x64)
Visual C ++ 2013 uudelleenjakelukelpoinen
Visual C ++ 2015 uudelleenjakelukelpoinen
Huomaa: Vanhemmilla Redist-pakkauksilla on kaksi erilaista versiota tietokoneen arkkitehtuurista riippuen. Lataa vain käyttöjärjestelmäarkkitehtuurisi bittiversio.
- Kun seuraava käynnistys on valmis, tarkista, onko ongelma ratkaistu.
Jos näet edelleen uusia 0x80000000000000 -virheitä tapahtumien katseluohjelmassa, siirry seuraavaan tapaan alla.
Tapa 2: DISM & SFC-skannauksen suorittaminen
Kuten osoittautuu, tämä tietty aihe voi johtua myös jonkin verran järjestelmätiedostovaurioista. Jos ongelma ilmenee joidenkin Windows-kansioiden vioittumisen tai joidenkin logiikkavirheiden vuoksi, sinun pitäisi pystyä korjaamaan ne suorittamalla DISM (Deployment Image Servicing and Management) tai SFC (System File Checker) skannaukset vioittuneiden tapahtumien korvaamiseksi.
Nämä kaksi apuohjelmaa kykenevät korjaamaan järjestelmätiedostot, mutta tekevät sen eri tavoin. Vaikka SFC korjaa vioittuneet tiedostot korvaamalla ne paikallisesti tallennetuilla kopioilla, DSM luottaa WU: han (Windows Update) ladataksesi vioittuneiden tapahtumien terveet kopiot.
Mutta koska tapauksia on paljon, joissa yksi näistä apuohjelmista onnistuu löytämään virheen, jota toinen ei voi, suosittelemme, että suoritat molemmat skannaukset ongelman ratkaisemiseksi. Tässä on mitä sinun täytyy tehdä:
- Avaa Windows- ruutu painamalla Windows-näppäintä + R. Kirjoita seuraavaksi tai liitä 'cmd' tekstikenttään ja paina Ctrl + Vaihto + Enter avataksesi korotetun CMD-kehotteen.

Huomaa: Kun UAC (User Account Control) kehottaa sinua, napsauta Kyllä myöntääksesi järjestelmänvalvojan oikeudet CMD-ikkunaan.
- Kun olet korotetussa komentokehotteessa, kirjoita seuraava komento ja aloita SFC-tarkistus painamalla Enter:
sfc / scannow
Tärkeää : Kun olet käynnistänyt tämän SFC-skannauksen, älä sulje tätä ikkunaa tai sammuta tietokonetta, ennen kuin toimenpiteet on suoritettu loppuun. Muussa tapauksessa altista tietokoneesi lisää korruptioriskejä.
- Kun skannaus on valmis, sulje korotettu komentokehote ja käynnistä tietokone uudelleen, vaikka apuohjelma ei ilmoita korjattuista vioittuneista tiedostoista. SFC tunnetaan pahamaineisesti siitä, ettei se ilmoita loogisesta virheestä, jonka se tosiasiassa pystyy korjaamaan.
- Kun tietokoneesi käynnistyy uudelleen, avaa uusi korotettu komentokehote seuraamalla vaihetta 1 uudelleen. Kirjoita sitten seuraava komento aloittaaksesi DISM-tarkistuksen:
DISM / Online / Siivous-kuva / RestoreHealth
Huomaa: DISM vaatii luotettavan verkkoyhteyden terveen tiedoston lataamiseksi korruption korvaamiseksi. Pidä tämä mielessä ennen DISM-skannauksen aloittamista.
- Kun skannaus on valmis, tee lopullinen järjestelmän uudelleenkäynnistys ja tarkista, onko ongelma ratkaistu, kun seuraava järjestelmän käynnistys on valmis.