Kuinka korjata Blue Screen BSOD, jonka aiheuttaa dxgmms1.sys
Useat Windows-käyttäjät ovat hakeneet meille apua etsiessään jatkuvia BSOD: n (Blue Screen of Death) kaatumisia, jotka osoittavat kohtaan dxgmms1.sys kriittisestä virheestä vastuussa olevan tiedoston. Aihe ei ole yksinomainen tietylle Windows-versiolle, koska olemme löytäneet todennettuja tapahtumia Windows 8.1 Windows 7- ja Windows 10 -käyttöjärjestelmissä.
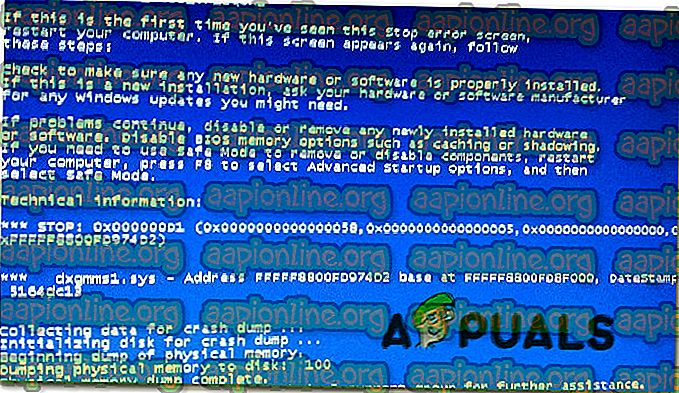
Mikä aiheuttaa dxgmms1.sys -kaatumiset (Windows)?
Analysoimme tätä erityistä virhettä tarkastelemalla erilaisia käyttäjän raportteja ja vianetsintästrategioita, joita käytetään yleisimmin tämän ongelman korjaamiseen. Kuten käy ilmi, on olemassa useita erilaisia skenaarioita, jotka saattavat aiheuttaa tämän virheen. Tässä on luettelo mahdollisista syyllisistä, jotka sinun tulisi olla tietoinen:
- Vanhentunut GPU-ohjain - tämä on numero yksi syy, miksi nämä tietyt BSOD: t tapahtuvat. Korjataksesi ne, sinun tarvitsee vain päivittää GPU-ohjaimet uusimpaan versioon joko käyttämällä Laitehallintaa tai luottamalla valmistajan omistamiin ohjelmistoihin.
- Päivityksen KB3163018 aiheuttama häiriö - On olemassa yksi huono päivitys ( KB3163018), joka tuottaa tämän tyyppisen BSOD: n. Jos tämä skenaario on sovellettavissa, voit ratkaista ongelman asentamalla kaksi korjauskorjausta, jotka Microsoft on julkaissut tätä aihetta varten.
- Integroitu GPU kaatuu järjestelmään - Toinen mahdollisuus on, että Intelin integroitu GPU on ristiriidassa erillisen GPU: n kanssa ja lopulta kaatuu järjestelmään. Tällöin voit ratkaista ongelman poistamalla integroidun GPU: n käytöstä ja luottamalla yksinomaan erilliseen GPU: han.
- Vanhentunut BIOS-versio - Useiden käyttäjäraporttien perusteella tämä tietty ongelma voi ilmetä myös emolevyillä, jotka ovat edelleen erittäin vanhentuneilla laiteohjelmistoversioilla. Tässä tapauksessa sinun on korjattava kaatumiset kokonaan päivittämällä BIOS-version viimeisimmälle.
- Järjestelmätiedoston vioittuminen - Toinen mahdollinen syyllinen tähän ongelmaan on järjestelmätiedoston vioittuminen. Jos viallinen ydintiedosto aiheuttaa kaatumisen, ainoa tapa ratkaista ongelma on suorittaa puhdas asennus tai korjausasennus.
Jos etsit parhaillaan tapoja ratkaista sama virheviesti, tässä artikkelissa on useita vahvistettuja vianetsintävaiheita. Ainakin yksi asiaan liittyvä käyttäjä, joka pyrkii ratkaisemaan saman ongelman, vahvistaa jokaisen alla esitetyn mahdollisen korjauksen olevan tehokas.
Jos haluat olla mahdollisimman tehokas, suosittelemme, että noudatat menetelmiä niiden esittämisjärjestyksessä, koska tilasimme ne tehokkaasti ja vaikeasti. Yritimme kattaa kaikki mahdolliset syylliset, joten sinun pitäisi pystyä löytämään toimiva ratkaisu kohtaamastasi tilanteesta riippumatta.
Aloitetaanpa!
Tapa 1: Päivitä näytönohjain uusimpaan versioon
Kuten osoittautuu, suosituin korjaus tapauksissa, joissa käyttäjä saa jatkuvaa BSOD-kaatumista, osoittaa kohti dxgmms1.sys- tiedostoa vastuullisena, on päivittää GPU-ajurit uusimpaan erilliseen versioon.
Ainakin tusina käyttäjää, jotka ovat myös kohdanneet tämän tarkan ongelman, ovat vahvistaneet tämän menettelyn olevan tehokas. Käyttäjät spekuloivat, että kaatuminen tapahtuu aina, kun resursseja vaativalla sovelluksella ei ole vaadittuja riippuvuuksia prosessin suorittamiseksi.
Jos tämä skenaario on sovellettavissa, GPU-ohjainten päivittämisen pitäisi ratkaista ongelma toistaiseksi. Tässä on nopea opas tämän tekemiseen:
- Avaa Suorita- valintaikkuna painamalla Windows-näppäintä + R. Kirjoita sitten ”devmgmt.msc” tekstikenttään ja avaa Device Manager avaamalla Enter .

- Kun olet Laitehallinnassa, selaa alaspäin asennettujen laitteiden luettelossa ja laajenna Näyttösovittimiin liittyvää avattavaa valikkoa.
- Napsauta seuraavaksi hiiren kakkospainikkeella aktiivisesti käyttämääsi GPU: ta ja valitse Päivitä ohjain äskettäin ilmestyneestä pikavalikosta.

Huomaa: Jos kohtaat ongelman kannettavassa tietokoneessa, jossa on sekä integroitu että erillinen GPU-ratkaisu, sinun on päivitettävä molemmat ohjaimet (mutta priorisoitava erillinen GPU, koska se on se, jota käytetään resursseja vaativien askareiden aikana) .
- Kun olet päivitysnäytössä, napsauta Etsi automaattisesti päivitetyistä ohjainohjelmistoista . Odota, kunnes skannaus on valmis, ja asenna sitten näytön ohjeiden mukaan viimeisin tunnistettu GPU-versio.

- Kun uusin versio on asennettu, käynnistä kone uudelleen ja katso onko BSOD-kaatumisten loppuminen seuraavan järjestelmän käynnistyksen yhteydessä.
Jos kohtaat edelleen samoja kriittisiä kaatumisia, sinun on myös yritettävä päivittää GPU-kortti omalla ohjelmistolla. Tämä menetelmä on vähän työtä, mutta se varmistaa, että asennat uusimman saatavilla olevan version.
Nykyään jokainen merkittävä näytönohjaimen valmistaja on kehittänyt omaa ohjelmistoa, joka tunnistaa automaattisesti mainosasennuksen viimeisimmän ohjaimen GPU-version mallisi ja käyttöjärjestelmän version perusteella. Lataa käyttämäsi valmistajan mukaan jokin ohjelmisto ennen:
GeForce Experience - Nvidia
Adrenalin - AMD
Intel-ohjain - Intel
Kun olet ladannut jonkin alla olevista työkaluista ja käyttänyt niitä GPU-ohjaimen päivittämiseen, käynnistä tietokone uudelleen ja katso onko ongelma ratkaistu.
Jos sama BSOD-kaatuminen ( dxgmms1.sys ) esiintyy edelleen, siirry seuraavaan alla olevaan menetelmään.
Tapa 2: Asenna kaikki odottavat Windows-päivitykset
Kuten monet käyttäjät ovat ilmoittaneet, tämä ongelma voi hyvinkin johtua huonosta päivityksestä ( KB3163018 ). Koska ongelma on melko vanha, Microsoft on jo julkaissut tätä korjausta koskevan korjaustiedoston ja julkaissut kaksi päivitystä, jotka ratkaisevat ongelman ( KB3173428 ja KB3172985 ) tapauksissa, joissa BSOD-kaatumiset tapahtuvat viallisen päivityksen vuoksi.
Nämä kaksi päivitystä toimitetaan WU: n kautta, joten jos ongelma ilmenee KB3163018: n takia, sinun pitäisi pystyä ratkaisemaan se asentamalla kaikki odottavat Windows-päivitykset, koska päivityksen, joka korjaa ongelman, on pakollista.
Tässä on pikaopas varmistaaksesi, että asennat kaikki odottavat Windows-päivitykset:
- Avaa Suorita-valintaikkuna painamalla Windows-näppäintä + R. Kirjoita sitten ' ms-settings: windowsupdate' ja paina Enter, kun haluat avata Asetukset- sovelluksen Windows Update -välilehti

Huomaa: Jos käytät Windows 10 -versiota vanhempaa Windows-versiota, siirry seuraavaan menetelmään.
- Kun olet Windows-päivitysnäytössä, napsauta Tarkista päivitykset ja odota skannauksen suorittamista.
- Asenna seuraavaksi näytön ohjeet asentaaksesi kaikki odottavat Windows-päivitykset (mukaan lukien KB3173428 ja KB3172985).

- Jos sinulla on paljon odottavia päivityksiä, sinua voidaan kehottaa käynnistämään tietokone uudelleen, ennen kuin ohjattu päivitys asentaa kaksi ongelman korjausta. Jos näin tapahtuu, käynnistä se uudelleen suositusten mukaisesti, mutta palaa tälle näytölle seuraavan järjestelmän käynnistyksen yhteydessä ja jatka päivitysten asentamista, kunnes tietokoneesi on ajan tasalla.
- Kun jokainen odottava päivitys on asennettu, käynnistä tietokone uudelleen ja katso, onko ongelma ratkaistu lopulta.
Jos kohtaat edelleen BSOD-kaatumisia, jotka osoittavat kohti dxgmms1.sys- tiedostoa, siirry seuraavaan alla olevaan menetelmään.
Tapa 3: Integroidun GPU: n poistaminen käytöstä (tarvittaessa)
Kuten osoittautuu, jos käytät kannettavaa tietokonetta, joka sisältää sekä pelin GPU: n että integroidun ratkaisun, todennäköisyys, että sattumanvarainen BSOD johtuu itse asiassa integroidusta näytönohjaimesta. Useat asiaankuuluvat käyttäjät ovat huomanneet, että jos he poistavat GPU-kortin käytöstä, BSOD-kaatumiset lopetetaan. Tämän on erityisesti ilmoitettu olevan tehokas tilanteissa, joissa kannettava tietokone käyttää Intel HD 4000-integroitua GPU: ta tai vanhempaa.
Useimmissa tapauksissa integroidun GPU: n poistaminen käytöstä Device Manager -sovelluksella on ratkaistu ongelma toistaiseksi. Toki, kannettava tietokone kuluttaa enemmän virtaa, koska se käyttää aina erillistä GPU: ta, mutta akun käyttöiän on silti parempi vaihtaa vakauden vuoksi.
Tässä on pikaopas integroidun GPU: n poistamisesta käytöstä:
- Avaa Windows- valintaikkuna painamalla Windows-näppäintä + R. Kirjoita sitten ”devmgmt.msc” ja avaa laitehallinta painamalla Enter .

- Kun olet Laitehallinnassa, selaa asennettujen laitteiden luetteloa ja laajenna Näyttösovittimiin liittyvää avattavaa valikkoa. Kun olet tehnyt tämän, napsauta hiiren kakkospainikkeella integroitua GPU-ratkaisua ja valitse hiljattain ilmestyneestä pikavalikosta Poista laite käytöstä .

- Käynnistä tietokone uudelleen ja tarkista, lopettaako BSOD-kaatumiset seuraavan järjestelmän käynnistyksen jälkeen.
Jos kohtaat edelleen samoja jatkuvia BSOD-kaatumisia, jotka liittyvät dxgmms1.sys, siirry seuraavaan alla olevaan menetelmään.
Tapa 4: BIOS-version päivittäminen
Muutama käyttäjä, johon tämäntyyppinen BSOD koski, on onnistunut ratkaisemaan ongelman päivittämällä BIOS-laiteohjelmiston version viimeisimmälle.
Tapaukset, joissa tämäntyyppinen BSOD johtuu emolevystä, ovat harvinaisia; mutta se on ehdottomasti mahdollisuus, joka sinun pitäisi harkita.
Muista, että BIOS-version päivittämisprosessin viivyttäminen voi aiheuttaa muita vakavuusongelmia koneellesi. Yritä tätä mielessä vain, jos olet tehnyt tämän aikaisemmin ja / tai olet varma, että pystyt tämän läpi.
BIOS-version päivittämisen tarkat vaiheet eroavat suuresti kokoonpanosta konfiguraatioon, joten sinun on noudatettava emolevyn valmistajalle sopivia vaiheita. Tässä on suosituimpien valmistajien ohjeita, jotka auttavat päivittämään BIOS-version:
- notko
- Acer
- Lenovo
- asus
HUOMAUTUS : Jos emolevyn valmistajaa ei ole lueteltu tässä, etsi verkosta erityisiä vaiheita.
Jos tätä menetelmää ei voitu käyttää tai se ei antanut sinun päästä eroon näistä ikävistä BSOD-kaatumisista, siirry alla olevaan lopulliseen menetelmään.
Tapa 5: Suorita korjausasennus
Jos mikään yllä olevista tavoista ei ole antanut sinulle mahdollisuutta ratkaista ongelmaa, viimeinen keino on nollata kaikki Windows-komponentit ja toivoa, että ongelma liittyy ohjelmistoihin.
Yksi tapa nollata kaikki Windows-komponentit on puhdas asennus, mutta tämä toimenpide poistaa myös kaikki tietokoneellesi tällä hetkellä tallennetut henkilökohtaiset tiedostot ja sovellukset. Parempi tapa olisi suorittaa korjausasennus .
Tämän menettelyn avulla voit nollata kaikki Windows-komponentit (mukaan lukien käynnistykseen liittyvät tiedostot) säilyttäen kaikki henkilökohtaiset tiedostosi (valokuvat, sovellukset, videot ja muun tyyppiset tiedostot).
Jos päätät ostaa korjausasennuksen, noudata tämän artikkelin ohjeita ( tässä ).









