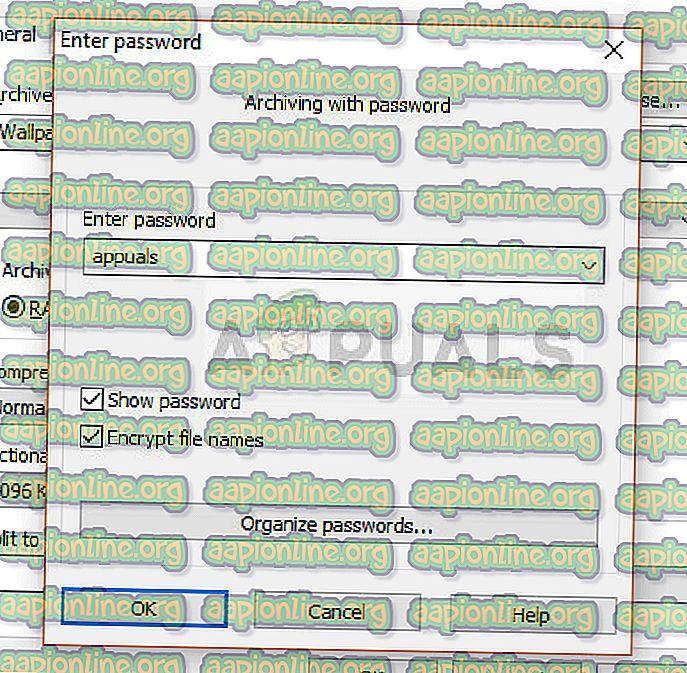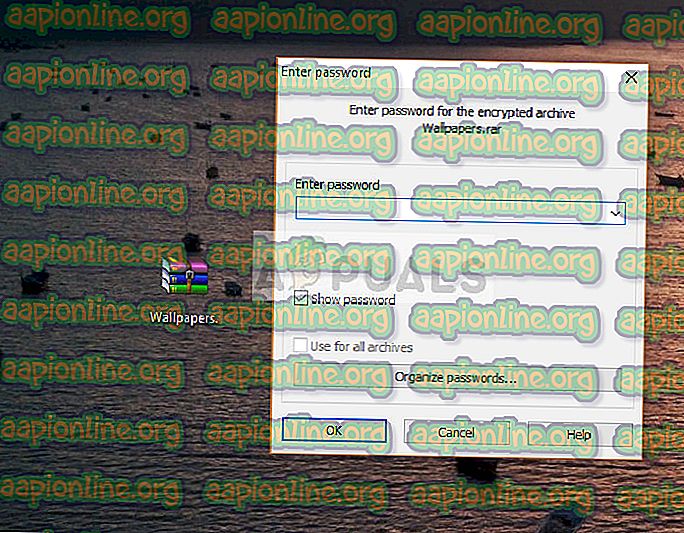Kuinka salasanasuojata zip-tiedosto
Tiedoston zippaus pienentää tiedoston kokoa ja siten helpottaa ja siirtää tiedoston siirtämistä. Zip-asiakkaiden avulla käyttäjä voi asettaa salasanan zip-tiedostoihin aina, kun ne avataan. Tämä sallii turvatarkistuksen ja vain ne henkilöt pääsevät tiedostoon, jotka tietävät salasanan.

Jos haluat suojata zip-kansiossa olevia tiedostoja salasanalla, tarvitset zip-asiakasohjelman. Tämä asiakas voi olla mikä tahansa zip-sovellus, joka tukee myös salasanan integrointia. Tarkastellaan suosituimpia zip-asiakkaita ja käydään läpi menetelmä suojattujen tiedostojen suojaamiseksi salasanalla.
Tapa 1: WinRAR: n käyttö
WinZip on tiedostoarkisto ja -kompressori, joka tukee melkein kaikkia alustoja (Windows, iOS, macOS ja Android) ja mahdollistaa tiedostojen pakkaamisen tai purkamisen. Se on ollut olemassa vuodesta 1995 ja on "mennä valinta" -vaihtoehto melkein kaikille tärkeimmille työpaikoille ja henkilökohtaiseen käyttöön. Ennen kuin aloitamme, varmista, että WinRAR-asiakas on asennettu tietokoneellesi. Voit ladata sen viralliselta verkkosivustoltaan.
- Lataa asiakas ja asenna se tietokoneellesi. Käynnistä sovellus ja napsauta Lisää- painiketta, joka on läsnä ruudun yläosassa. Valitse alla olevasta selaimesta tiedosto, jonka haluat lisätä, ja napsauta sitten Lisää .

- Valitse pakatun tiedoston nimi ja muuta tarvittaessa arkistomuotoa. Napsauta nyt Aseta salasana.

- Valitse asetettava salasana ja napsauta sitten OK . Napsauta nyt uudelleen OK edellisessä ikkunassa, kun sinut ohjataan ja arkistointi alkaa.
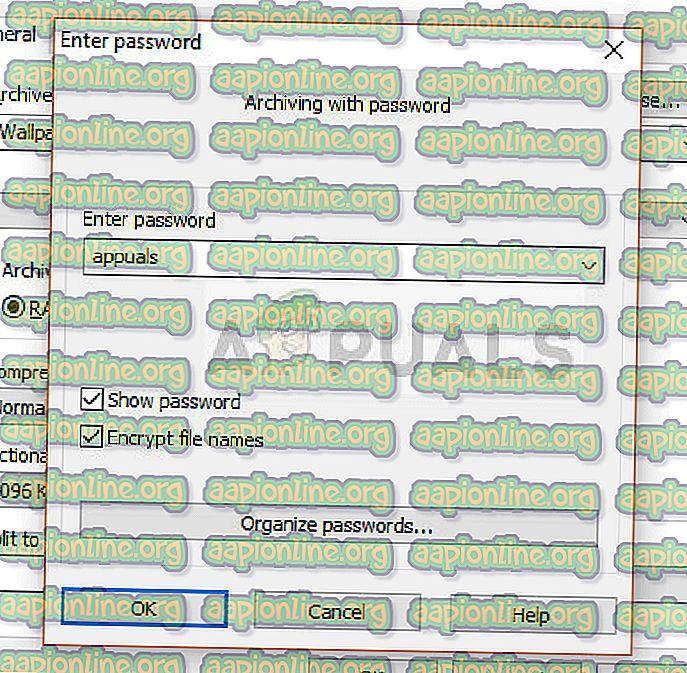
- Nyt kun avaat arkiston, sinun on annettava salasana ennen käyttöoikeuden myöntämistä. Voit tarkistaa tämän uudelleen avaamalla arkistoidun tiedoston arkistoinnin jälkeen.
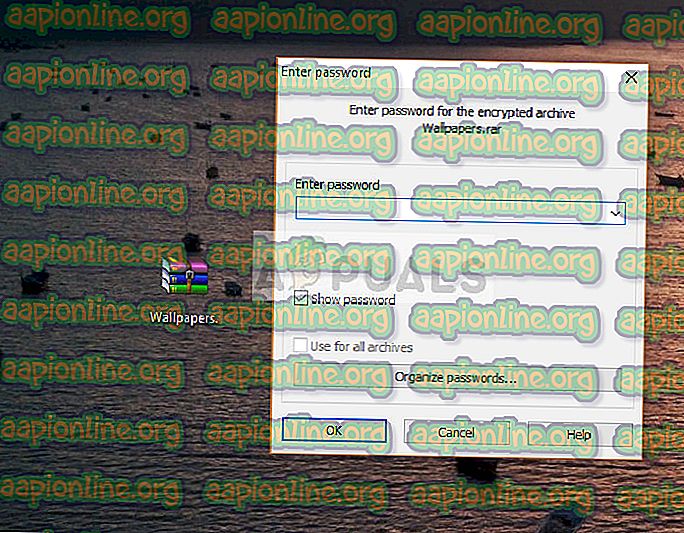
Nyt jos haluat lisätä jo olemassa olevan pakatun tiedoston salasanan, voimme käyttää Muunna arkisto -apuohjelmaa ja asettaa vaaditun salasanan. Sinun ei tarvitse purkaa ja sitten pakata uudelleen salasanan lisäämiseksi, jos unohdat.
- Avaa WinRAR-sovelluksesi, napsauta Työkalut ja valitse Muunna arkisto .

- Varmista, että vaihtoehto zip on valittu Arkistotyypeissä . Valitse nyt Lisää ja valitse pakattu tiedosto, johon haluat lisätä salasanan.

- Napsauta Selaa valitaksesi sijainnin, johon haluat tallentaa arkistoidun tiedoston, ja napsauta sitten Pakkaus .

- Napsauta Aseta salasana ja kirjoita salasana, jonka haluat asettaa ZIP-tiedostoon.

- Napsauta OK jatkaaksesi prosessia. Ohjattu toiminto muuntaa tiedostot ja arkistoitu kansio on käytettävissäsi muutamassa sekunnissa suojatulla salasanalla.
Tapa 2: 7-vetoketjun käyttäminen
7-zip on ilmainen ohjelmisto, joka on avoimen lähdekoodin ja jolla on samat toiminnot kuin WinRARilla. Toisin kuin WinRAR, 7-zip ei pyydä sinua ostamaan 30 dollarin täysversio toiminnan jatkamiseksi. Vaikka voit hylätä ponnahdusikkunan WinRAR-ohjelmassa, se silti ärsyttää käyttäjää. Menetelmä salasanan lisäämiseksi 7-zip-tiedostona on melko yksinkertainen, ja se voidaan tehdä samalla tavalla kuin mitä aiemmin näimme.
Tämän ilmaisohjelman haittapuoli on, että et voi lisätä salasanaa jo pakattuihin tiedostoihin. Sinun on ensin purettava ne ja pakattava sitten uudelleen tämän ohjatun toiminnon avulla,
- Napsauta hiiren kakkospainikkeella tiedostoa tai kansiota, jonka haluat pakata, ja valitse 7-Zip> Lisää arkistoon .

- Valitse nyt Arkisto-muoto ja kirjoita salasana Salaus-kohtaan . Voit myös muuttaa salausmenetelmän valintasi mukaan.

- Tallenna ja poistu painamalla OK. Nyt voit tarkistaa arkiston avaamalla ja nähdäksesi, onko salasanakehote olemassa.
Tapa 3: WinZipin käyttö
WinZip on myös yksi vanhoista pelaajista arkistointihistoriassa, ja sitä on pidetty yhtenä tärkeimmistä vaihtoehdoista tiedostojen zippaamiseen ja arkistointiin. Se mahdollistaa yksinkertaisen käyttöliittymän, jolla on samat toiminnot kuin muilla arkistointiohjelmilla. Kuten WinRAR, myös WinZip kehottaa sinua ostamaan täysversion, joka on noin 40 dollaria. Voit silti käyttää kokeiluversiota ja suojata pakatut tiedostot salasanalla.
- Asenna WinZip tietokoneellesi, käynnistä se ja valitse Lisää .
- Nyt sinua pyydetään vahvistamaan toimintasi lisätäksesi uusia tiedostoja arkistoon. Pieni ikkuna avautuu. Napsauta Salaa lisätyt tiedostot .

- Kirjoita asetettava salasana ja napsauta Paina Lisää, niin arkisto luodaan, joka on suojattu salasanalla.

- Testaa zip-tiedosto ja tarkista, kysyykö se salasanaa, kun avaat sen.
Olemme luetteloineet suosituimmat asiakkaat salasanan asettamiseksi pakattuihin tiedostoihin. Mainitut hinnat saattavat muuttua ilman erillistä ilmoitusta. Jos joudut ongelmiin lisättäessäsi salasanaa arkistoon, mainitse alla olevissa kommenteissa ja teemme parhaamme auttaaksemme sinua.