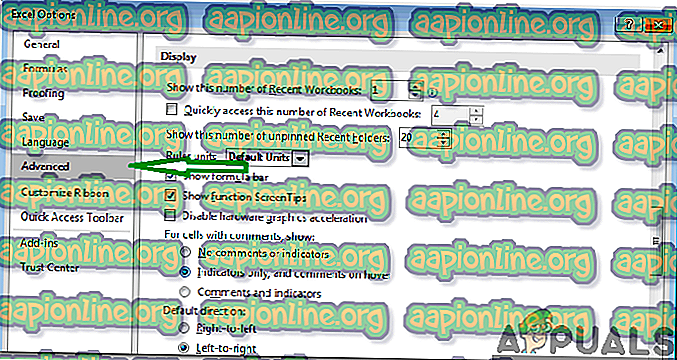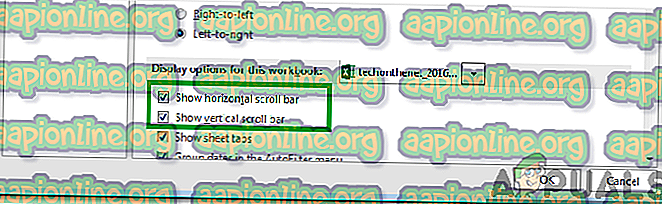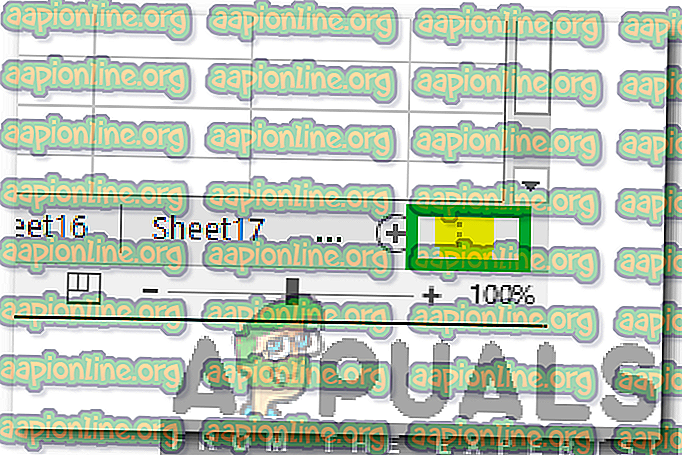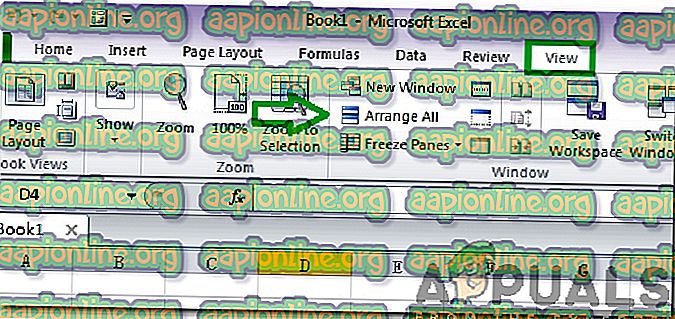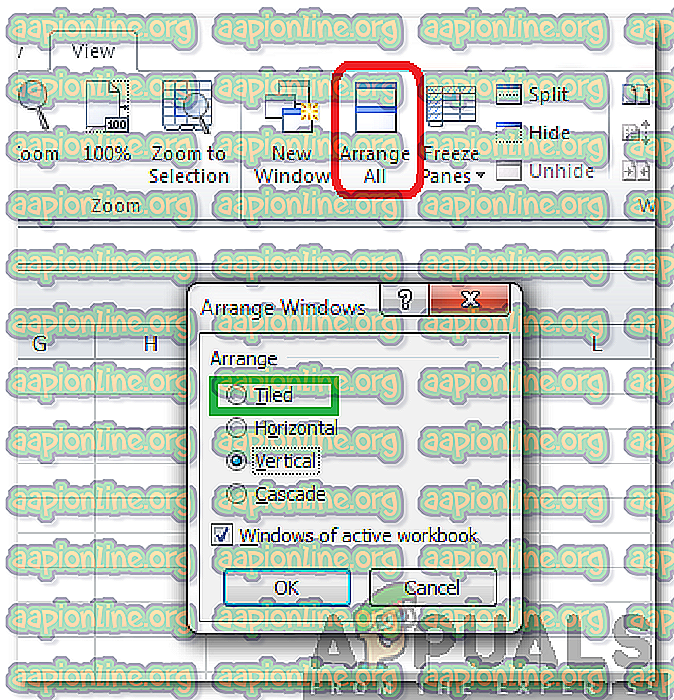Kuinka korjata 'vierityspalkin puuttuva' -virhe Excelissä?
Excel on laskentataulukko-ohjelma, joka on osa Microsoftin Office-ohjelmistopakettia, joka sisältää joukon ohjelmia, joita käytetään eräiden perustoimintojen suorittamiseen. Excelistä on tullut alan standardi viimeisillä vuosikymmenillä, ja se säilyttää asemansa yksinkertaisen ja helppokäyttöisen käyttöliittymän takia. Aivan viime aikoina on kuitenkin saapunut paljon raportteja, joissa käyttäjät eivät löydä vierityspalkkia, joka on saatavana jokaiselle laskentataulukolle.

Mikä estää vierityspalkkia näkymästä?
Saatuaan lukuisia raportteja useilta käyttäjiltä päätimme tutkia asiaa ja keksimme joukon ratkaisuja, jotka korjasivat sen useimmille käyttäjillemme. Tutkimme myös syitä, joiden vuoksi se käynnistyy, ja luettelimme ne seuraavasti.
- Pois käytöstä: Joissakin tapauksissa on mahdollista, että vierityspalkki on poistettu käytöstä excelin kokoonpanoista. Excel tarjoaa asetuksen, jonka avulla palkki voidaan poistaa käytöstä solun näkyvyyden lisäämiseksi tai muihin tarkoituksiin.
- Pienennetty: On mahdollista, että vierityspalkki on minimoitu käyttäjän virheestä. On mahdollista minimoida vierityspalkki aivan sen alapuolella ja se piilottaa vierityspalkin, ellei prosessia käännetä.
- Näkymättömät: Joissakin tapauksissa Excel-ohjelmaa voidaan lähentää tai se voidaan pienentää, minkä vuoksi ohjelma on rajoitettava tiettyyn määrään näyttötilaa. Jos ohjelmaa on rajoitettu, se saattaa joskus minimoida vierityspalkin, jotta näytetään solutiedot.
Nyt kun sinulla on perustiedot ymmärryksestä asian luonteesta, siirrymme kohti ratkaisuja. Varmista, että otat nämä käyttöön ne esitetyssä järjestyksessä konfliktien välttämiseksi.
Ratkaisu 1: Vierityspalkin ottaminen käyttöön
On mahdollista estää vierityspalkki Excelissä, joka piilottaa sen pysyvästi, kunnes vaihtoehto on käytössä. Siksi tässä vaiheessa otamme vierityspalkin käyttöön asetuksista. Sen vuoksi:
- Avaa Excel ja avaa laskentataulukko, josta vieritys puuttuu.
- Napsauta ” Tiedosto- välilehteä ” ja valitse ” Asetukset ”.

- Napsauta ” Advanced Category ” ja valitse “ Tämän työkirjan näyttövaihtoehdot ” -painike.
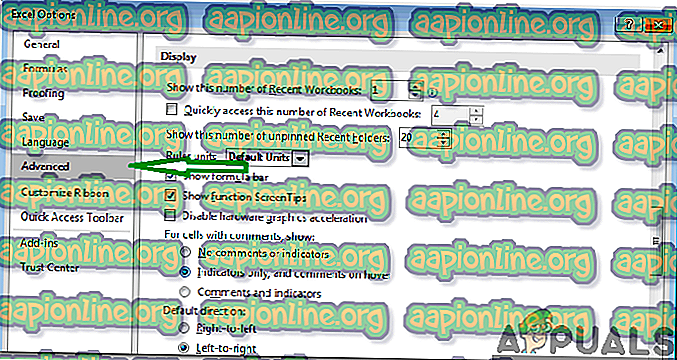
- Valitse sekä “ Näytä vaakavierityspalkki ” että “ Näytä pystysuuntainen vierityspalkki ”.
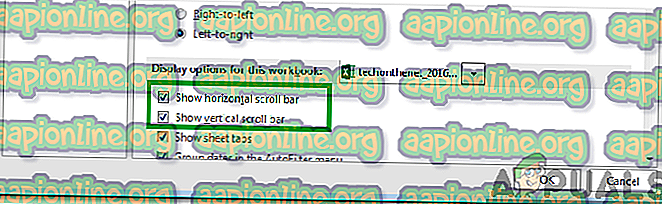
- Tallenna muutokset napsauttamalla “OK” ja tarkista onko ongelma jatkuva.
Ratkaisu 2: Maksimoi vierityspalkki
Jos vierityspalkki on minimoitu, jotta näytetään maksimimäärä soluja, se piilotetaan, kunnes prosessi peruutetaan. Siksi tässä vaiheessa maksimoimme vierityspalkin. Sen vuoksi:
- Käynnistä Excel ja avaa laskentataulukko, josta vieritys puuttuu.
- Tarkista oikeasta alakulmasta, onko Lisää- painikkeen vieressä ”Kolme vaakapistettä” .
- Jos pisteitä on, se tarkoittaa, että vierityspalkki on minimoitu.
- Napsauta ja pidä kolmea vaakasuuntaista pistettä ja vedä vasemmalle näyttääksesi vierityspalkin uudelleen.
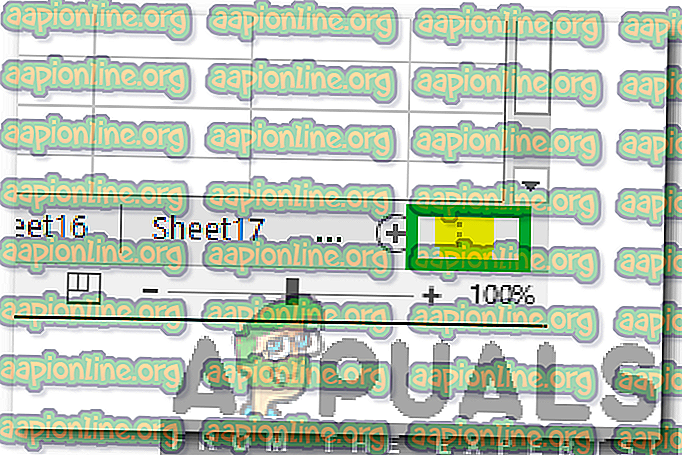
- Tarkista, jatkuu ongelma.
Ratkaisu 3: laattojen järjestäminen
Joissakin ohjelman versioissa näyttää olevan häiriöitä, joissa vierityspalkki saattaa kadota, jos laattoja ei ole järjestetty. Siksi tässä vaiheessa järjestämme laatat. Sen vuoksi:
- Napsauta ” Näytä ” -välilehteä ja valitse ” Järjestä kaikki ”.
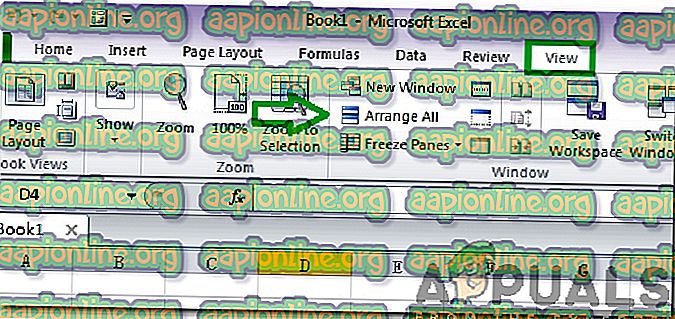
- Napsauta ” Laatoitettu ” ja valitse “ OK ” tallentaaksesi muutokset.
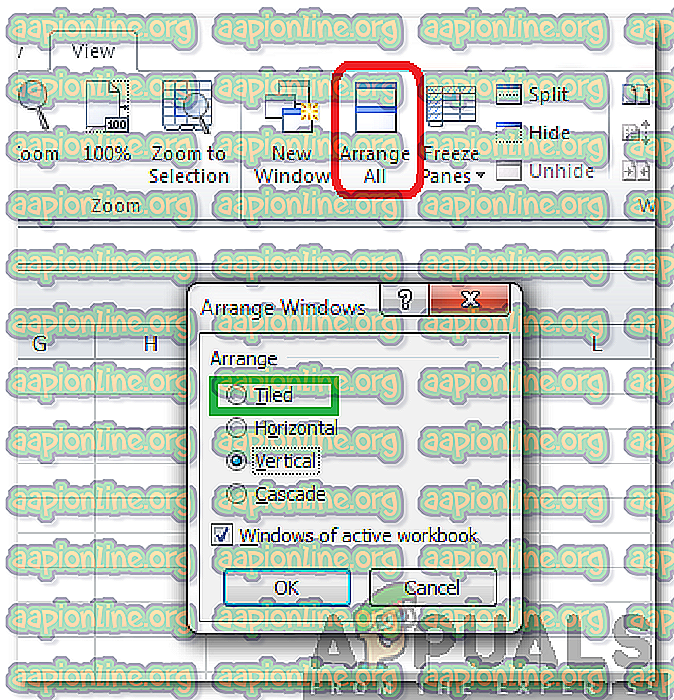
- Tarkista, jatkuu ongelma.
Ratkaisu 4: Tiedostoikkunan koon muuttaminen
Joissain tapauksissa Excel voidaan konfiguroida näyttämään solut vierityspalkin sijasta näytön tilan säästämiseksi. Siksi tässä vaiheessa konfiguroimme sen näyttämään vierityspalkin. Sen vuoksi:
- Napsauta Excel- tiedoston yläosassa olevaa ” File Name ” -painiketta ja vedä sitä vasemmalle, kunnes näet tiedoston oikean kulman.
- Napsauta ” Oikea reuna ” ja vedä sitä vasemmalle puolelle, kunnes sekä oikea että vasen kulma ovat näkyvissä ikkunassa.
- Napsauta ” Koko näyttö ” -vaihtoehtoa ja tarkista, näkyykö vierityspalkki.