Korjaus: Windows ei voinut valmistella tietokonetta käynnistymään seuraavaan asennusvaiheeseen
Jotkut käyttäjät kohtaavat “Windows ei voinut valmistaa tietokonetta käynnistymään seuraavaan asennusvaiheeseen” -virheen yrittäessään asentaa Windows tai yrittää päivittää olemassa olevaa versiota. Aihe ei ole yksinomainen tietylle Windows-versiolle, ja sen ilmoitetaan tapahtuvan Windows 7, Windows 8.1 ja Windows 10 -asennuksissa.
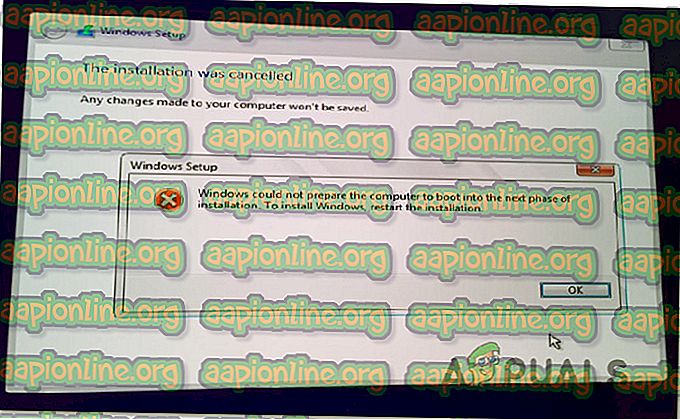
Mikä aiheuttaa "Windows ei voinut valmistaa tietokonetta käynnistymään seuraavaan asennusvaiheeseen" -virheen?
Tutkimme tätä erityistä ongelmaa tarkastelemalla erilaisia käyttäjän raportteja ja korjausstrategioita, joita he käyttivät ongelman ratkaisemiseksi. Kerättyjen tietojen perusteella on olemassa useita yleisiä skenaarioita, jotka lopulta laukaisevat tämän nimenomaisen virhesanoman:
- Liian monta muuta kuin välttämätöntä laitetta on kytketty - Joidenkin BIOS-versioiden tiedetään toimivan, kun asennus- / päivitysprosessin aikana on liitetty liian monta tarpeetonta laitteistoa. Monet ongelmaan joutuneet käyttäjät ovat onnistuneet ratkaisemaan ongelman poistamalla tai poistamalla käytöstä kaikki tarpeettomat laitteistot.
- Asennusvälineet on valmistettu väärin - muutama käyttäjistä, joilla ongelma on vaikuttanut, on vahvistanut, että kyseinen virhe ilmeni huonosti luodusta asennusvälineestä. Kun uudestaan uudelleen, useimmat käyttäjät ovat ilmoittaneet, että ongelma on ratkaistu.
- BIOS ei tue Windows-versiota - Tämä ongelma on useimmiten kohdattu Mini-PC: n ja vastaavien tietokoneiden kanssa. Suurimmassa osassa äskettäin julkaistuja pienempiä emolevymalleja on BIOS-versio, joka ei tue Windows 7: ää tai sitä vanhempaa.
- Järjestelmätiedoston vioittuminen aiheuttaa virheen - On myös mahdollista, että järjestelmätiedoston vioittuminen aiheuttaa tämän virheen. Samassa tilanteessa olevat käyttäjät ovat ilmoittaneet, että ongelma on ratkaistu, kun he ovat poistaneet kaikki osiot ja suorittaneet puhtaan asennuksen.
Jos etsit korjauksia, joiden avulla voit ohittaa virheen ”Windows ei voinut valmistaa tietokonetta käynnistymään seuraavaan asennusvaiheeseen”, tämä artikkeli tarjoaa sinulle useita mahdollisia korjausstrategioita.
Alla löydät useita erilaisia korjauksia, joita muut samanlaisessa tilanteessa olevat käyttäjät ovat käyttäneet saadakseen ongelman ratkaistua. Koska alla olevat menetelmät on järjestetty tehokkuuden ja vakavuuden mukaan, suosittelemme, että noudatat niitä siinä järjestyksessä kuin ne on esitetty.
Tapa 1: Poista kaikki tarpeettomat laitteistot käytöstä
Tehokkain korjaus, kun kohtaa "Windows ei voinut valmistaa tietokonetta käynnistymään seuraavaan asennusvaiheeseen" -virhe on tarpeettomien laitteistojen poistaminen tai poistaminen käytöstä. Tämä on erityisen tehokasta tilanteissa, joissa käyttäjä yrittää päivittää olemassa olevan Windows-asennuksen.
Jotkut käyttäjät spekuloivat, että ongelman laukaisee viallinen BIOS-versio vanhemmilla tietokoneilla. Tämän ilmoitetaan tapahtuvan vain, kun tietokoneeseen on kytketty paljon oheislaitteita ja ulkoisia laitteita.
Poista tämä ei-kriittiset laitteet, kuten USB (Universal Serial Bus) -laitteet, verkkosovittimet, äänikortit, sarjakortit jne. Jos sinulla on useita kiintolevyjä tai SDD-levyjä, irrota ne, joita ei tarvita asennuksen aikana. Poista myös kaikki tietokoneessa tällä hetkellä aktiiviset optiset asemat.
Kun tietokoneesi toimii vähimmäislaitteella, käynnistä tietokone uudelleen ja aloita asennus uudelleen. On mahdollista, että pystyt suorittamaan prosessin näkemättä virhettä uudestaan.
Tapa 2: Valmistele asennusväline oikein
Toinen mahdollinen syyllinen, joka saattaa lopulta laukaista tämän kysymyksen, on huonosti kirjoitettu asennusväline. Koska vahvistetaan, että "Windows ei pystynyt valmistelemaan tietokonetta käynnistymään seuraavaan asennusvaiheeseen" -virhe saattaa ilmetä, jos mediaa ei ole valmisteltu oikein, voit ehkä ratkaista ongelman aloittamalla prosessin uudelleen toisesta asennuksesta mediaa.
Tässä on kaksi eri tapaa, joita voit noudattaa luotaessa Windowsin asennusvälineitä. Seuraa sitä, kumpi näyttäisi helpommalta nykyiseen tilanteeseesi:
- Windows 7 käynnistettävän DVD-levyn tai USB: n luominen
- Käynnistettävän USB-aseman luominen Rufuksella tai MediaCreation-työkalulla
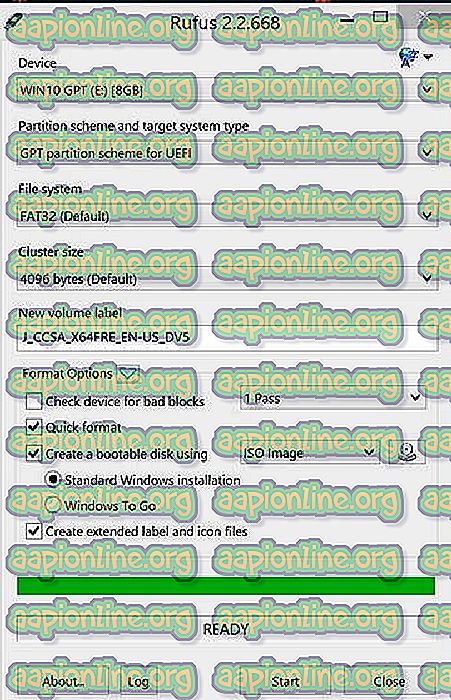
Toista prosessi äskettäin luodulla tallennusvälineellä ja katso, kohtaako sinulla edelleen virhe "Windows ei voinut valmistella tietokonetta käynnistymään seuraavaan asennusvaiheeseen" .
Jos virhe jatkuu edelleenkin uuden asennusvälineen kanssa, siirry seuraavaan tapaan alla.
Tapa 3: Tarkista, tukeeko BIOS Windows-versiota
Jos yrität asentaa vanhempaa Windows-versiota uudempaan kannettavaan tietokoneeseen tai työpöydälle, on mahdollista, että BIOS-mallisi ei tue Windows-versiota, jota yrität asentaa. Mini-PC-malleissa on ilmoitettu paljon tapauksia, joissa tätä esiintyy. Lähes kaikki uudemmat mallit eivät tue Windows-versioita, jotka ovat vanhempia kuin 8.1.
Jos arvelet, että tämä skenaario voi soveltua nykyiseen tilanteeseesi, soita takuupalveluun tai etsi verkosta nähdäksesi tukeeko tietokoneesi BIOS-malli Windows-versiota, jota yrität asentaa.
Yritä vaihtoehtoisesti yrittää asentaa uudempi Windows-versio ja tarkista, jatkuuko “Windows ei voinut valmistaa tietokonetta käynnistymään seuraavaan asennusvaiheeseen” virhe.
Tapa 4: Kaikkien osioiden poistaminen
Jotkut asiaankuuluvat käyttäjät ovat ilmoittaneet, että he pystyivät lopulta menemään läpi asennuksen ja suorittamaan prosessin loppuun ilman, että "Windows ei voinut valmistella tietokonetta käynnistymään seuraavaan asennusvaiheeseen" -virheen vasta, kun he ovat poistaneet kaikki osiot ja aloittaneet käyttöjärjestelmän asennuksen. prosessi tyhjästä.
Tämä voi tietenkin olla suuri haittaa, jos yrität vain päivittää olemassa olevaa Windows-asennusta, mutta jos olet saavuttanut niin pitkälle ilman tulosta, sinulla ei oikeastaan ole muuta vaihtoehtoa.
Mutta vain siinä tapauksessa, että asiat menevät pieleen, suosittelemme luomaan Windows System Image -varmuuskopion, ennen kuin jatkat kaikkien käytettävissä olevien osioiden poistamista. Tämän artikkelin ( täällä ) ohjeiden avulla voit luoda System Image -varmuuskopion.
Kun varmuuskopio on paikallaan, käynnistä tietokone uudelleen ja pakota tietokone käynnistymään asennusvälineestä. Kun saavut ruudun, jossa valitset, mihin asennat käyttöjärjestelmän, poista kaikki käytettävissä olevat osiot ja luo uudet osiot Jakamattomasta tilasta.
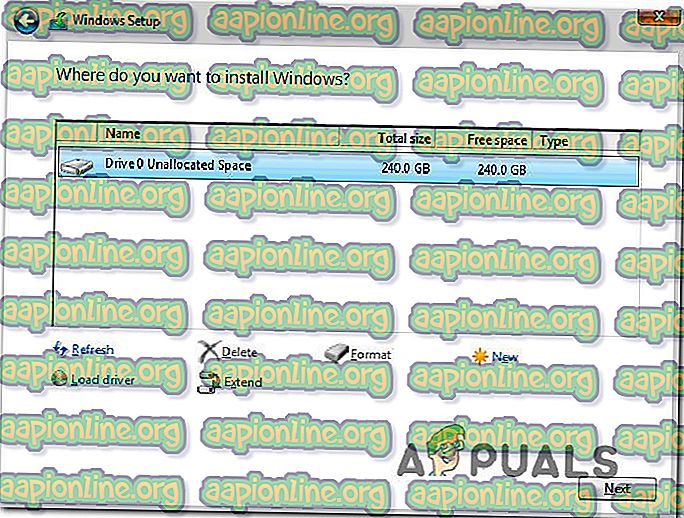
Jatka seuraavaksi Windows-asennusta normaalisti, eikä sinun pitäisi enää kohdata virhettä “Windows ei voinut valmistaa tietokonetta käynnistymään seuraavaan asennusvaiheeseen” .



