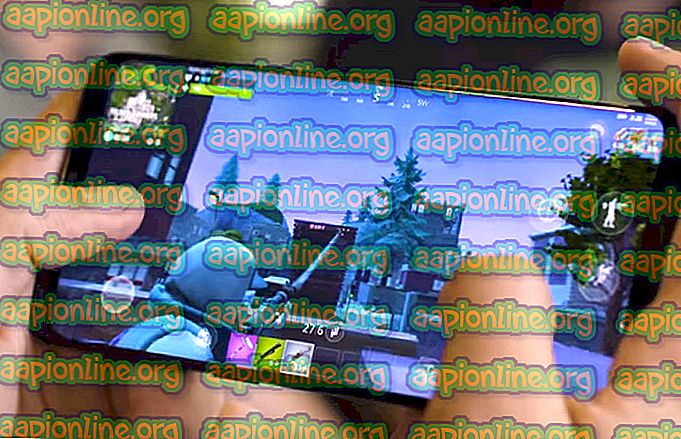Korjaus: Virhe 'yritä uudelleen' Toistotunnus YouTubessa
Jotkut käyttäjät kohtaavat ” Virhe. Yritä uudelleen myöhemmin. Playback ID ”, kun yritetään toistaa tiettyjä videoita Youtubessa. Suurimman osan ajasta ongelma esiintyy kaikissa videoissa, kun taas muut asiaankuuluvat käyttäjät ilmoittavat näkevänsä tämän virheen vain useiden videoiden yhteydessä. Tämä tietty virhe ei koske tiettyä Windows-versiota tai tiettyä selainta. Onnistuimme tunnistamaan virheraportit, jotka ilmenevät Windows-versioissa 7–10 selaimissa, kuten kolmannen osapuolen selaimet, kuten Chrome, Firefox ja Opera.

Huomaa: Playback ID on erityinen jokaiselle videolle.
Mikä aiheuttaa 'Youtube -virhe esiintyessäsi toistotunnusta' -virheen?
Tutkimme tätä erityistä virheilmoitusta tarkastelemalla erilaisia käyttäjän raportteja ja korjausstrategioita, joilla he käyttivät ongelman ratkaisemista. Tutkimuksiemme perusteella on useita yleisiä skenaarioita, jotka laukaisevat tämän nimenomaisen virhesanoman:
- Vioittuneet selaintiedostot - Tämä ongelma saattaa johtua puuttuvista / vioittuneista selaintiedostoista. Näin voi käydä, koska tietyt huonosti välimuistin tai jälkeen uhriksi selaimen kaappaaja (on myös tapauksia, joissa tämä ongelma ilmenee sen jälkeen, kun uhka on poistettu). Tällöin selaimen uudelleenasentamisella tulisi huolehtia ongelmasta.
- Verkkoyhteyttä on muokattu - Tämän nimenomaisen YouTube-virheen tiedetään tapahtuvan dynaamisissa IP-määrityksissä. Tässä tapauksessa väliaikainen, mutta erittäin nopea korjaus on käynnistää reititin tai modeemi uudelleen ja antaa verkon kokoonpanon päivittyä itsestään.
- Huonosti välimuistissa olevat DNS-tiedot - Virhe voi tapahtua myös, jos DNS Resolver -välimuisti sisältää tietoja, jotka häiritsevät lähteviä yhteyksiäsi. DNS-välimuistin tyhjentäminen ratkaisee ongelman, jos tätä erityistä skenaariota voidaan soveltaa.
- Automaattinen DNS aiheuttaa ongelman - Monissa tapauksissa syyllinen joka laukaisee kysymys oli automaattinen DNS antama ISP. Parempi vaihtoehto, joka saattaa myös ratkaista ongelman, on käyttää Googlen julkista DNS-yhteyttä yhteysasi varten.
Jos yrität ratkaista tämän virhesanoman, tässä artikkelissa on useita vahvistettuja vianetsintävaiheita. Alhaalla huomaat valikoima todennettujen korjausten muille käyttäjille samassa asemassa ovat käyttäneet ratkaisemaan 'Youtube Tapahtui virhe toistotunnus' virhe.
Saat parhaat tulokset noudattamalla alla olevia menetelmiä niiden esittämisjärjestyksessä. Sinun pitäisi lopulta kohdata korjaus, joka ratkaisee ongelman tietyssä tilanteessa.
Tapa 1: Asenna selain uudelleen
Jos ” Virhe tapahtui. Yritä uudelleen myöhemmin. Playback ID ”-virhe tapahtuu vain tietyssä kolmannen osapuolen selaimessa. Voit aloittaa asentamalla ohjelmiston uudelleen. Toki, voit myös välttää ongelman kokonaan käyttämällä toista selainta, mutta katsotaan, pystymmekö korjaamaan tämän tarvitsematta vaihtaa toiseen ohjelmistoon.
Voimme yrittää tyhjentää välimuistin tai pakottaa selaimen luomaan uuden käyttäjäprofiilin, mutta nämä vaiheet koskevat kutakin selainversiota. Parempi tapa olisi selaimen asennus kokonaan uudelleen. Tämä pakottaa käyttöjärjestelmän poistaa kaikki vioittuneet välimuistitiedot jotkut korruptoitunut käyttäjän asetukset, jotka tallennetaan paikallisesti - tämä pätee riippumatta selaimen version. Useat vaikutuksen saaneet käyttäjät ovat vahvistaneet, että tämän menetelmän avulla he pystyivät ratkaisemaan tämän virhesanoman.
Näin voit asentaa selaimesi uudelleen, jotta voit ratkaista ongelman . Yritä uudelleen myöhemmin. Playback ID ”-virhe:
- Avaa Windows- valintaikkuna painamalla Windows-näppäintä + R. Kirjoita sitten “ appwiz.cpl ” ja avaa Ohjelmat ja ominaisuudet -ikkuna painamalla Enter .

- Selaa ohjelmien ja ominaisuuksien sisällä luettelon läpi löytääksesi selaimen, joka aiheuttaa virheen. Yritä uudelleen myöhemmin. Playback ID ”-virhe.
- Kun näet sen, napsauta sitä hiiren kakkospainikkeella ja valitse Poista.

- Poista sitten selain tietokoneesta noudattamalla näyttöön tulevia ohjeita. Jos sinulta kysytään, haluatko poistaa välimuistissa olevat tiedot vai käyttäjän asetukset, vahvista napsauttamalla asianmukaista painiketta.
- Kun selaimesi on poistettu, käynnistä tietokone uudelleen.
- Seuraavassa käynnistyksessä, käytä sisäänrakennettu selain (Internet Explorer tai reuna) navigoida lataussivulle 3rd party-selaimen aiemmin poistanut ja lataa asennustiedosto suoritettavia. Tässä on joitain latauslinkkejä suosituimmista selaimista:
Kromi
mozilla
Ooppera
- Avaa asennus suoritettava ja seuraa näytöllä näkyviä ohjeita asentaaksesi selain uudelleen.
- Avaa äskettäin asennettu selain, siirry aiemmin epäonnistuneeseen Youtube-videoon ja katso, onko ongelma nyt poistettu.
Jos kohtaat edelleen saman virheviestin, siirry seuraavaan tapaan alla.
Tapa 2: Käynnistä reititin / modeemi uudelleen
Useat asiaankuuluvat käyttäjät ovat ilmoittaneet, että heidän tapauksessaan korjaus oli yhtä helppoa kuin pakottaa uudelleenkäynnistys reitittimeen / modeemiin. Tämä pakottaa laitteen luomaan yhteyden uudelleen, mikä mielessä lopulta ratkaisee ongelman automaattisesti.
Useimmat reitittimet on virtakytkin, joten kannattaa painaa se sammuttaa sen, odota muutama sekunti ja paina sitä uudelleen kääntää sen takaisin. Voit myös irrottaa virtajohdon pariksi sekunniksi saavuttaaksesi saman vaikutuksen. Vältä kuitenkin painamalla nollauspainiketta (takana reitittimen), koska tämä on potentiaalia nollata verkkoasetukset (verkon salasanan, toimittanut satamat, käyttäjän asetukset, jne).

Kun onnistut käynnistää modeemi, odota, kunnes yhteys luodaan uudelleen, avaa YouTube sivun, joka on aiemmin epäonnistuvat ja tarkista, onko ongelma on ratkaistu.
Jos kohtaat edelleen saman virheviestin, siirry seuraavaan tapaan alla.
Tapa 3: Huuhtele DNS-välimuisti
DNS (verkkotunnuspalvelimet) -välimuistin tyhjentämisen tiedetään korjaavan paljon selaimeen liittyviä ongelmia, eikä tämä virhe ole poikkeus. Useat asiaankuuluvat käyttäjät ilmoittivat, että ongelmaa ei enää esiintynyt YouTube-videoissa sen jälkeen, kun he olivat huuhtaneet DNS Resolver -välimuistin . Tämän tietyn korjauksen on useimmiten ilmoitettu olevan tehokas tilanteissa, joissa sama virheviesti esiintyy useissa selaimissa.
Valitettavasti useimmat käyttäjät, jotka onnistuivat ratkaisemaan virheen alla olevalla menettelyllä, ilmoittivat, että se oli vain väliaikainen (virhe palautui useiden virheiden jälkeen). Se korjaa kuitenkin nopean korjauksen, jos et halua tehdä laajoja vianetsintää.
Näin voit tyhjentää DNS-välimuistisi ratkaistaksesi ” Virhe. Yritä uudelleen myöhemmin. Playback ID ”-virhe:
- Avaa Windows- valintaikkuna painamalla Windows-näppäintä + R. Kirjoita sitten cmd ja paina Ctrl + Shift + Enter avataksesi kohotetun komentokehotteen. Jos UAC (User Account Control) pyytää, napsauta Kyllä myöntääksesi järjestelmänvalvojan oikeudet.

- Kirjoita korotetun komentokehotteen alle seuraava komento ja tyhjennä DNS-välimuisti painamalla Enter:
ipconfig / flushdns
Huomautus: Tämä poistaa käytännössä kaikki DNS-välimuistiin tallennetut tiedot ja pakottaa tietokoneesi etsimään uusia DNS-tietoja.
- Kun olet saanut vahvistusviestin, avaa Youtube-video, jossa aiemmin näkyi ” Tapahtui virhe. Yritä uudelleen myöhemmin. Playback ID ”-virhe ja katso onko ongelma ratkaistu.

Jos sama ongelma esiintyy edelleen, siirry seuraavaan menetelmään.
Tapa 4: DNS: n vaihtaminen Googlen julkinen DNS
Suurin osa Internet-palveluntarjoajista asettaa DNS (verkkotunnuspalvelimet) automaattiseksi DHCP: n (Dynamic Host Configuration Protocol) avulla . Useat vaikutti käyttäjät havaitsivat, että muuttamalla DNS vaihde oletusarvoisesta yksi (jonka ISP) Googlen julkista DNS onnistui ratkaista ongelman pysyvästi.
Mutta tämän tekemiseksi sinun on muutettava nimenomaisesti käyttöjärjestelmän DNS-asetukset käyttääksesi Google Public IP -osoitteita. Tämän tekemismenettely vaihtelee hiukan Windows-versiosta riippuen, mutta meillä on menetelmä, joka on universaali (toimii jokaisessa Windows-versiossa).
Näin voit muuttaa nykyisen DNS: n Googlen julkisen verkkotunnuksen palvelimeksi ratkaistaksesi ” Virhe. Yritä uudelleen myöhemmin. Playback ID ”-virhe:
- Avaa Windows- valintaikkuna painamalla Windows-näppäintä + R. Kirjoita sitten ” ncpa.cpl ” ja avaa verkkoyhteydet -ikkuna painamalla Enter- painiketta.
- Valitse seuraavaksi yhteys, jolle haluat määrittää Google Public DNS: n. Jos haluat tehdä sen langattomalle verkollesi, napsauta hiiren kakkospainikkeella Wi-Fi (langaton verkkoyhteys) ja valitse Ominaisuudet . Jos haluat tehdä sen Ethernet (kaapeli) -yhteyttä varten, napsauta hiiren kakkospainikkeella Ethernet (Local Area Connection) -painiketta.
- Siirry Wi-Fi / Ethernet-ominaisuudet -näytön Verkko- välilehdelle ja siirry Asetukset-ruutuun, joka on kohdassa Tämä yhteys käyttää seuraavia kohteita . Valitse seuraavaksi Internet Protocol Version 4 (TCP / IPv4) ja napsauta Ominaisuudet- painiketta.
- Siirry Internet-protokollan version 4 (TCP / IPv4) Ominaisuudet- näytön Yleiset- välilehteen. Seuraavaksi valitse vaihtopainike liittyy Käytä seuraavaa DNS-palvelimen osoite ja vaihda Ensisijainen DNS-palvelin ja Vaihtoehtoinen DNS-palvelimen kanssa seuraavat arvot:
8.8.8.8
8.8.4.4
- Tallenna muutokset ja toista sitten vaiheet 3 ja 4 Internet Protocol Version 6 (TCP / IPv6) -sovelluksella, mutta käytä tällä kertaa ensisijaisen DNS-palvelimen ja vaihtoehtoisen DNS-palvelimen näitä arvoja:
2001: 4860: 4860 :: 8888
2001: 4860: 4860 :: 8844
- Käynnistä verkkoyhteys uudelleen. Kun yhteys on muodostettu uudelleen, avaa selain. lataa aiemmin epäonnistuneen Youtube-videon video ja katso onko ongelma ratkaistu.

Tapa 5: Järjestelmän palauttaminen
Tämä ongelma saattaa johtua myös virheellisestä koodekista, joka on äskettäin asennettu järjestelmään. Mutta koodekkeissa ei ole aina helppoa määrittää ohjelmistoa, joka asensi ne ensin. Siksi tällaisissa tilanteissa on parempi vain käyttää Järjestelmän palauttaminen ohjatun palata koneesi pisteeseen, jossa kaikki oli toimiva hienosti.
Useat käyttäjät, jotka pyrimme ratkaisemaan virheen, tapahtui. Yritä uudelleen myöhemmin. Playback ID ”-virhe on onnistunut ratkaisemaan sen käyttämällä järjestelmän palautuspistettä, joka on vanhempi kuin tämän ongelman esiintyminen.
Tässä on nopea opas tämän tekemiseen:
- Avaa Windows- valintaikkuna painamalla Windows-näppäintä + R. Kirjoita sitten ” rstrui ” ja avaa ohjattu järjestelmän palauttaminen painamalla Enter- painiketta.

- Paina ohjatun järjestelmän palauttamisen toiminnon sisällä Seuraava ensimmäisessä näytössä.

- Aloita seuraavassa näytössä valitsemalla Näytä lisää palautuspisteitä -valintaruutu. Valitse seuraavaksi järjestelmän palautuspiste, joka on päivätty ennen kuin aloitit ensin käsitellä tätä tiettyä virhettä. Napsauta sitten Seuraava siirtyäksesi eteenpäin.

Huom: Muista, että kaikki muutokset (asennetut sovellukset, käyttäjän asetukset), että olet tehnyt koska palautuspisteen pelastettiin häviävät kun tämä on valmis. Tämä prosessi palauttaa tietokoneesi tarkkaan tilaan, jossa se oli, kun palautuspiste otettiin.
- Napsauta Valmis ja sitten Kyllä vahvistuskehotteessa aloittaaksesi palautusprosessin. Tietokone käynnistyy sitten uudelleen ja vanhempi tila otetaan käyttöön seuraavan käynnistyksen yhteydessä.