Korjaus: Tämä toimenpide vaatii interaktiivisen ikkuna-aseman Windows 10: ssä
Virhe ' Tämä toiminto vaatii vuorovaikutteisen ikkuna-aseman ' johtuu yleensä System32-kansiosta löytyvästä ohjainhakemiston käyttöoikeuksista. Käyttäjät ovat lähettäneet raportteja, joiden mukaan he eivät pysty asentamaan tai päivittämään laitteistonsa ohjaimia Laitehallinnan avulla. Tämä ongelma on vaikeuttanut monia käyttäjiä, koska tietty laitteisto ei ole syy, mutta sitä voi ilmetä kenelle tahansa, jolla on mikä tahansa ohjain.
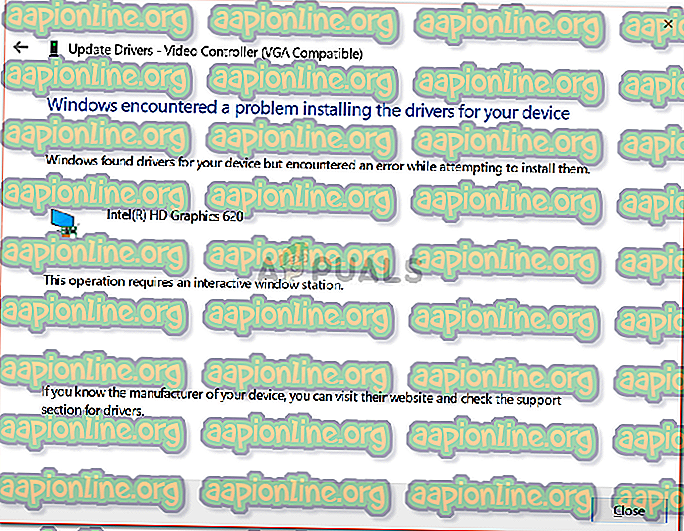
Jotkut käyttäjät ovat ilmoittaneet havainneensa virheen päivitettäessä näytönohjaimen ohjainta, kun taas jotkut käyttäjät saivat mainitun virheen hiiren ohjaimen asennuksen aikana. Paitsi, että on myös raportteja, joissa todetaan, että ongelma ilmeni sinisestä, koska kuljettajat toimivat täydellisesti hyvin ennen virhettä. Siitä huolimatta voit korjata ongelman helposti käymällä läpi alla esitetyt ratkaisut.
Mikä aiheuttaa "Tämä toiminto vaatii interaktiivisen ikkuna-aseman" -virheen Windows 10: ssä?
No, tämä viesti tulee näkyviin päivitettäessä tai asennettaessa ohjainta järjestelmään. Virhe johtuu usein seuraavista tekijöistä -
- Riittämättömät käyttöoikeudet: Useimmissa tapauksissa virhe johtuu Driver- ja DriverStore-hakemistojen käyttöoikeuksista, jotka sijaitsevat System32-kansiossa.
- Kolmannen osapuolen sovellukset: Ongelma voi johtua myös järjestelmään asennettujen kolmansien osapuolien sovellusten, enimmäkseen virustorjunta, häirinnoista.
Ennen kuin siirryt ratkaisuihin ja otat ne käyttöön järjestelmässäsi, varmista, että käytät järjestelmänvalvojan tiliä. Alla olevissa ratkaisuissa joudut omistamaan tietyt hakemistot, jotka vaativat järjestelmänvalvojan oikeuksia. Suosittelemme myös ratkaisujen toteuttamista samassa järjestyksessä kuin alla on annettu nopean ja sujuvan ratkaisun saamiseksi. Siirrytäänkö sitten ratkaisuihin.
Ratkaisu 1: Ohjain- ja DriverStore-hakemistojen omistajuuden omistaminen
Koska virhe johtuu suurimmaksi osaksi ohjain- ja ohjainlaitteistojen hakemistojen asettamista käyttöoikeusrajoituksista system32-kansioon, sinun on otettava näiden tiedostojen omistajuus. Voit tehdä tämän kahdella tavalla: muokata Windowsin rekisteriä manuaalisesti tai suorittaa vain .reg-tiedoston. Jos haluat tehdä niin manuaalisesti muokkaamalla Windowsin rekisterin itse, voit viitata tähän sivustomme julkaisemiseen artikkeliin .
Jos et kuitenkaan ole varma ja haluat vaihtoehtoisen ratkaisun, voit yksinkertaisesti ladata tämän .reg-tiedoston ja purkaa sen. Kun tiedosto on purettu, selaa purettuun kansioon ja suorita ' Add Take Ownership.reg'- tiedosto järjestelmänvalvojana.
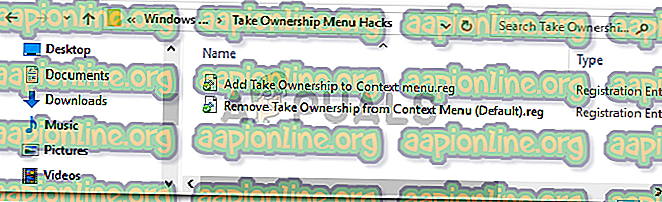
Kun olet tehnyt sen, selaa vain hakemistoon C: \ Windows \ System32 \ ja etsi ohjaimet ja DriverStore- kansiot. Napsauta hiiren kakkospainikkeella ja valitse Ota omistajuus . Käynnistä sitten järjestelmä uudelleen ja yritä asentaa / päivittää ohjain uudelleen.
Ratkaisu 2: Järjestelmän palauttaminen
Jos virhe näyttää siniseltä, se voi johtua kaikista toimenpiteistä, jotka olet suorittanut ennen virheen ilmenemistä. Tällöin järjestelmän palauttamisen ominaisuuden käyttäminen voi olla todella hyödyllistä. Järjestelmän palauttaminen on ominaisuus, jonka avulla voit palauttaa järjestelmän pisteeseen ennen virhettä. Tämä on yleensä hyödyllistä, kun käyttäjän tietty toiminta on aiheuttanut virheen.
Tutustuksesi järjestelmän palautuksen suorittamiseen, katso tämä yksityiskohtainen artikkeli sivustollemme.
Ratkaisu 3: Poista virustorjunta ja palomuuri käytöstä
Joissakin tilanteissa virhe voi johtua Windowsin palomuurista tai järjestelmään asennetusta kolmannen osapuolen virustorjuntaohjelmasta. Tällaisessa tapauksessa sinun on sammutettava Windowsin palomuuri ja poistettava virustorjunta käytöstä tarkistaaksesi, korjaako se ongelman.
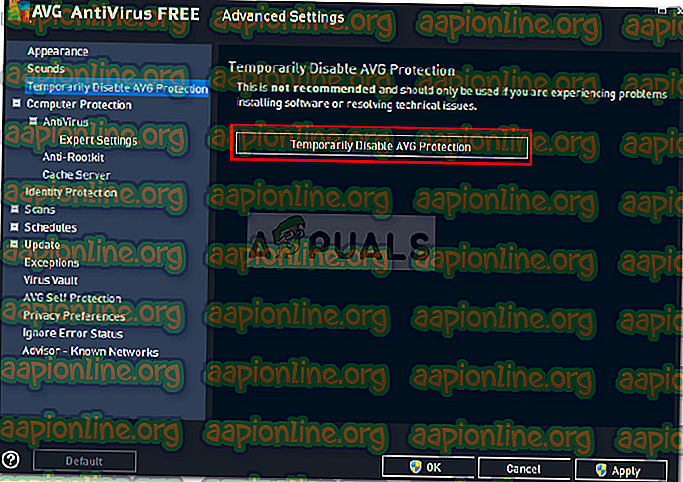
Voit sammuttaa Windowsin palomuurin seuraavasti:
- Siirry Käynnistä-valikkoon ja avaa Ohjauspaneeli .
- Aseta View by -asetukseksi Suuret kuvakkeet ja napsauta sitten Windows Defender -palomuuria .
- Napsauta vasemmassa reunassa ' Ota Windows Defenderin palomuuri käyttöön tai poista se käytöstä '.
- Varmista, että ' Poista Windows Defenderin palomuuri käytöstä ' on valittu sekä julkisissa että yksityisissä asetuksissa.

- Napsauta OK .
- Kokeile asentaa ohjain nyt.




