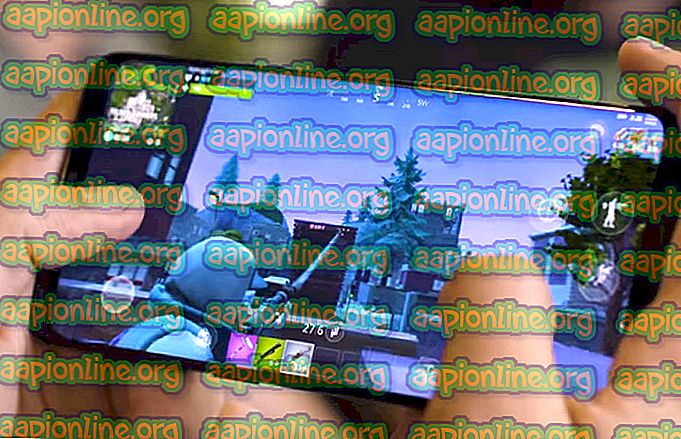Korjaus: Pelit minimoidaan työpöydälle
Käyttäjät ilmoittivat odottamattomasta Windows 10 -käyttäytymisestä, kun koko näytössä pelattavat pelit minimoidaan työpöydälle. Tämä tapahtuu satunnaisesti ja toistoaika on noin 45 minuuttia. Tämä outo skenaario voi tapahtua jokaiselle pelille, jota pelaat.

Tämä tilanne voidaan yhdistää pelin prosessihäiriöihin muiden kolmansien osapuolien ohjelmien tai itse Windowsin toimesta. Windowsilla on push-ilmoitusarkkitehtuuri, jossa ilmoitukset työnnetään voimakkaasti näytölle. Sama pätee komentokehotteen terminologiaan. Monet ihmiset kertovat näkevänsä vilkkuvan komentokehotteen näytöllä heti, kun peli on pienennetty työpöydälle.
Mikä aiheuttaa pelien minimoimisen työpöydälle Windowsissa?
Koska tämä skenaario liittyy erilaisiin kolmansien osapuolien ohjelmiin ja palveluihin, jotka keskeyttävät peliprosessin, syyt voivat vaihdella tietokoneelta toiselle, koska jokaisella niistä on ainutlaatuinen ja erillinen ohjelmisto- ja laitteistojoukko. Jotkut yleisimmistä syistä, miksi saatat saada tämän virheen, ovat:
- Cortana- palvelu saattaa keskeyttää pelisi. Cortana kuuntelee aina äänikomentoja ja voi keskeyttää sen ajatellen, että se on laukaistu.
- Microsoft Office suorittaa taustan rekisteröintitehtäviä. Aina, kun tehtävä suoritetaan rekisteröinnin vahvistamiseksi, peli keskeytetään ja minimoidaan työpöydälle.
- Haittaohjelmat ovat saattaneet tartuttaa tietokoneesi aiheuttaen satunnaisia keskeytyksiä ristiriidassa käynnissä olevan pelin kanssa.
- Jotkut kolmannen osapuolen ohjelmat saattavat keskeyttää pelisi. Tämä tapahtuu useissa tapauksissa ja voidaan korjata poistamalla ohjelma käytöstä.
Ennen kuin aloitamme kiertotapojen kanssa, varmista, että tietokoneellesi on asennettu uusin Windows-versio. Lisäksi peli tulisi päivittää myös uusimpaan korjaustiedostoon. Muista kirjautua sisään järjestelmänvalvojana ennen jatkamista.
Ratkaisu 1: Poista Cortana käytöstä
Kuten syissä mainitaan, Cortana (jos käytössä) valvoo jatkuvasti äänesi aktivoitumaan (kun sanot 'hei Cortana'). Tämä ominaisuus on saanut yhteisöltä paljon vastalauseita myös aiemmin, koska sillä on taipumus häiritä ja rikkoa muita tuotteita toiminnan takia. Sama tilanne on tässä skenaariossa; Cortana-palvelu on ristiriidassa pelitoimintasi kanssa ja pakottaa sen minimoimaan. Voimme yrittää poistaa Cortanan käytöstä ja nähdä kuinka se toimii meille.
- Paina Windows + S, kirjoita ” cortana ” valintaikkunaan ja avaa ensimmäinen tulos.
- Kun olet käynyt Cortana-asetuksissa, muista poistaa kaikki valinnat, jotka liittyvät Cortanan aktivointiin.

- Tallenna ne muutosten jälkeen ja poistu. Käynnistä tietokone uudelleen ja käynnistä peli uudelleen. Tarkista onko huono käyttäytyminen ratkaistu.
Ratkaisu 2: OfficeBackgroundTaskHandlerRegistration-toiminnon poistaminen käytöstä
Palvelu ' OfficeBackgroundTaskHandlerRegistration' on taustapalvelu, joka tarkistaa säännöllisesti Office-rekisteröintisi käyttöoikeuden ja Windows-palvelimien kautta. Tämän sovelluksen havaittiin alun perin aiheuttavan ongelmia useimmissa tapauksissa, kun se ilmestyi tehtävien ajoittimeen. Voimme poistaa tämän palvelun käytöstä tämän palvelun ja tarkistaa, onko tällä mitään merkitystä. Voit aina sallia tehtävän takaisin, jos tämä ei auta.
- Paina Windows + R, kirjoita ” task.schd msc ” valintaikkunaan ja paina Enter.
- Laajenna Tehtäväaikataulun kirjasto ja siirry kohtaan:
Tehtäväaikataulun kirjasto> Microsoft> Office

- Etsi nyt seuraavat merkinnät sivun oikealta puolelta:
ToimistoTaustakenttäTyöpöytäHandlerLogon ToimistoTaustakenttäTyöHandlerRegistration
Napsauta hiiren kakkospainikkeella kutakin niistä ja valitse Poista käytöstä

- Tallenna muutokset ja poistu. Käynnistä tietokone uudelleen ja käynnistä peli. Tarkista, jatkuuko sama skenaario.
Ratkaisu 3: Haittaohjelmien poistaminen
Haittaohjelmat (kuten muut ulkopuoliset ohjelmistot) myös keskeyttävät tietokoneesi ajoittain. Se on heidän häiritsevää luonnettaan, ja ne on yleensä ajoitettu tietokoneellesi. Eri käyttäjiä oli useita raportteja, joiden mukaan haittaohjelmien takia heidän pelinsä minimoi satunnaisesti turhautumisen.

On olemassa useita viruksentorjuntaohjelmia, joiden avulla voit päästä eroon viruksista tai haittaohjelmista tietokoneellasi. On suositeltavaa, että tietokoneesi skannataan myös kolmannen osapuolen ohjelmistoilla oletusarvoisen Windows Defender -sovelluksen lisäksi. Voit myös tarkistaa artikkelisi siitä, kuinka haittaohjelmat voidaan poistaa MalwareBytes-sovelluksen avulla.
Ratkaisu 4: Rekisteriarvon muuttaminen
On olemassa toinen moduuli nimeltä ' ForegroundLockTimeout', joka vie sinut automaattisesti takaisin työpöydällesi, vaikka käyttäisit tietokonettasi sillä hetkellä. Tämän rekisteriarvon tiedetään aiheuttavan paljon ongelmia, ja se voidaan helposti muuttaa korotetulla komentokehotteella.
- Paina Windows + S, kirjoita ” komentokehote ” valintaikkunaan, napsauta sovellusta hiiren kakkospainikkeella ja valitse Suorita järjestelmänvalvojana .
- Suorittamalla korotettuun komentokehotteeseen, suorita seuraava kysely:
REG KYSYMYS "HKCU \ Ohjauspaneeli \ Työpöytä" / v ForegroundLockTimeout

Tarkista nyt rekisteriavaimen arvo. Jos arvo ei ole '0x30d40', voit jatkaa seuraavaan vaiheeseen. Muuten voit jatkaa seuraavan ratkaisun kanssa. Tässä tapauksessa arvo on oikea, eikä meidän tarvitse muuttaa mitään.
- Kirjoita seuraava komento ja paina Enter.
REG LISÄÄ "HKCU \ Ohjauspaneeli \ Työpöytä" / v ForegroundLockTimeout / t REG_DWORD / d 0x00030d40 / f

- Käynnistä tietokone uudelleen muutosten tekemisen jälkeen ja tarkista, onko pelin minimointi korjattu.
Ratkaisu 5: Diagnoosi Process Explorer -sovelluksella
Process Explorer on Sysinternalsin ilmainen työkalu, jonka avulla voit tarkistaa jokaisen prosessin esiintymisen tietokoneellasi. Hyvä asia on, että sillä on aika, jolloin prosessi ajettiin ja kesto, jona se juoksi. Tämä voi auttaa meitä vianmäärityksessä, mikä prosessi on ristiriidassa peliprosessisi kanssa, ja minimoida se.
- Lataa ja asenna Process Explorer Microsoftin viralliselta sivustolta.
- Suorita nyt ohjelma ja jatka pelisi pelaamista. Nyt kun pelisi minimoituu, avaa prosessiohjain nopeasti ja tarkista, mikä prosessi on päällä tai onko se alkanut.

Tämän menetelmän avulla pystyt helposti diagnosoimaan, mikä kolmannen osapuolen ohjelma tai palvelu keskeyttää pelisi jatkuvasti. Diagnoosin jälkeen voit poistaa sovelluksen helposti (paina Windows + R ja kirjoita 'appwiz.cpl') tai poistaa palvelun käytöstä.