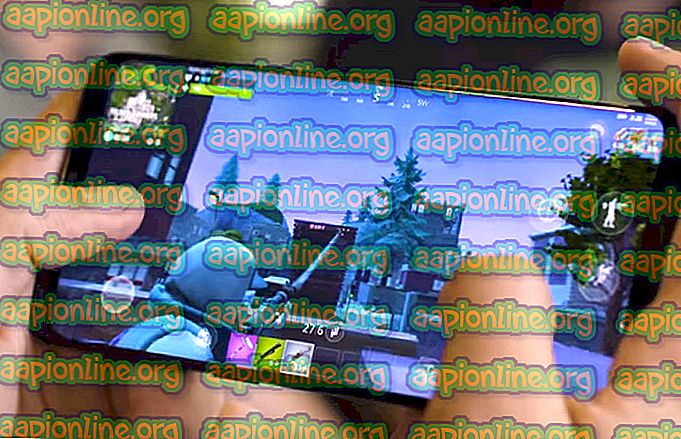Korjaus: Nord VPN ei muodosta yhteyttä Windows 10: ssä
Nord VPN on yksi vanhoista pelaajista VPN-maailmassa, ja sen Windows-sovellusta pidetään parhaimpana PC-maailmassa. Nord VPN on hyvin monipuolinen, jos siitä puhutaan toiminnallisuuden ja joustavuuden suhteen. Alustaaltojen välisen tuen lisäksi siinä on myös erilaisia palvelimia, jotka sijaitsevat eri maissa ja joista voit valita.

Huolimatta siitä, että sovellus on ollut markkinoilla melko pitkään, käyttäjät ilmoittavat, että he eivät pysty muodostamaan yhteyttä Nord VPN: ään. Se joko lopettaa yhteyden potentiaalisen päivityksen jälkeen tai pyyntö DNS-palvelimille joko palauttaa aikakatkaisun vastauksen.
Miksi Nord VPN ei muodosta yhteyttä?
Koska VPN käyttää koko tietokonejärjestelmän Internet-arkkitehtuuria, on useita syitä, miksi Nord VPN -sovelluksesi ei ehkä pysty muodostamaan yhteyttä oikein. Jotkut näistä on lueteltu alla.
- IPv6: Ilmeisesti Nord VPN ei tue IPv6-protokollaa missään viestinnässään. Joten jos tämä on käytössä, et ehkä pysty muodostamaan yhteyttä.
- Kolmansien osapuolien ohjelmat: Kolmansien osapuolien ohjelmien tiedetään olevan ristiriidassa ohjelmistojärjestelmän kanssa ja kilpailevat resursseista; joten se ei muodosta yhteyttä oikein.
- Verkkosovitin: Koska Nord käyttää erillistä verkkosovitinta kommunikoidaan Internetin kanssa, voi olla, että verkkosovitin ei toimi oikein ja joudut käynnistämään sen uudelleen.
- Virhe verkossa: Joskus tietokoneesi verkkomääritykset voivat olla virhetilassa, mikä ei aiheuta mitään yhteyttä. Voimme yrittää päivittää kaikki muuttujat tässä tapauksessa.
Ennen kuin aloitamme ratkaisuilla, sinun on varmistettava, että Internet todella toimii . Jos internetisi ei toimi oikein, Nord ei pysty muodostamaan asianmukaista yhteyttä ja antamaan sinulle pääsy tunneloituun verkkoon.
Varmista, että käytät yksityistä verkkoa (ei koulua, työtä tai julkisia paikkoja, kuten sairaaloita), eikä mitään välityspalvelimia ole mukana. Kun olet tarkistanut, että Internet toimii oikein, jatka.
Ratkaisu 1: IPv6: n poistaminen käytöstä
IPv6 (Internet Version Protocol 6) on viimeisin IP-versio tietokoneen verkkoarkkitehtuurissa. Oletuksena käytämme edelleen IPv4: tä, emmekä ole vieläkään siirtyneet pysyvästi IPv6: een. Jotkut siellä voivat kuitenkin olla aloittaneet IPv6: n käytön Internet-yhteyteen. Näyttää siltä, että IPv6 ei toimi kunnolla Nord VPN: n kanssa. Siksi poistamme sen käytöstä ja tarkistamme sen uudelleen.
- Napsauta hiiren kakkospainikkeella tehtäväpalkissa olevaa verkkokuvaketta ja valitse Avaa verkko- ja Internet-asetukset . Napsauta nyt vaihtoehtoa Muuta sovittimen asetuksia asetuksista.

- Kun olet määrittänyt adapterin asetukset, napsauta hiiren kakkospainikkeella käyttämääsi sovitinta ja valitse Ominaisuudet .
- Kun olet luonut adapterin ominaisuudet, poista IPv6- valinta ja varmista, että IPv4 on käytössä. Tallenna muutokset ja poistu. Käynnistä tietokone uudelleen ja tarkista, onko virhe ratkaistu ja pystytkö muodostamaan yhteyden Nord VPN: ään.

Ratkaisu 2: Kolmansien osapuolien sovellusten tarkistaminen
On olemassa lukuisia muita sovelluksia ja ohjelmia, jotka näyttävät olevan ristiriidassa Nord VPN: n kanssa sen toiminnassa. Jos resursseja yritetään käyttää useammalla kuin yhdellä sovelluksella, on olemassa kilpailuolosuhteet, ja ne eivät toimi odotetulla tavalla.

Sinun tulisi tuoda tehtävähallinta (Windows + R ja 'taskmgr') ja tarkistaa kaikki taustalla olevat sovellukset. Yksi sellaisista sovelluksista, joiden tiedettiin aiheuttavan ongelmia, oli Glasswire Elite . Varmista, että poistat sen joko tai poista se käytöstä, kun yrität muodostaa yhteyden Nord VPN: ään.
Huomautus: Voit tarkistaa myös artikkelin Kuinka: Windows 8 / 8.1 / 10 -käynnistyksen puhdistaminen ja tietokoneen käynnistäminen. Tämä poistaa kaikki ulkoiset kolmansien osapuolien sovellukset käytöstä ja käynnistää vain tarvittavat. Nyt voit yrittää muodostaa yhteyden. Jos onnistut, se tarkoittaa, että jokin sovellus aiheutti ongelman. Voit työskennellä paluumatkalla ottamalla käyttöön jokaisen sovelluksen ja tarkistamalla sen uudelleen.
Ratkaisu 3: Palvelimen sijainnin muuttaminen
Nord VPN antaa käyttäjille mahdollisuuden valita palvelimen sijainti. Nämä palvelimet ovat hajallaan ympäri maailmaa ja tarjoavat yhteydet maantieteellisen sijaintinsa mukaan, ts. Sinua lähempänä olevan palvelimen odotetaan olevan nopeampi. Yritämme muuttaa palvelimen sijaintia, johon yrität muodostaa yhteyden, ja selvitetään, ratkaiseeko tämä ongelman, joka ei muodosta yhteyttä.
- Käynnistä Nord VPN ja napsauta palvelimen otsikkoa sovelluksen yläosassa.

- Valitse nyt erilainen palvelin kuin ennen ja valitsemisen jälkeen yritä käynnistää VPN uudelleen. Jos koet saman käytöksen, yritä valita toinen palvelin ja testata verkko toisella verkkosivustolla.
Ratkaisu 4: Verkko- / TAP-sovittimen käynnistäminen uudelleen
Nord VPN luo tietokoneellesi virtuaalisen verkkosovittimen, jota se voi käyttää tiedon välittämiseen. Se toimii kuin silta, jossa Nord VPN muuttaa asetuksia, jotta se voi aloittaa ja ylläpitää VPN-yhteyttä. Joskus tämä menee virhetilaan, jonka vuoksi et ole yhteydessä VPN-palvelimeesi. Käynnistämme sovittimen uudelleen oikein, mikä varmistaa, että kaikki sen kokoonpanot aloitetaan uudelleen.
- Paina Windows + R, kirjoita “ ncpa. cpl ”valintaikkunassa ja paina Enter.
- Kaikki verkkosovittimet luetellaan edessäsi. Valitse TAP-sovitin, napsauta sitä hiiren kakkospainikkeella ja valitse Poista käytöstä .

- Kun olet poistanut sen käytöstä, odota minuutti. Napsauta sitten hiiren kakkospainikkeella uudelleen ja valitse Ota käyttöön . Yritä nyt yhdistää Nord VPN ja katso onko tämä temppu.
Ratkaisu 5: Verkkovirran huuhtelu
On lukemattomia esimerkkejä siitä, kuinka tietokoneesi verkkovirran huuhtelu (päivittäminen) ratkaisee useita VPN-liittyviä ongelmia (mukaan lukien Nord). Tämä prosessi huuhtelee DNS- ja IP-asetukset ja varmista, että ei ole vääriä asetuksia, jotka saattavat olla ristiriidassa sovelluksen kanssa.
- Paina Windows + S, kirjoita ”komentokehote” valintaikkunaan, napsauta sovellusta hiiren kakkospainikkeella ja valitse Suorita järjestelmänvalvojana .
- Suoritettuaan kohotetun komentokehotteen, suorita seuraavat komennot yksi kerrallaan ja seuraa Enter-näppäintä jokaisen komennon jälkeen:
ipconfig / vapauta ipconfig / flushdns ipconfig /új netsh winsock reset netsh interface ipv4 reset netsh interface ipv6 reset netsh winsock reset luettelo netsh int ipv4 reset reset.log netsh int ipv6 reset reset.log

- Sulje nyt komentokehote ja yritä käynnistää Nord VPN uudelleen. Tarkista, onko yhteys siihen oikein.
Ratkaisu 6: Asenna Nord VPN uudelleen (yhdessä TAP-sovittimen kanssa)
Jos kaikki yllä olevat menetelmät eivät toimi, sinun on varmistettava, että Nord-asennus on oikein ja asennustiedostoissa ei ole mitään vikaa. TAP-sovitin asennetaan myös uudelleen prosessiin, koska Nord VPN hallitsee sovitinta ja se on tarkoitettu vain sitä varten. Varmista, että olet kirjautunut sisään järjestelmänvalvojana. Jos uudelleenasentaminen ei onnistu, varmista, että palveluihin kirjoittamasi käyttöoikeustiedot eivät ole vanhentuneet.
- Paina Windows + R, kirjoita ”appwiz.cpl” valintaikkunaan ja paina Enter.
- Kun olet sovellushallinnassa, etsi luettelosta merkintä Nord VPN, napsauta sitä hiiren kakkospainikkeella ja valitse Poista .

- Käynnistä tietokone uudelleen ja lataa sovellus uudelleen Nord VPN: n viralliselta verkkosivustolta. Nyt kirjoitettuaan käyttöoikeustiedot yritä muodostaa yhteys uudelleen ja tarkistaa, voitko luoda VPN-yhteyden oikein.
Ratkaisu 7: Vaihtoehtoisen VPN-palvelun käyttö
Windows-markkinoilla on lukuisia VPN-asiakkaita. Suosittelemme tai lukijoita kuitenkin kokeilemaan CyberGhostia. Tämä VPN-palvelu on niin yksinkertainen kuin se saa ja tarjoaa myös palvelimia, jotka sijaitsevat eri maissa. Siinä on jopa erilliset VPN-palvelimet Netflixin ja BBC: n suoratoistoon helposti. Noudata alla olevia vaiheita ladataksesi sovellus ja saadaksesi yhteytesi suojaamaan nopeasti.
- Lataa CyberGhost (täältä).

- Kun olet ladannut VPN: n, asenna se tietokoneellesi. Sinulta saatetaan pyytää asianmukaisia lupia. Varmista, että olet kirjautunut sisään järjestelmänvalvojana, ja paina Kyllä kaikille pyydetyille oikeuksille.
- Kun CyberGhost on asennettu tietokoneellesi, käynnistä se. Täällä näet luettelon käytettävissä olevista palvelimista sekä etäisyyden todellisesta sijainnistasi (enemmän etäisyys tarkoittaa hitaampaa Internetiä).

- Kun olet valinnut palvelimen, napsauta virtapainiketta sovelluksen oikealla puolella. Voit myös valita erilliset palvelimet torrentia ja suoratoistoa varten (läsnä vasemmassa navigointiruudussa).