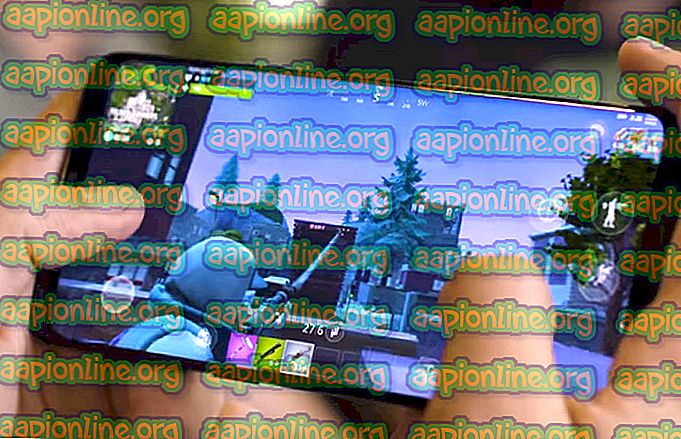Korjaus: Grafiikkaohjain ei löytänyt yhteensopivaa grafiikkalaitteiston asennusohjelmaa
Tämä virhe koskee yksinomaan NVIDIA-käyttäjiä, ja se ilmestyy, kun yritetään asentaa uusi näytönohjainohjain tietokoneeseen. Koko virhesanoma kuuluu seuraavasti:
NVIDIA Installer ei voi jatkaa - grafiikkaohjain ei löytänyt yhteensopivaa grafiikkalaitteistoa

Virheviesti kuulostaa melko itsestään selvältä, jos olet todella ladannut väärän ohjaimen näytönohjaimeesi, mutta virhe ilmenee melko usein käyttäjille, jotka ovat ladanneet oikean näytönohjaimen ja haluavat asentaa uusimman ohjaimen. Tutustu alla oleviin valmistelemiin menetelmiin, joilla pitäisi hoitaa ongelma!
Mikä syy grafiikkaohjaimelle ei löytänyt yhteensopivaa grafiikkalaitteiston asennusvirhettä?
Luettelo virheitä aiheuttavista asioista ei ole pitkä, ja ongelma on usein NVIDIA: n tekemä tekninen virhe. Ongelmasta on kaksi pääasiallista syytä:
- Laitetunnustasi ei ole lueteltu vaadittavissa tiedostoissa, jotka ohjaimen asennus toimittaa.
- Pakotettu ohjaimen allekirjoittaminen voi aiheuttaa ongelmia tämän ohjaimen kanssa, joten varmista, että sammutat sen nyt!
Ratkaisu 1: Luo laitetunnus NVIDIA-näytönohjaimelle
Tämä ongelma voi ilmetä siitä syystä, että näytönohjaimesi tunnusta ei ole lueteltu yhdessäkään "tiedostotiedostossa", jota ohjain käyttää tietokoneesi näytönohjaimen tunnistamiseen. Tämä on harvinainen virhe, ja tämä menetelmä vaatii ehdottomasti jonkin verran työtä.
Tämä koskee käyttäjiä, jotka ovat päättäneet ladata ohjaimen asennustiedoston manuaalisesti NVIDIA: n verkkosivustolta. Kaikki esimerkit viittaavat mallitiedostoon, ja tiedostosi eroaa tietyistä osista, jotka mainitaan alla!
- Napsauta Käynnistä ja kirjoita Suorita. Valitse Suorita, Suorita-valintaikkuna tulee näkyviin.
- Kirjoita ” devmgmt.msc ” ajo-valintaikkunaan ja napsauta OK-painiketta. Tämä avaa Laitehallinnan heti.

- Laajenna laitteenhallinnassa Näyttösovittimet- luokka napsauttamalla sen vieressä olevaa nuolta ja etsi NVIDIA-näytönohjaimesi. Varmista, että tiedät laitteen nimen. Ei pitäisi olla epäilystäkään, koska et halua lopulta väärän laitteen asennusta.
- Kun etsit laitetta, napsauta sitä hiiren kakkospainikkeella ja valitse pikavalikosta Ominaisuudet.

- Siirry Ominaisuudet-ikkunan Tiedot-välilehteen ja napsauta hiiren kakkospainikkeella Ominaisuudet-tekstin alla olevaa valikkoa. Valitse Laite-ilmentymäpolku ja Arvo-kohdan alla tulisi nähdä teksti, jonka pitäisi näyttää noin:
PCI \ VEN_10DE & DEV_0DD1 & SUBSYS_20421043 & REV_A1 \ 4 & 30DE1B

- Tämä teksti sisältää tietoja näytönohjaimen valmistajasta, piirisarjasta ja mallista. Jos olet ladannut ohjaintiedoston NVIDIA: n verkkosivustolta, suorita se, ja sinun pitäisi nähdä tuttu “Tämä grafiikkaohjain ei löytänyt yhteensopivaa grafiikkalaitteistoa” -viesti.
- Älä huoli siitä vielä. Siirry asennushakemistoon. Oletuspolun tulisi näyttää seuraavanlaisilta esimerkeiltä:
C: \ NVIDIA \ DisplayDriver \\\ suomi \ Display.Driver \ C: \ NVIDIA \ DisplayDriver \\\ kansainvälinen \ Display.Driver \
- Se on sama kansio, jonka valitsit asennuksen alussa, joten muista ajaa se uudelleen nähdäksesi mikä se on, jos et ole varma.

- Avaa tiedostoja, joiden tiedostopääte on .inf. Voit esimerkiksi valita inf- tiedoston. Tee varmuuskopio tiedostosta napsauttamalla sitä hiiren kakkospainikkeella ja valitsemalla Kopioi. Liitä se muualle.

- Napsauta hiiren kakkospainikkeella samaa tiedostoa, joka sijaitsee edelleen NVIDIA-kansiossa, ja valitse Avaa >> Muistiossa (tai mikä tahansa muu tekstieditori).
- Vieritä alaspäin, kunnes näet rivit näyttävät tältä:
[NVIDIA_Devices.NTx86.8.1] (tai NVIDIA_SetA_Devices vastaavia yhdistelmiä)% NVIDIA_DEV.0405.01% = Section001, PCI \ VEN_10DE & DEV_0405 & SUBSYS_15D21043% NVIDIA_DEV.0405.02% = Section001, PCI \ VEN_10DE & DEV_0405 & SUBSYS_16341043% NVIDIA_DEV.0407.01% = Section001, PCI \ VEN_10DE & DEV_0407 & SUBSYS_080117FF% NVIDIA_DEV. 0407, 02% = Section002, PCI \ VEN_10DE & DEV_0407 & SUBSYS_15881043
Huomaa : Jos näet useita NVIDIA_SetA_Devices- tai NVIDIA_Devices-osioita, toista prosessi kaikille!
- Näet, että nämä rivit näyttävät melko samanlaisilta kuin laitehallinnassa huomioima laitelaitepolku. Vieritä alaspäin, kunnes tulet kohtaan, joka on samanlainen kuin piirisarjan numero (numero, joka ilmestyy DEV: n jälkeen laitteen ilmentymän polulla).
- Nyt tulee kova osa. Olemme luomassa laitetunnusta tietokoneellesi asennetulle näytönohjaimelle! Syötä se luettelon keskelle samankaltaisten piirisarjojen numeroiden viereen.

- Ensimmäinen osa on kaikille sama: '% NVIDIA_DEV' . Seuraava osa on nelin merkkinen DEV-koodi (näkyy DEV: n jälkeen laitteen ilmentymän polulla). Jos huomaat, että siellä on jo sama DEV kuin sinun, sinun on lisättävä sitä. Esimerkiksi, jos DEV on ODD1 ja näet rivin, joka alkaa näin:
% NVIDIA_DEV.0DD1.01%…, linjasi alkaa nimellä % NVIDIA_DEV.0DD1.02%
- Seuraava osa on osa. Numeron tulee olla sama osa kuin se, johon lisäät sen, tarkista vain yllä oleva numero. Jos yllä oleva rivi alkaa näin:
% NVIDIA_DEV.ODD1.01% = Section042…, rivisi tulisi alkaa kuten % NVIDIA_DEV.ODD1.02% = Section042,
- Viimeisen osan tulee yksinkertaisesti vastata laitteen ilmentymän polkuasi. Laita pilkku leikkausosan jälkeen ja lisää välilyönti. Sen jälkeen voit napsauttaa hiiren kakkospainikkeella Laitehallinnassa laitteen esiintymän polkua, valita kopioida ja liittää sen tähän. Lopuksi linjan tulisi näyttää tältä:
% NVIDIA_DEV.ODD1.02% = Section042, PCI \ VEN_10DE & DEV_0DEE & SUBSYS_15621043
- Tallenna muutokset Ctrl + S -näppäinyhdistelmällä. Suorita asennustiedosto manuaalisesti NVIDIA-asennushakemistosta. Sen pitäisi olla sama kansio, johon olet löytänyt .inf-tiedoston, ja sen pitäisi olla nimeltään 'setup.exe'.

Huomaa : Jos suoritat NVIDIA: n verkkosivustolta lataamasi tiedoston, kaikki tekemäsi korvataan ja sinun pakotetaan aloittamaan uudestaan!
- Tarkista, onko ongelma ratkaistu! Vastaus voi olla pitkä, mutta se toimii!
Ratkaisu 2: Poista ohjaimen allekirjoituksen valvonta käytöstä
Tämä vaihtoehto poistaa ohjaimen allekirjoituksen käytön käytöstä, mikä saattaa olla yksi syy siihen, miksi ohjaimet kieltäytyvät asentamasta. Tämä yksinkertainen ratkaisu on auttanut monia ihmisiä, joten muista kokeilla sitä.
- Napsauta Käynnistä-painiketta ja napsauta rataskuvaketta avataksesi Asetukset. Voit myös etsiä ”Asetukset” hakupalkista.

- Vieritä alas Asetukset-sovelluksen alaosaan ja napsauta Päivitä ja suojaus.
- Napsauta Päivitys välilehdillä, jotka sijaitsevat Päivitys ja suojaus -näytön vasemmalla puolella.

- Kehittyneen käynnistyksen osan tulisi sijaita tässä vaihtoehdossa, joten etsi se Palautus-välilehden alaosasta. Napsauta Käynnistä uudelleen nyt. Käynnistyksen lisäasetukset tulee näkyviin.
Huomaa : Jos käytät Windows 8, pyyhkäise oikealta saadaksesi viehätyspalkin. Napsauta Vaihda PC-asetukset -vaihtoehtoa ja valitse Päivitä ja palauta luettelosta. Napsauta Recovery ja seuraa vaiheita 4-6 yllä olevasta ratkaisusta.
Kun olet onnistunut käyttämään Advanced Startup Options -vaihtoehtoa, voit nyt siirtyä vapaasti Startup Settings -vaihtoehtoon noudattamalla alla olevia ohjeita.
- Napsauta Vianetsintä- vaihtoehtoa, joka sijaitsee aivan Jatka-painikkeen alla.
- Näet kolme erilaista vaihtoehtoa: Päivitä tietokone, Palauta tietokone ja Lisäasetukset. Napsauta Lisäasetukset-painiketta .

- Napsauta Lisäasetukset-näytössä Käynnistysasetukset, joka avaa luettelon käytettävissä olevista käynnistysvaihtoehdoista.
- Vaihtoehdon numeron 7 tulisi olla Poista käytöstä ohjaimen allekirjoituksen valvonta . Napsauta numeroa 7 näppäimistöllä tai käytä F7-toimintonäppäintä.

- Paina Enter palataksesi käyttöjärjestelmään.