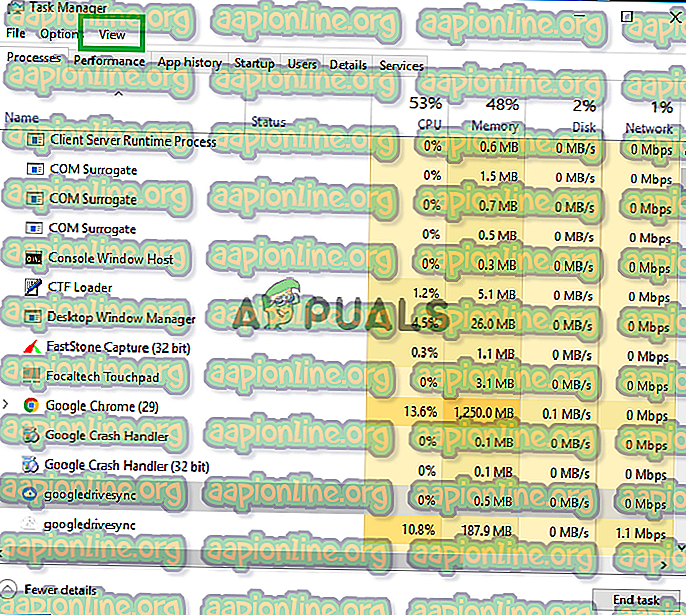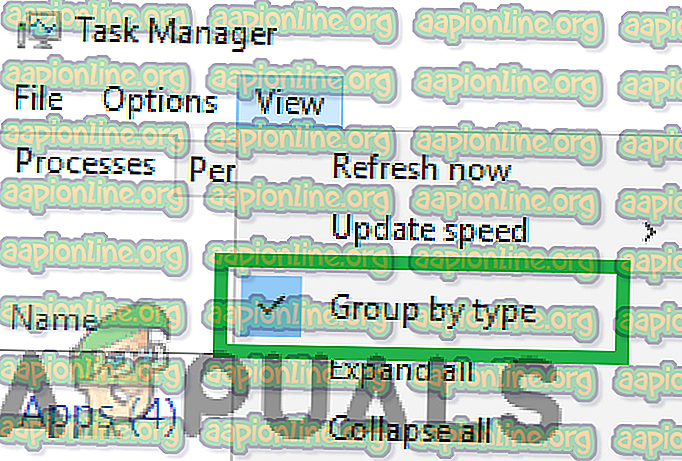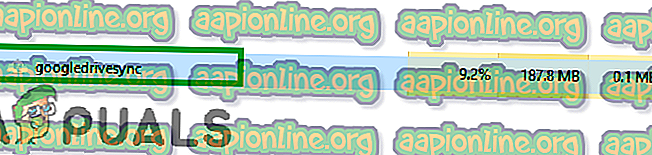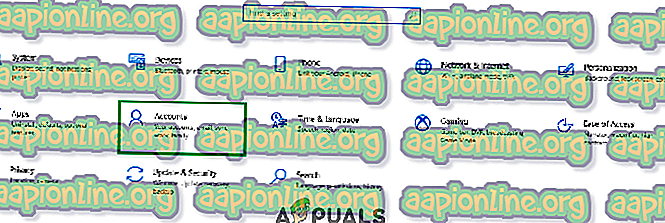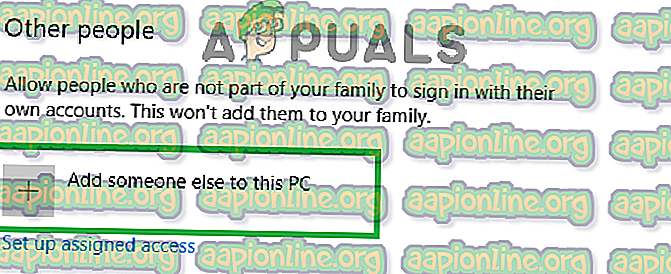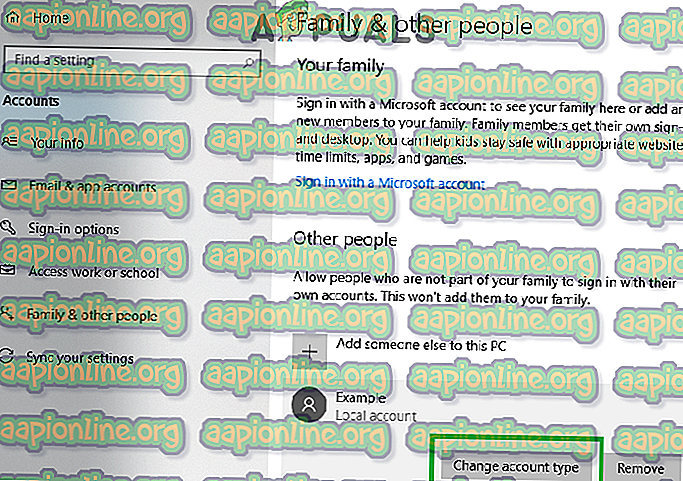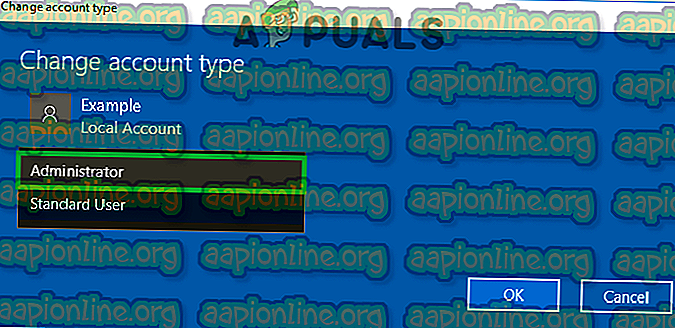Korjaus: Google Drive ei onnistu muodostamaan yhteyttä
Google Drive on Googlen tarjoama varmuuskopiointi- ja synkronointipalvelu, joka avattiin huhtikuussa 2012. Se tarjoaa käyttäjille mahdollisuuden tallentaa, synkronoida ja jakaa tiedostojaan lähettämällä ne palvelimilleen. Tiedostot pysyvät näillä palvelimilla, kunnes käyttäjä on ne henkilökohtaisesti poistanut, ja niihin voi päästä mistä tahansa Google-tilin avulla, jota käytetään tiedostojen lataamiseen.

Aivan viime aikoina on kuitenkin saapunut paljon raportteja käyttäjistä, jotka eivät pysty muodostamaan yhteyttä Google Driveen. Joskus ongelma nähdään latausprosessin keskellä ja joskus se näkyy sovelluksen käynnistymisen jälkeen. Tässä artikkelissa opastamme sinua toteuttamiskelpoisilla ratkaisuilla tämän ongelman ratkaisemiseksi ja ilmoitamme sinulle myös syyt, joiden vuoksi se johtuu.
Mikä estää Google Drivea muodostamasta yhteyttä?
Raporttiemme mukaan ongelmaan saattaa liittyä useita syitä. Tässä on joitain yleisimmistä:
- Virheellinen käynnistys: On mahdollista, että sovellusta ei käynnistetty oikein tai Internet katkaistiin käynnistysprosessin aikana. Jotkin sovelluksen elementit eivät ehkä toimi oikein, jos käynnistysprosessia ei suoritettu oikein.
- Palomuuri: Joissain tapauksissa Windowsin palomuuri saattaa estää tiettyjä sovelluksia ottamasta yhteyttä Internetiin. Google Drive saattaa olla yksi näistä sovelluksista, ja palomuuri saattaa estää sen yhteyden muodostamisen palvelimiinsa, minkä vuoksi tämä virhe laukaistaan.
- Virustorjuntaohjelmisto: Joskus tietokoneeseen asennettu virustorjuntaohjelma estää Google Drivea muodostamasta yhteyksiä tietokantaan. Kolmansien osapuolten virustorjuntaohjelmat kohtaavat usein vääriä hälytyksiä, joiden seurauksena ne estävät sovelluksia, jotka eivät ole haitallisia tietokoneelle.
- Tilivirhe: Tietokoneella käyttämäsi käyttäjätili saattaa estää Google Drivea muodostamasta Internetiä tiettyjen asetusvirheiden vuoksi.
Nyt kun sinulla on perustiedot ongelman luonteesta, siirrymme kohti ratkaisuja. Varmista, että otat nämä käyttöön tietyssä järjestyksessä, jossa ne esitetään, jotta vältetään ristiriidat.
Ratkaisu 1: Salli palomuurin kautta
On mahdollista, että Windowsin palomuuri estää Google Drivea ottamasta yhteyttä tietokantaan. Siksi tässä vaiheessa sallimme Google Driven palomuurin kautta. Sen vuoksi:
- Paina samanaikaisesti “ Windows ” + “ S ” -näppäimiä ja kirjoita ” Palomuuri ”

- Napsauta ensimmäistä vaihtoehtoa ja napsauta sitten Salli sovellus tai ominaisuus palomuurin kautta -vaihtoehtoa.

- Napsauta ” Muuta asetuksia ” -vaihtoehtoa.

- Vieritä luetteloa alaspäin ja varmista, että valitset sekä ” Julkinen ” että ” Yksityinen ” vaihtoehdon ” Google Drive ”.

- Napsauta Käytä-vaihtoehtoa ja tarkista, jatkuuko ongelma.
Ratkaisu 2: Google Driven käynnistäminen uudelleen
On mahdollista, että Google Drive -sovellus ei käynnistynyt oikein, minkä vuoksi siihen liittyy ongelmia muodostettaessa yhteyttä palvelimiin. Siksi tässä vaiheessa käynnistämme sovelluksen uudelleen sulkemalla sen kokonaan. Sen vuoksi:
- Paina “ Ctrl ” + “ Alt ” + “ Del ” ja valitse luettelosta ” Task Manager ”.
- Napsauta ” Prosessit ” -välilehteä ja napsauta sitten ” Näytä ” -vaihtoehtoa yläreunassa.
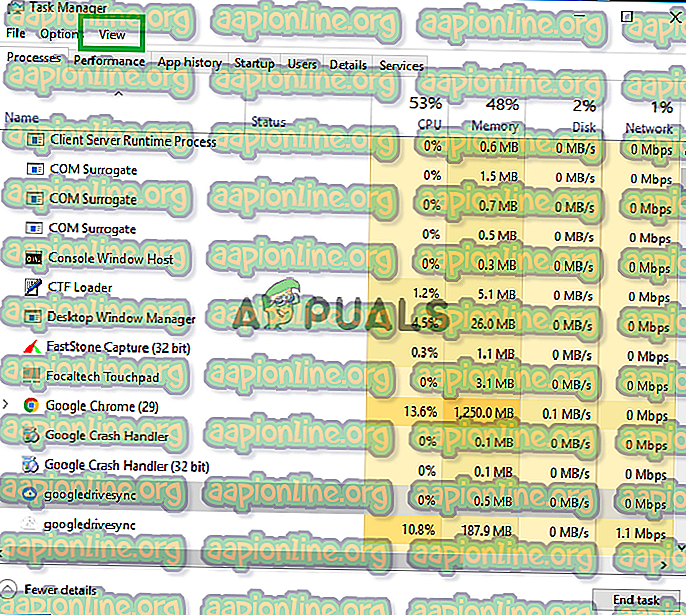
- Poista ” Ryhmittele tyypiltä ” -vaihtoehdon valinta ja napsauta ” Google Drive Sync ” -vaihtoehtoa, jonka edessä on ” sininen ” aseman symboli.
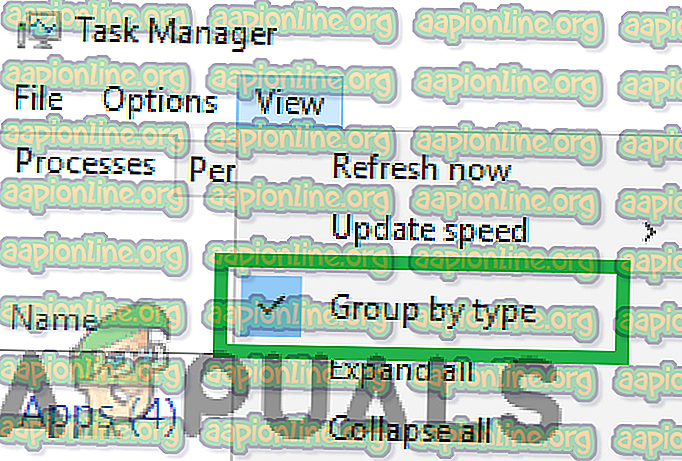
- Napsauta " Lopeta tehtävä " ja napsauta " Google Drive Sync ", jonka edessä on " Valkoinen " aseman symboli.
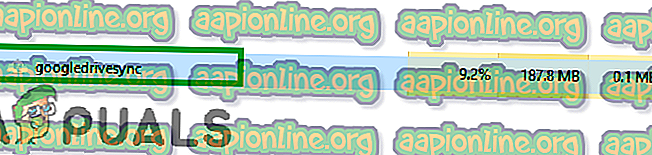
- Napsauta uudelleen ” Lopeta tehtävä ” ja sulje tehtävähallinta.
- Avaa Google Drive uudelleen ja tarkista, jatkuuko ongelma.
Ratkaisu 3: Virustentorjuntaohjelmien tarkistaminen
Jos tietokoneeseesi on asennettu kolmannen osapuolen virustorjuntaohjelma, on suositeltavaa poistaa se käytöstä tai lisätä poikkeus Google Driveen ja tarkistaa, onko ongelma jatkoa. Usein väärän hälytyksenä kolmannen osapuolen virustorjuntaohjelma estää Google Drivea ottamasta yhteyttä palvelimiinsa, joiden vuoksi virhe laukaistaan.
Ratkaisu 4: Uuden tilin luominen
Joskus tietyt käyttäjätilin määritykset saattavat estää tiettyjä Google Drive -sovelluksen elementtejä. Siksi tässä vaiheessa luomme uuden tilin. Sen vuoksi:
- Napsauta ” Käynnistä-valikko ” -painiketta ja valitse ” Asetukset ” -kuvake.
- Napsauta asetusten sisällä ” Tilit ” -painiketta.
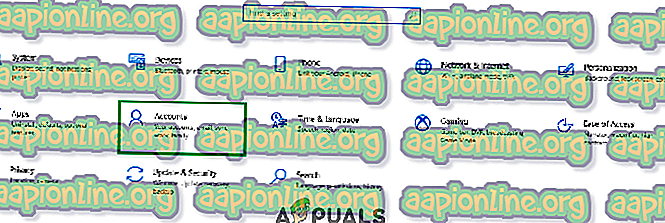
- Valitse vasemmasta ruudusta ” Perhe ja muut ihmiset ” ja napsauta ” Lisää joku muu tähän tietokoneeseen ”.
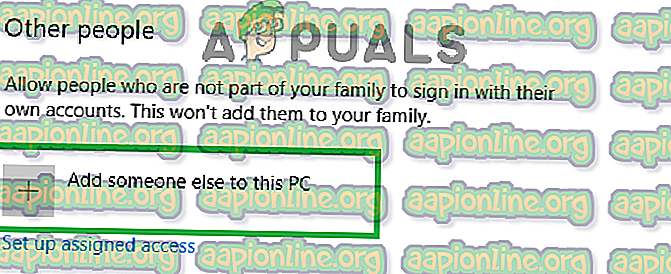
- Napsauta ” Minulla ei ole tämän henkilön kirjautumistietoja ” -vaihtoehtoa ja valitse ” Lisää käyttäjä ilman Microsoft-tiliä ” -asetus.

- Kirjoita luotavan tilin käyttöoikeustiedot ja napsauta Seuraava .
- Kun tili on luotu, napsauta tiliä ja valitse Vaihda tilin tyyppi -vaihtoehto.
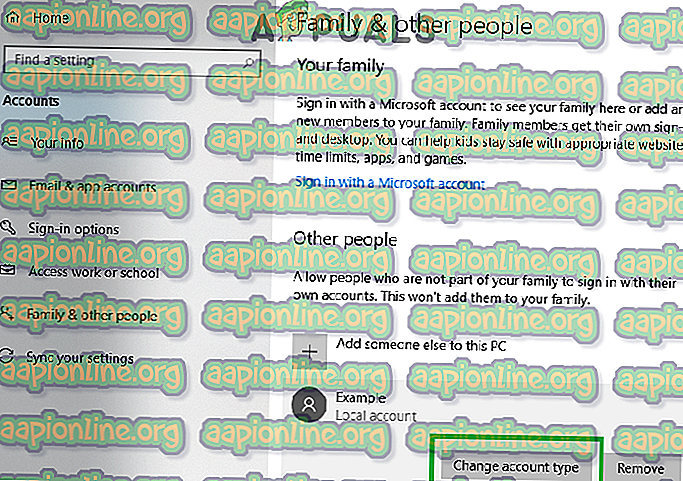
- Napsauta avattavaa valintaa ja valitse vaihtoehdoista ” Järjestelmänvalvoja ”.
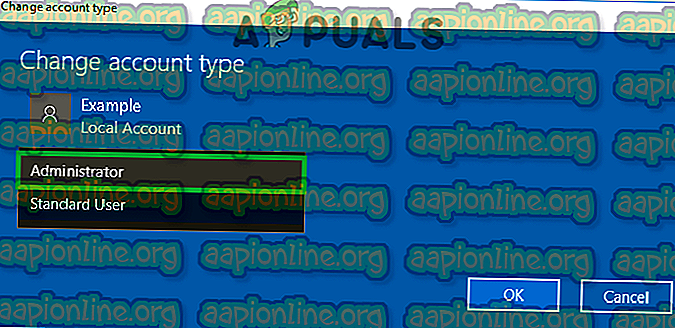
- Napsauta “ OK ” ja kirjaudu ulos nykyisestä tilistä .
- Kirjaudu sisään uuteen tiliin, suorita sovellus ja tarkista ongelma jatkuu.