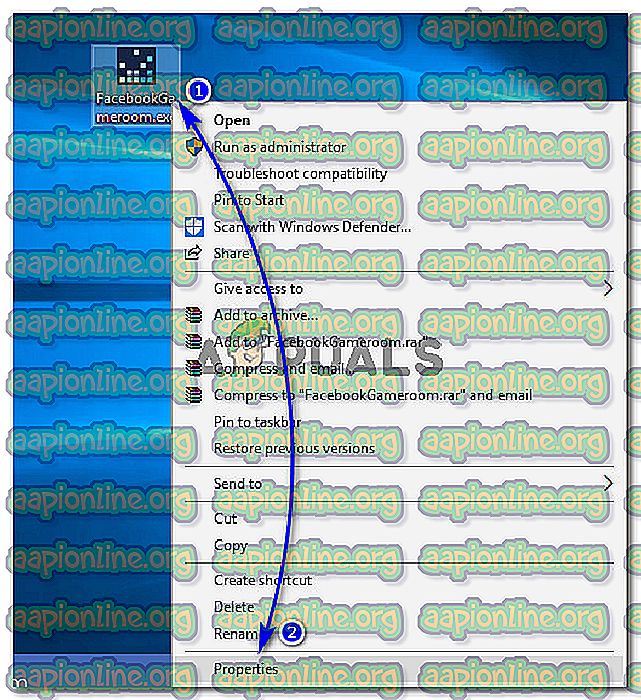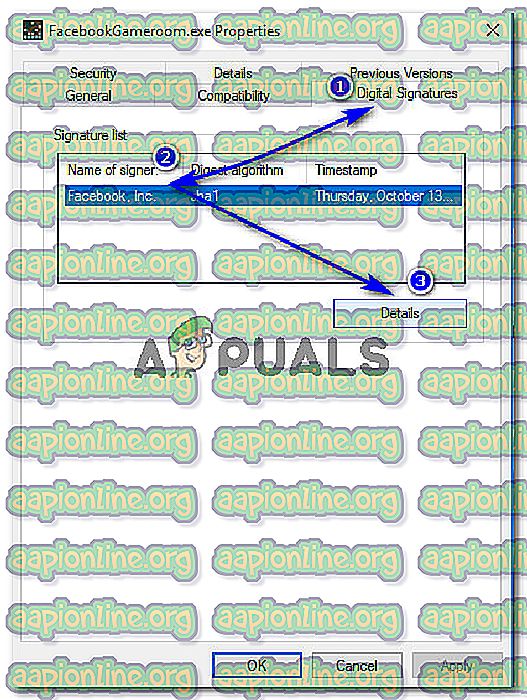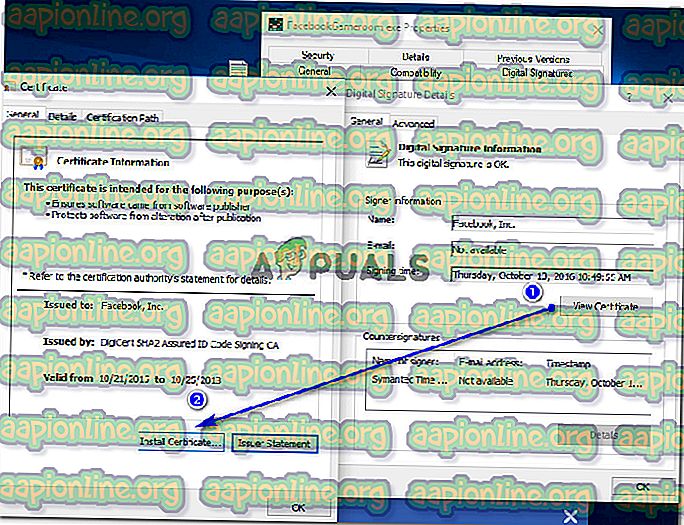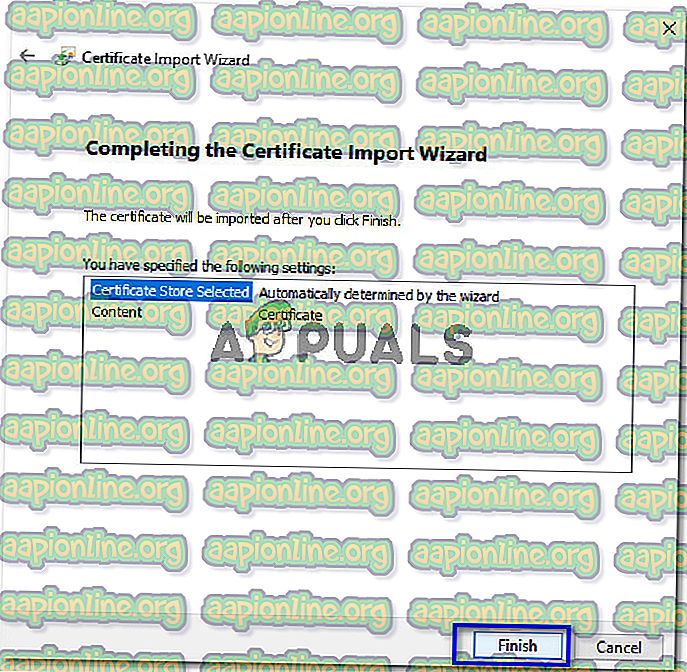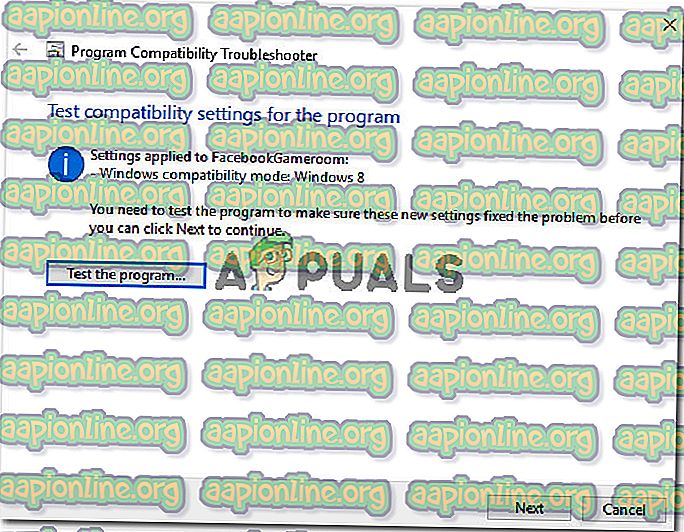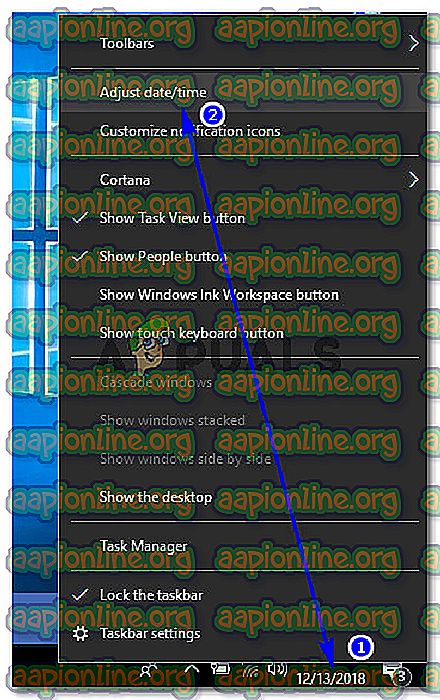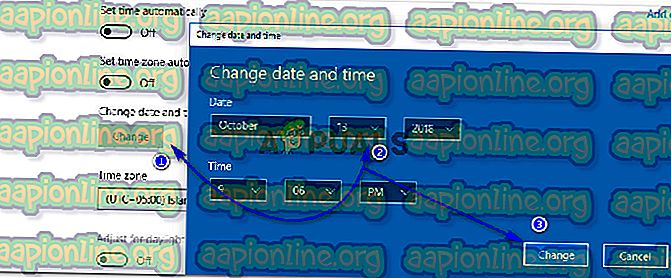Korjaus: Facebook Gameroomia ei asenneta
Facebook ei ole vain sosiaalinen alusta, vaan myös online-pelaamiskeskus, jossa ihmiset voivat pelata yhden tai moninpelejä ilman, että vaaditaan lisäresursseja Internet-selaimessa. Facebook-pelien pelaaminen työpöytäselaimella ei ole yhtä kiehtovaa kuin pelaaminen omistautuneella ohjelmistolla, joka pystyy tehokkaasti hyödyntämään tietokoneen resursseja parhaan kokemuksen tarjoamiseksi. Facebook piti tämän huomioon ja kehitti erillisen Windows-sovelluksen nimeltä Facebook Gameroom, jonka avulla voit pelata Facebook-pelejä suurella kuvanopeudella tietokoneellasi.
Valitettavasti monilla käyttäjillä on ongelmia Gameroomin asentamisessa PC: lle. Suurin osa käyttäjistä on kohdannut virheen, ts. " Emme pysty tarkistamaan ladatun tiedoston pätevyyttä", joka tarkoittaa asennussertifikaattien voimassaolon päättymistä. Toisaalta jotkut käyttäjät ovat myös ilmoittaneet virheestä, joka osoittaa puuttuvat kirjastot, joita vaaditaan jatkamaan Gameroomin asentamista.

Miksi Facebook Gameroomia ei asenneta Windowsiin?
Facebook Gameroomia ei asenneta Windowsiin joidenkin alla lueteltujen ongelmien vuoksi.
- Asentajan vanhentunut varmenne: Windows-käyttöjärjestelmä vaatii sertifikaatin ohjelman asentamiseen. Sen voimassaolo päättyy, Windows ei anna asennusprosessin jatkaa. Facebook Gameroomia ei asenneta, jos varmenteen voimassaoloaika on vanhentunut.
- .NET Framework -kirjasto puuttuu / ei päivitetty: .NET Framework on päivitettävä Gameroomin asentamista varten. Jos sitä puuttuu tai sitä ei päivitetä, Windows ei anna asennusohjelman suorittaa.
Ratkaisu 1: Facebook Gameroom -sertifikaatin asentaminen
Asentaaksesi Gameroomin sinun on asennettava uusin varmenne varmistaaksesi, että Windows ei lisää asennusohjelmaa mustalle listalle.
- Napsauta hiiren kakkospainikkeella Facebookista lataamistasi asennustiedostoa ja napsauta Ominaisuudet.
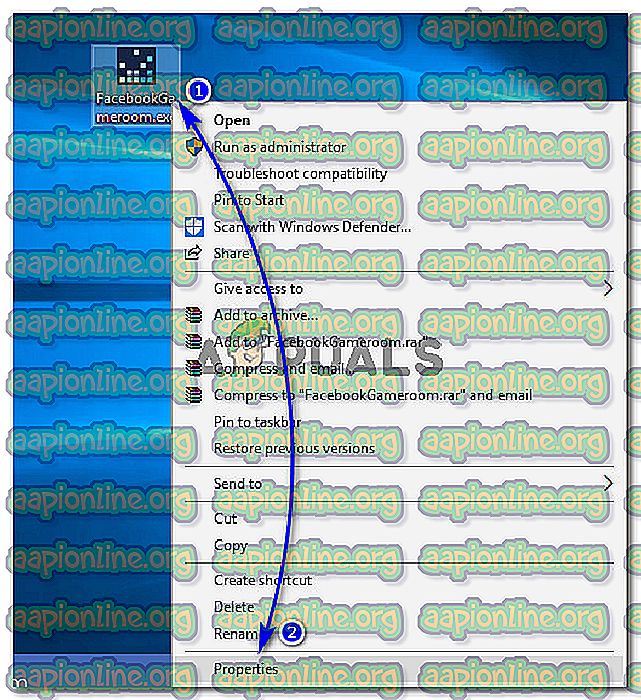
- Napsauta Ominaisuuksien sisällä yläreunassa olevaa 'Digitaaliset allekirjoitukset' -välilehteä ja valitse allekirjoittajan nimi eli Facebook Inc ja napsauta 'Tiedot' -painiketta.
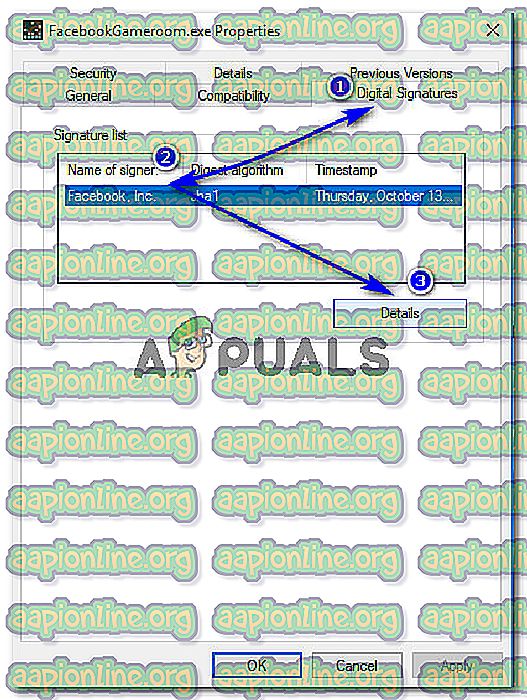
- Napsauta Allekirjoittajan tiedot -osiossa Näytä varmenne . Siellä näet varmenteen voimassaoloa koskevat yksityiskohdat. Napsauta Varmennetiedot-osiossa Asenna varmenne.
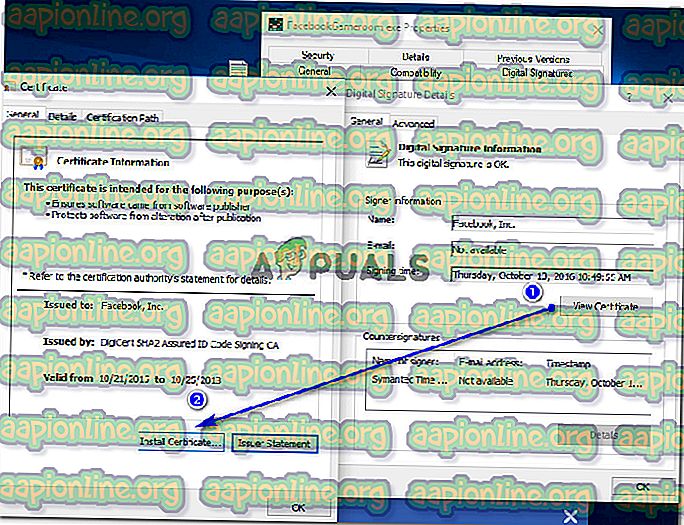
- Napsauta Ohjattu sertifikaattien tuontitoiminto -kohdassa Seuraava, valitse Valitse varmenteen tallennusvaihtoehto automaattisesti ja paina lopussa 'Seuraava' ja 'Valmis' -painikkeita. Tämä prosessi tuo tarvittavan sertifikaatin asennusta varten kilpaillakseen.
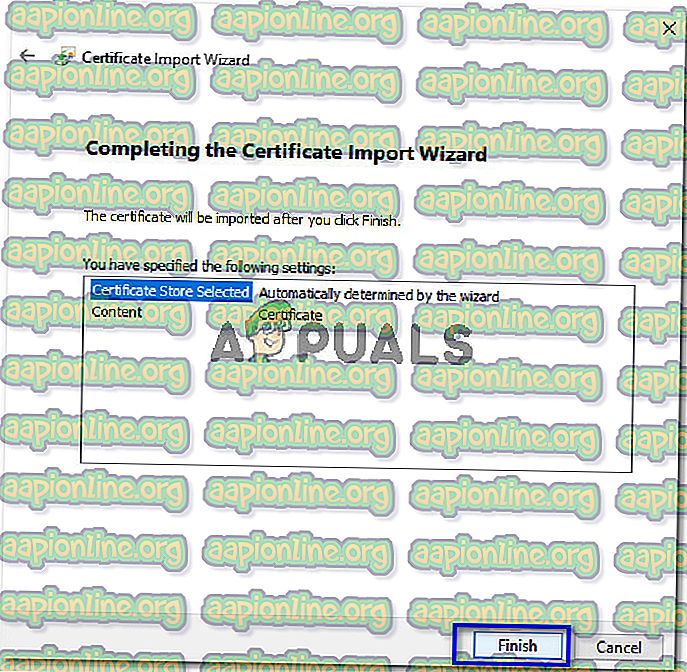
- Kun käytät prosessia, jos käytät Windows 10: tä, napsauta hiiren kakkospainikkeella Gameroomin asennusohjelmaa uudelleen ja napsauta 'Vianmääritys yhteensopivuudesta'. Se suorittaisi yhteensopivuustarkistuksen. Napsauta "Kokeile suositeltuja asetuksia", kun sinua pyydetään. Se käyttäisi Windows 8 -yhteensopivuustilaa. Napsauta 'Testaa ohjelmaa ..' tarkistaaksesi onko ongelma ratkaistu.
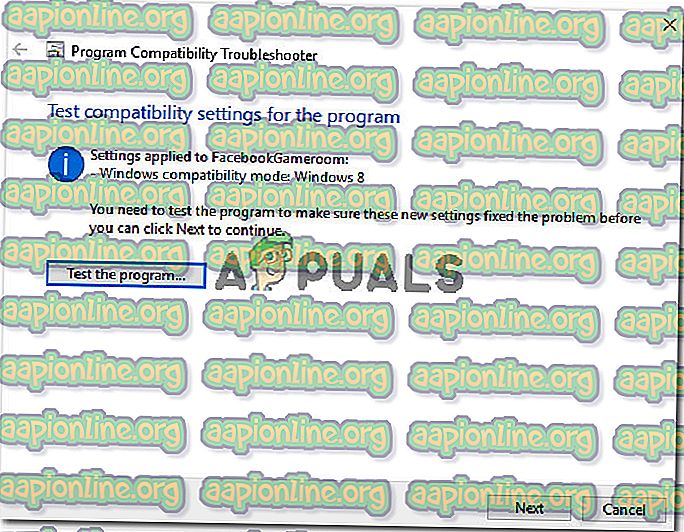
- Kun olet testannut asennusohjelman, suorita se napsauttamalla hiiren kakkospainikkeella ja valitsemalla Suorita järjestelmänvalvojana .
Ratkaisu 2: Järjestelmäpäivämäärän muuttaminen ennen varmenteen voimassaoloajan päättymistä

Jos varmenteen asentaminen ei auta sinulle, sinun tarvitsee vain muuttaa järjestelmän päivämäärä vähintään yhdeksi päiväksi ennen Gameroom-varmenteen voimassaoloajan päättymistä. Noudata yllä olevan ratkaisun vaiheita 1–3 nähdäksesi tämänhetkisen Gameroom-varmenteen yksityiskohdat. Varmenne-ikkunassa, ei varmenteen voimassaolon päättymispäivää.
- Napsauta myöhemmin hiiren kakkospainikkeella Windowsin tehtäväpalkin oikeassa kulmassa olevaa päivämäärää ja aikaa ja valitse 'Säädä päivämäärä / aika'.
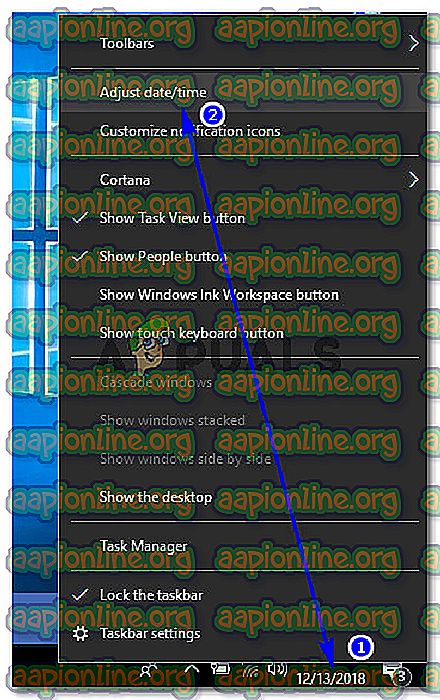
Napsauta Windows 7: ssä oikeassa alakulmassa olevaa päivämäärää / aikaa ja valitse Muuta päivämäärä- ja aika- asetuksia .
- Aseta automaattinen aika pois päältä ja napsauta 'Muuta' Nyt, valitse päivämäärä vähintään yksi päivä ennen aiemmin ilmoittamasi Gameroom-varmenteen voimassaoloajan päättymistä ja napsauta 'Muuta' .
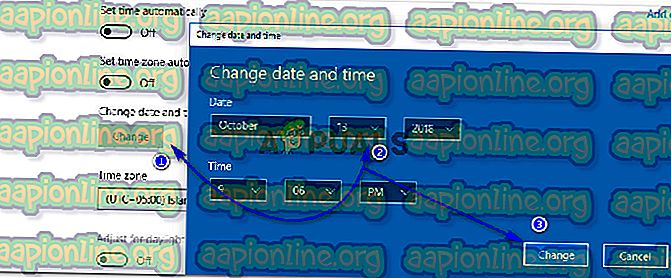
- Suorita asennusohjelma ja seuraa ohjeita. Kun Facebook Gameroom on asennettu, voit palata nykyisiin päivämäärä- ja aika-asetuksiin.
Ratkaisu 3: Asenna .NET Framework Windows 7: lle
Windows 7 -käyttäjille on tarpeen päivittää .NET Framework -versioon versioon 4.6.2 ennen Gameroomin asentamista. Tätä tarkoitusta varten voit ladata offline-asennusohjelman (täältä) ja asentaa sen järjestelmänvalvojan oikeuksilla. Asenna Gameroom jälkeenpäin.