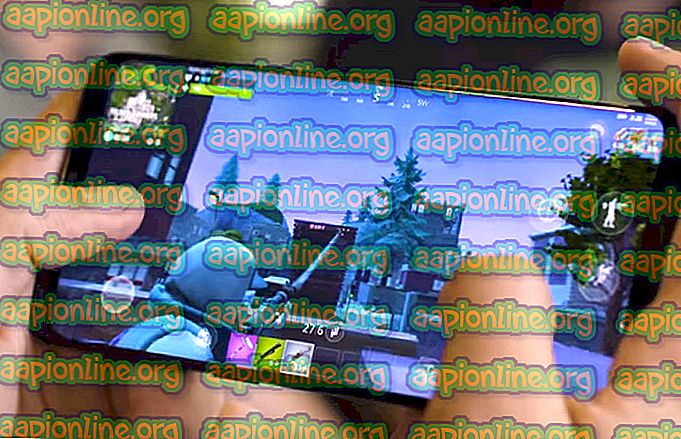Korjaus: Ethernet-tuntematon verkko Windows 10: ssä
Ethernet ' tuntematon verkko ' -ongelma ilmenee usein IP-asetusten väärien asetusten takia tai jos verkkoasetukset on asetettu väärin. Tämän ongelman ilmetessä käyttäjät eivät pysty käyttämään Internetiä järjestelmissään, vaikka heillä olisi toimiva Internet-yhteys. Verkkokuvakkeessa käyttäjille annetaan keltainen huutomerkki, joka välittää Ei verkkoon pääsy -viestin.
Käytämme Internetiä jokapäiväisessä elämässämme ja kun kyse on Internetiin liittyvistä kysymyksistä, niihin yritetään puuttua nopeasti. Ratkaisut annettuun ongelmaan voivat olla erilaisia tietokonejärjestelmästäsi riippuen, mutta olemme valinneet tehokkaimmat ratkaisut, jotka saavat sinut varmasti takaisin sivustoille.

Mikä aiheuttaa tuntemattoman Ethernet-verkkoongelman Windows 10: ssä?
No, erilaisista tilanteista riippuen, ongelmaa aiheuttavat tekijät voivat vaihdella. Siitä huolimatta tämä johtuu lähinnä seuraavista syistä -
- Väärä IP-määritys . Kun järjestelmäsi muodostaa yhteyden verkkoon, tietokoneelle osoitetaan IP-osoitteeksi osoite. Jos IP-osoitteesi määritykset ovat vääriä, se voi aiheuttaa ongelman.
- Verkkoasetukset . Järjestelmäsi verkkoasetukset voivat aiheuttaa ongelman.
- Kolmannen osapuolen ohjelmistot . Järjestelmässäsi käyttämäsi kolmannen osapuolen sovellukset voivat myös yleensä aiheuttaa ongelman - enimmäkseen viruksentorjunta.
- Verkkokortin ohjaimet . Järjestelmään asennetut ohjaimet verkkokortillesi voivat myös olla potentiaalinen syy.
Kuten aiemmin mainitsimme, ratkaisut voivat vaihdella järjestelmistä riippuen. Siksi varmistaaksesi kiertotavan, varmista, että olet käynyt läpi kaikki alla olevat ratkaisut. Ennen kuin siirrymme ratkaisuihin, varmista myös, että lentokonetila on kytketty pois päältä.
Ratkaisu 1: Verkon vianetsinnän suorittaminen
Yrittäessäsi ratkaista verkkoon liittyvä ongelma suosittelemme aina ensin suorittamaan verkon vianmääritys. Saatat olla onnekas, että vianetsintäohjelma löytää ongelman ja korjaa sen. Näin se tehdään:
- Paina Windows-näppäintä + I avataksesi Asetukset .
- Siirry verkkoon ja Internetiin .
- Suorita vianmääritys napsauttamalla Verkko- vianmääritys.

- Odota sen loppumista.
Ratkaisu 2: Uusi IP-osoite
IP-osoitteesi määritykset voivat olla syynä ongelmaan, kuten olemme jo todenneet. Tällöin joudut vapauttamaan nykyisen IP-osoitteen ja uusimaan IP-osoitteen määritykset. Voit tehdä tämän noudattamalla annettuja ohjeita:
- Paina Windows-näppäintä + X ja valitse luettelosta komentokehote (Järjestelmänvalvoja) avataksesi korotetun komentokehotteen.
- Kirjoita seuraavat komennot:
ipconfig / vapauta ipconfig / uusia

Voit myös yrittää huuhtele DNS : n nähdäksesi, onko sillä vaikutusta. Näin voit tehdä sen:
- Kirjoita komentokehotteeseen seuraava:
ipconfig / flushdns

- Kun olet valmis, poistu komentokehotteesta ja katso, onko se korjannut ongelman.
Ratkaisu 3: Nollaa TCP / IP
Voit myös yrittää ratkaista ongelman palauttamalla järjestelmän TCP-asetukset. TCP on media, joka määrittelee kuinka tietokone lähettää tietoja toiseen järjestelmään työskentelemällä IP: n kanssa. Voit nollata TCP / IP: n seuraavasti:
- Avaa korotettu komentokehote yllä esitetyllä tavalla.
- Kirjoita seuraavat komennot:
netsh winsock reset netsh int ip reset

- Poistu komentokehotteesta.
Ratkaisu 4: Sammuta virustorjunta
Joissain tapauksissa järjestelmän käyttämäsi kolmannen osapuolen virustorjunta voi olla syyllinen. Antivirusten tiedetään pitävän järjestelmäsi turvassa, mutta toisinaan ne aiheuttavat myös tiettyjä ongelmia. Siksi yritä poistaa virustentorjunta käytöstä ja katso, auttaako se.

Ratkaisu 5: Sammuta Windowsin palomuuri tilapäisesti
Windows Defender -palomuuri on Microsoftin sisäänrakennettu tietoturvasovellus, joka hallitsee ja suodattaa verkon lähetyksiä. Joskus tietoturvasovellus voi olla ongelman syy, joten poista tällainen mahdollisuus kytkemällä Windows Defender -palomuuri tilapäisesti pois päältä. Näin:
- Avaa Windows-näppäimet painamalla Windows Key + I.
- Etsi ' Windows Defenderin palomuuri ' ja valitse sitten ' Windows Defenderin palomuuri '.
- Napsauta vasemmassa reunassa ' Ota Windows Defenderin palomuuri käyttöön tai poista se käytöstä '.
- Valitse ' Sammuta Windows Defenderin palomuuri ' -ruudut molemmissa asetuksissa.

- Tarkista, korjaako se ongelmasi.
Ratkaisu 6: Päivitä verkkosovittimen ohjain
Toinen tapa korjata ongelma olisi päivittää verkkosovittimen ohjain. Vanhentuneet ohjaimet voivat olla toimintahäiriöissä, mikä voi aiheuttaa ongelman, joten joudut päivittämään ne. Näin se tehdään:
- Paina Windows Key + X ja valitse Device Manager .
- Laajenna verkkosovittimien luetteloa.
- Napsauta hiiren kakkospainikkeella verkkosovitinta ja valitse Päivitä ohjain .
- Napsauta ' Etsi automaattisesti päivitetyistä ohjainohjelmistoista '.

- Odota, kunnes se on valmis, ja käynnistä sitten järjestelmä uudelleen.
Ratkaisu 7: Asenna verkkosovittimen ohjain uudelleen
Joskus järjestelmä ei löydä päivitystä ohjaimesta, jonka vuoksi virhe jatkuu. Tällaisessa tapauksessa sinun on poistettava verkkosovittimen ohjain ja asennettava se sitten uudelleen. Näin se tehdään:
- Avaa laitehallinta .
- Laajenna verkkosovittimien luetteloa.
- Napsauta hiiren kakkospainikkeella verkkosovitinta ja valitse ' Poista laite '.

- Kun ohjain on poistettu, käynnistä järjestelmä uudelleen, jotta ohjain voidaan asentaa uudelleen.
- Tarkista, korjaako se ongelman.