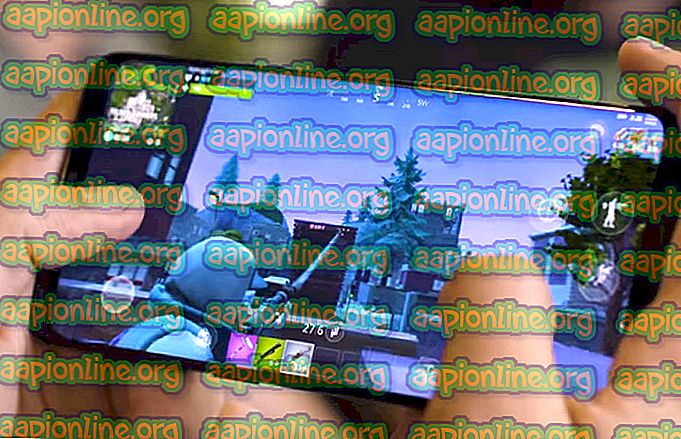Korjaus: Chrome Incognito puuttuu
Lähes jokaisessa viimeisimmässä selaimessa on nykyään ominaisuus mennä inkognito-tilaan. Tämä vaihtoehto on yleensä saatavana selaimen asetusvalikosta, ja sen avulla käyttäjät voivat surffata Internetissä eikä olla huolissaan selaimen historian tallentamisesta. Joillakin Chromen käyttäjillä on kuitenkin ongelma, jossa vaihtoehto inkognito-ikkunan avaamisesta puuttuu. Tämä voi olla ongelmallista, koska käyttäjät

Mikä aiheuttaa inkognito-tilan katoamisen?
Eräät asiat voivat aiheuttaa tämän ongelman. Joten tässä on luettelo asioista, jotka voivat aiheuttaa Chromen inkognito-tilan katoamisen.
- Laajennukset: Laajennusten tiedetään aiheuttavan ongelmia ja häiritsevän selaimen toimintaa. Joten jos olet asentanut äskettäin uuden laajennuksen tai jos selaimeesi on asennettu paljon laajennuksia, jokin näistä laajennuksista saattaa aiheuttaa ongelman.
- Väärä tai vioittunut asetus: Joskus ongelma voi johtua vain vioittuneesta asetuksesta tai tiedostosta. Ei ole harvinaista, että asetukset muuttuvat pitkän ajan kuluttua. Joskus nämä asetukset vioittuvat tai muuttuvat itsestään tai toisen tiedoston (ei välttämättä viruksen) vuoksi. Asetusten palauttaminen vain oletusasetuksiin korjaa ongelman, jos inkognito-tila katosi sen takia.
- Incognito-tilan saatavuusnäppäin: Rekisterieditorissa on avain nimeltä IncognitoModeAibility. Tämä avain kuuluu Google Chromeen ja avaimen arvo näyttää tai piilottaa inkognito-tilan vaihtoehdon Google Chromelta. Asia voi johtua myös tästä avaimesta. Jos avaimen arvo muutettiin tahallaan tai tahattomasti arvoon 1, inkognito-tilavaihtoehto katoaa Google Chromesta. Mutta hyvä uutinen on, että voit helposti korjata ongelman muuttamalla avaimen arvoa.
Huomaa: Yritä avata inkognito-tila pikanäppäimillä. Pidä CTRL, SHIFT ja N (CTRL + SHIFT + N) painettuna, kun selaimesi on auki. Tarkista, avaako tämä inkognito-tilan.
Tapa 1: Poista laajennukset käytöstä
Laajennusten poistaminen käytöstä tai kokonaan poistaminen on toiminut melko harvalle käyttäjälle. Tämä toimii, koska jotkut laajennukset saattavat häiritä selainta. Joten aloita poistamalla kaikki laajennukset käytöstä (kaikkia laajennuksia ei tarvitse vielä poistaa). Tämän jälkeen voit tarkistaa, jatkuuko ongelma vai ei. Jos inkognito-tila palaa takaisin, voit ottaa laajennukset käyttöön yksi kerrallaan tarkistaaksesi, mikä laajennus aiheutti ongelman.
Seuraa käyttäjää, jotka eivät näe vierityspalkkia Google Chromessa
- Avaa Google Chrome
- Kirjoita osoiteriville chrome: // extensions / ja paina Enter

- Tämän pitäisi näyttää sinulle sivu kaikilla Google Chromen laajennuksilla. Napsauta Poista tai poista kytkin sivun jokaisen laajennuksen oikeasta alakulmasta. Laajennusten poistaminen käytöstä poistaa ne käytöstä. Tee tämä kaikille laajennuksille.

Kun olet valmis, käynnistä selain uudelleen ja tarkista onko ongelma ratkaistu vai ei. Jos ongelma on poistunut ja haluat ottaa laajennukset käyttöön, toista yllä olevat vaiheet vaiheeseen 2 saakka. Kun näet laajennussivun, siirry yhdelle laajennuksista. Käynnistä selain uudelleen ja tarkista onko ongelma palannut vai ei. Toista tämä prosessi jokaiselle laajennukselle. Jos laajennuksen salliminen tuo ongelman takaisin, tiedät mikä laajennus oli syyllinen tähän. Voit poistaa kyseisen laajennuksen ja ottaa kaikki muut laajennukset käyttöön.
Tapa 2: Palauta asetukset
Google Chromen asetusten palauttamisen pitäisi olla viimeinen keino. Tämä on toiminut muutamille käyttäjille, mutta muista, että tämä nollaa kaiken ja puhdistaa koko historian. Joten, käytä tätä ratkaisua vain, jos sinulla on eroon historiastasi, tallennetusta salasanastasi ja monista muista asioista (poistetut ja palautettavat asiat mainitaan vahvistusikkunassa).
- Avaa Google Chrome
- Napsauta 3 pistettä oikeassa yläkulmassa
- Valitse Asetukset

- Vieritä alas ja napsauta Lisäasetukset

- Napsauta Palauta asetukset alkuperäisiin oletuksiin . Tämän tulisi olla Nollaa ja puhdistaa -kohdassa
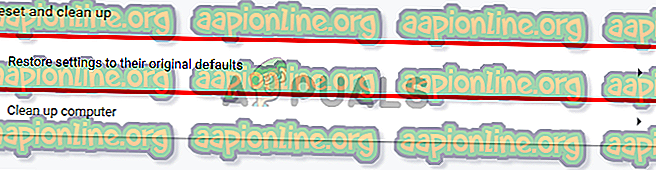
- Napsauta Palauta asetukset

Kun olet valmis, käynnistä selain uudelleen ja tarkista pikkukuvat. Heidän pitäisi toimia hyvin nyt.
Tapa 3: Palauta IncognitoModeAibility-avain
Incognito-tilan saatavuusavaimen nollaaminen rekisterieditorin avulla voi auttaa myös ongelman ratkaisemisessa. Vaiheet tämän näppäimen nollaamiseksi esitetään alla
- Pidä Windows-näppäintä painettuna ja paina R
- Kirjoita regedit ja paina Enter

- Siirry nyt tähän sijaintiin rekisterieditorissa HKEY_Local_Machine \ SOFTWARE \ Policies \ Google \ Chrome . Jos et ole varma, kuinka navigoida tähän sijaintiin, noudata alla olevia ohjeita
- Etsi ja kaksoisnapsauta HKEY_Local_Machine vasemmasta ruudusta
- Etsi ja kaksoisosoita OHJELMISTO vasemmasta ruudusta
- Etsi ja kaksoisnapsauta vasemman ruudun Käytännöt -painiketta
- Etsi ja kaksoisnapsauta Google vasemmasta ruudusta. Huomaa: Jos et näe Google-merkintää, napsauta hiiren kakkospainikkeella Käytännöt > Uusi > Avain ja nimi on Google

- Etsi ja napsauta vasemmasta ruudusta Chrome . Huomaa: Jos et näe Google-merkintää, napsauta hiiren kakkospainikkeella Käytännöt > Uusi > Avain ja nimi on Chrome
- Kaksoisnapsauta oikeanpuoleisessa ruudussa IncognitoModeAibility . Jos et näe tätä merkintää, napsauta hiiren kakkospainikkeella missä tahansa tyhjän tilan oikeassa ruudussa ja valitse Uusi > DWORD (32-bittinen) arvo . Nimeä se IncognitoModeAibility ja kaksoisnapsauta sitä.

- Kirjoita arvoksi 0 ja napsauta Ok . 0 tarkoittaa, että inkognito-tila on käytettävissä ja 1 tarkoittaa, että se on poistettu käytöstä. Jos sinulla oli jo tämä merkintä, sen arvon on pitänyt olla 1. Yksinkertaisesti arvon muuttaminen arvoon 0 ratkaisee ongelman.

Kun inkognito-tila on valmis, sen pitäisi olla käytettävissä.