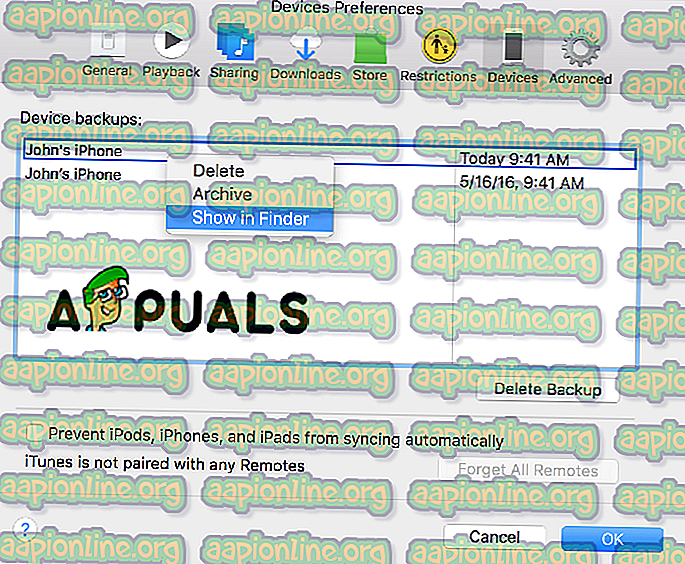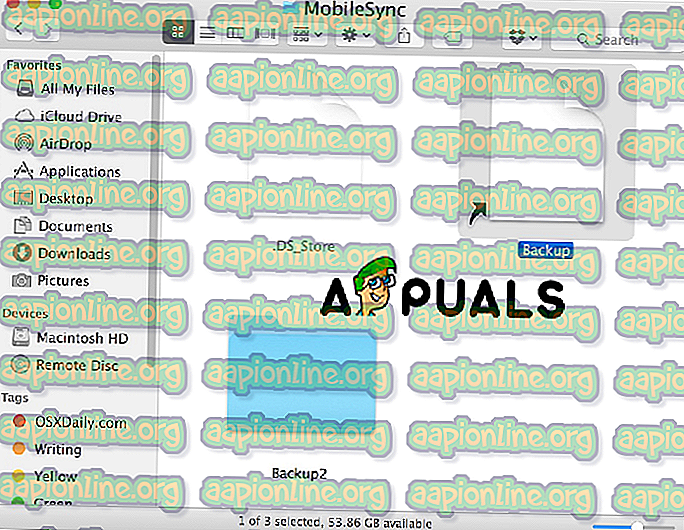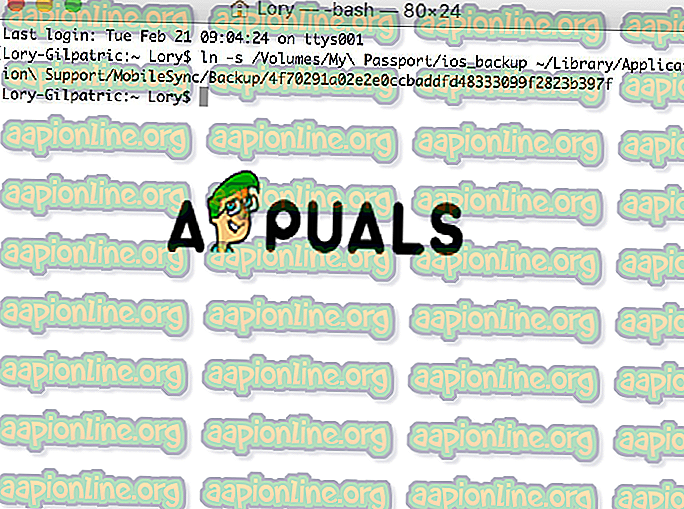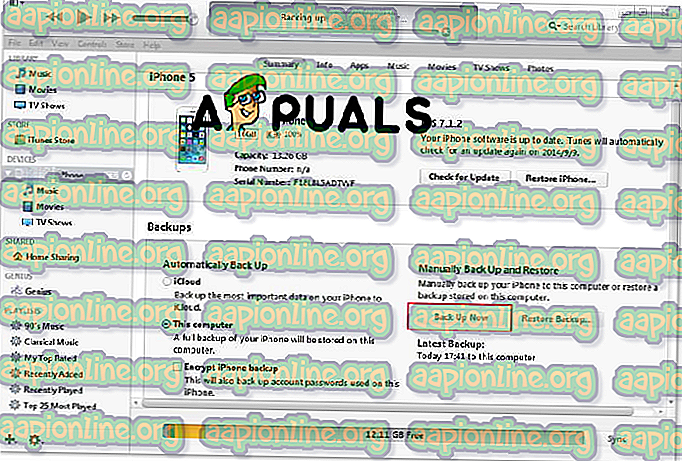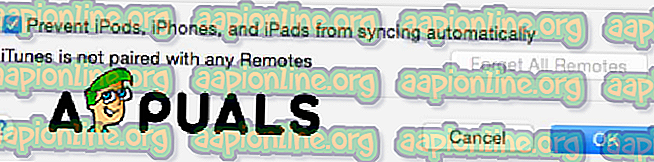Kuinka varmuuskopioida iPhone ulkoiseen kiintolevyyn
Yleensä, kun synkronoit iPhonen, iPadin tai muun iOS-laitteen tietokoneesi kanssa iTunesin kautta, sisäiseen asemaan on tallennettu varmuuskopiokansiot. Mutta jos käytät iPhonea vuosien ajan ja tee varmuuskopioita koko ajan, voit tyhjentää tilaa tallentaaksesi varmuuskopiot sisäiseen asemaan tai jos haluat tallentaa varmuuskopion ja tallentaa sen toiseen paikkaan, ei tietokoneellesi. Paras ratkaisu on tehdä varmuuskopioita ulkoiselle kiintolevylle, vaikka Apple ei suosittele sitä. Tässä artikkelissa näytämme sinulle, kuinka varmuuskopioida iPhone-tiedostosi ulkoiseen kovalevyyn.
Vaihe # 1: Etsi iPhone-varmuuskopiosi.
Tämä on helppo osa ratkaisuamme. IPhone-varmuuskopiot tallennetaan tietokoneesi Mobile Sync -kansioon. Löytääksesi ne vain avaa Spotlight ja kirjoita ~ / Kirjasto / Sovellustuki / MobileSync / Varmuuskopio. Tai on toinen tapa löytää ne iTunesin avulla.
- Avaa iTunes.
- Napsauta iTunes-välilehteä ylävalikossa.
- Valitse Asetukset.
- Valitse Laite-välilehti.
- Valitse iPhone. Laitteet-välilehdessä voi olla enemmän laitteita, ei vain iPhonesi.
- Pidä Control-näppäintä painettuna ja napsauta iPhonea.
- Valitse Näytä Finderissa.
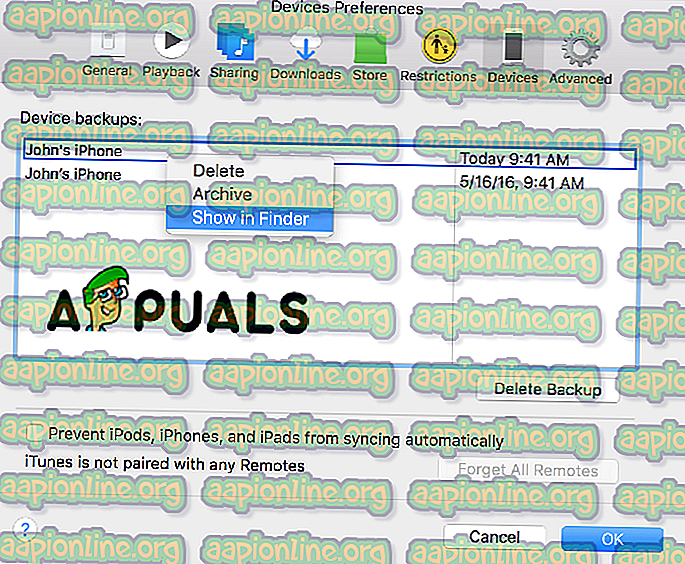
Vaihe 2: Siirrä varmuuskopiot ulkoiseen kiintolevyyn.
Tässä vaiheessa sinun tulee olla varovainen kiintolevyn nimen ja luotavien kansioiden nimien suhteen. Tätä tietoa käytetään, kun luot terminaalireitin.
- Kytke ulkoinen kiintolevy tietokoneeseen.
- Avaa ulkoinen kiintolevy.
- Siirry kohtaan, johon olet tallentanut varmuuskopiot, ja valitse laitteen varmuuskopio kansio. Todennäköisesti sitä kutsutaan ”varmuuskopioksi”.
- Kopioi ja liitä (tai vedä ja pudota) ulkoiseen kiintolevyyn.
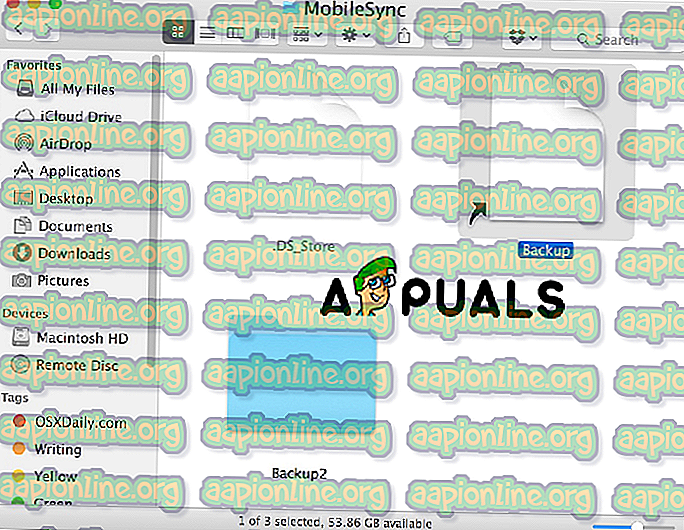
- Kirjoita järjestelmänvalvojan salasana todentaaksesi toimintasi.
- Nimeä Varmuuskopio-kansio (ulkoisen kiintolevyn kopio) iOS_backup-tiedostoksi.
- Nimeä tietokoneesi varmuuskopio nimeksi old_backup. Älä poista tätä varmuuskopiota.
Vaihe 3: Luo Symlink kertoaksesi iTunesille varmuuskopioiden uuden sijainnin.
Tämä vaihe on hankala. Sinun tulisi olla hyvin varovainen, koska tämä on menetelmämme tärkein vaihe. Jos et suorita tätä menetelmää, et voi enää varmuuskopioida iPhonea. Kansiot on siirrettävä manuaalisesti takaisin tietokoneellesi.
Ensin meidän pitäisi selittää mikä on symbolinen linkki tai linkki. Kun luot tätä symbolista linkkiä, luot uuden polun iTunesille siirtyäksesi ja päästäksesi kansioon, johon varmuuskopiot tallennetaan. Tai yksinkertaisesti sanottuna, voit luoda yhteyden iTunesin ja uuden paikan välille, johon varmuuskopiot tallennetaan ja haetaan.
- Etsi ja avaa terminaali tietokoneellasi.
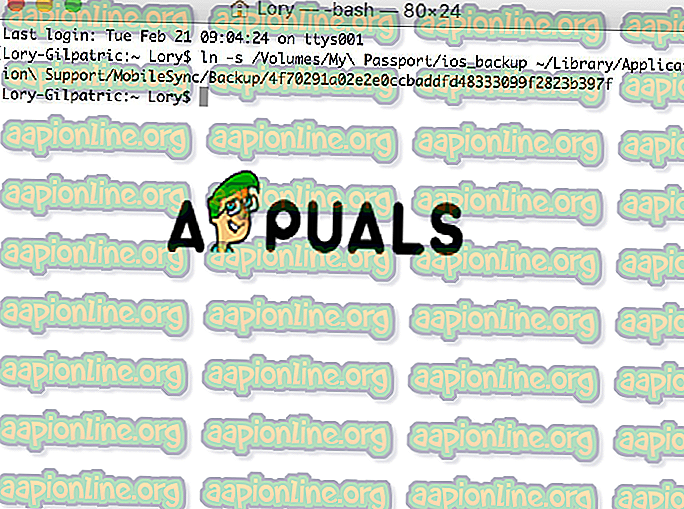
- Kopioi ja liitä seuraavat: -s / Ääni / Ulkoinen / iOS_backup ~ / Kirjasto / Sovellus / Tuki / MobileSync / Varmuuskopio / 4f1234a05e6e7ccbaddfd12345678f1234b123f. Vaihda kiintolevyn ja varmuuskopion kansion nimi, jotta ne ovat samat kuin kiintolevyn ja varmuuskopion kansio.
- Napsauta Return.
- Poistu terminaalista.
MobileSync-kansiossa näet uuden kansion, jonka nimi on Varmuuskopiointi. Voit heti kertoa, että se on linkki, koska sen vasemmassa alakulmassa on nuoli. Ennen kuin jatkat, sinun on tarkistettava ja varmistettava, että kaikki toimii, ennen kuin poistat old_backup-tiedostosi.

- Avaa iTunes.
- Kytke iPhone tietokoneeseen ja varmuuskopioi se.
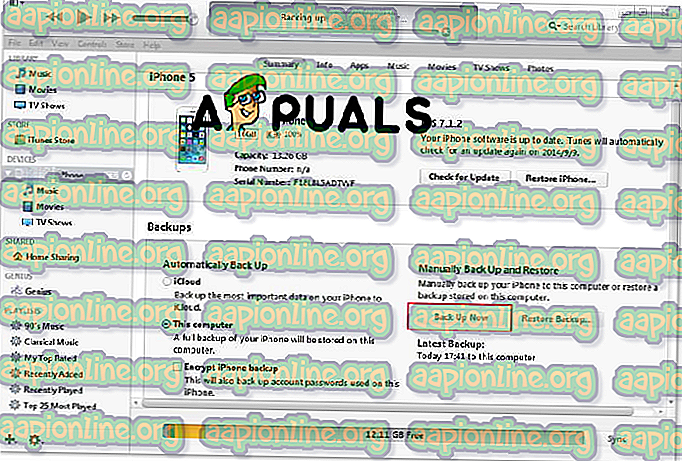
- Avaa iOS_backup-kansio, joka on ulkoisella kiintolevylläsi.
- Tarkista päivämäärä ja aika nähdäksesi onko kansiossa viimeisin varmuuskopio. Jos tämä prosessi on valmis kokonaan ja voit varmistaa, että kaikki toimi hyvin ja varmuuskopiot toimivat ulkoisella kiintolevyllä, voit poistaa vanhan varmuuskopiokansion tietokoneeltasi.
Vaihe 4: Poista automaattiset varmuuskopiot käytöstä, kun olet yhteydessä iTunesiin.
Todennäköisesti et aina liitä ulkoista asemaa Mac-tietokoneesi kanssa ja tämä on tärkein syy, miksi sinun on poistettava automaattiset varmuuskopiot iPhonesta. Muutoin joka kerta, kun kytket iPhonen tietokoneeseen, saat saman virheviestin.
- Avaa iTunes.
- Avaa Asetukset-välilehti ylävalikosta.
- Avaa Laite-välilehti.
- Valitse valintaruutu, jonka teksti Estä iPodien, iPhonien ja iPadien synkronoiminen automaattisesti.
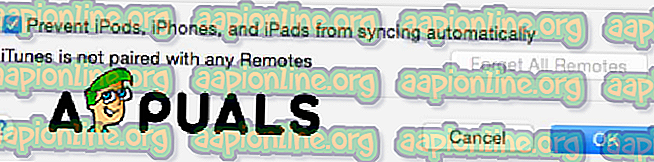
Ja sinun on myös muistettava varmuuskopioida iPhone automaattisesti joka kerta tai silloin, kun pidät sitä tarpeellisena, ja myös ulkoinen kiintolevy kytketty tietokoneeseen. Suosittelemme myös siirtymään synkronointiin iCloudissa ja poistamaan tietokoneen varmuuskopiot, koska parempi tapa tallentaa tiedostoja ja siirtää niitä on vain kasata tilaa riippumatta siitä, mihin tallennat ne.