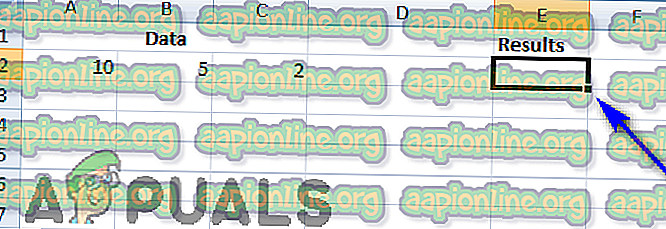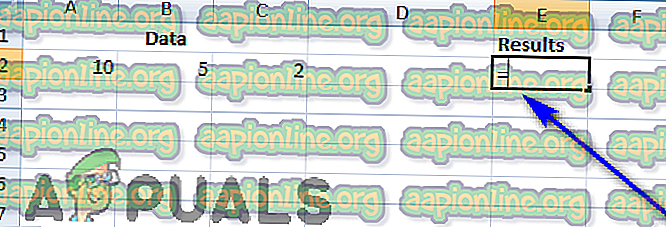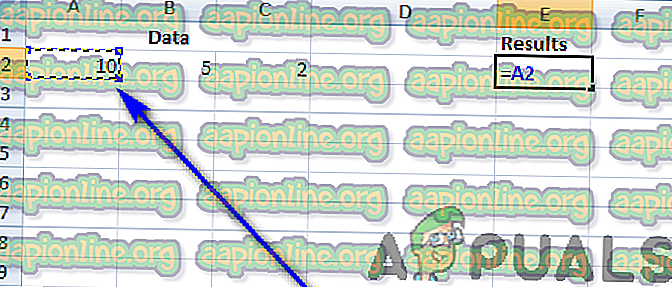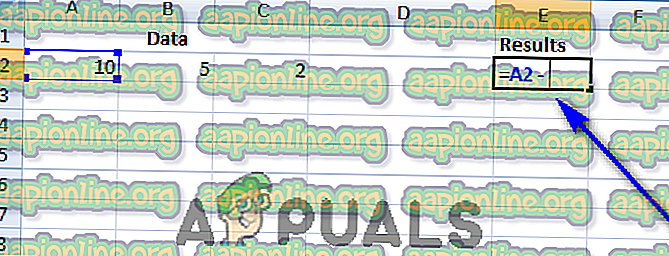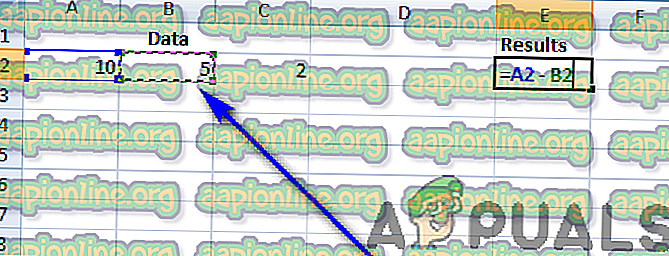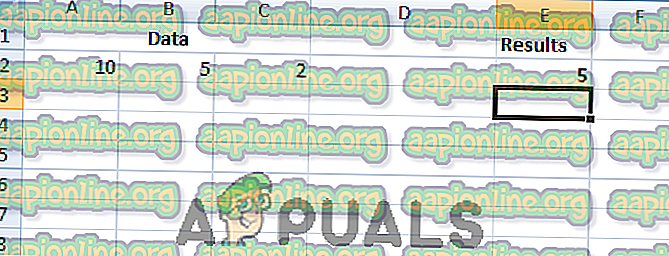Kuinka suorittaa vähennyslasku Excelissä
Microsoft Excel on tietokoneille käytettävissä oleva laskentataulukko-ohjelma - ehdoton paras laskentataulukko-ohjelma. Excel on laskentataulun kerma laskentataulukko-ohjelmissa - mikä tarkoittaa, että se tekee kaiken, mitä keskimääräinen laskentataulukko-ohjelma tekee, ja tekee sen paremmin. Laskentataulukko-ohjelmat on suunniteltu helpottamaan tietojen tallentamista ja laskutoimitusta käyttäjille, joten on vain sopivaa, että Excel pystyy suorittamaan vähennystoimenpiteitä sekä lukuisia muita matemaattisia toimintoja, kaikki yksinään. Tietokoneet eivät kuitenkaan ole tuntevia, joten vaikka Excel voi suorittaa vähennystoimenpiteitä, sinun on käskettävä sitä suorittamaan vähennystoimenpiteet aina, kun haluat suorittaa niiden. Käytät Exceliä suorittamaan tietyn matemaattisen toimenpiteen luomalla kaavan, joka tunnetaan Excel-talk-muodossa. Tässä on, mitä vähennyskaavan eri variaatiot näyttävät toiminnassa:

Excel-kaavat: Perusopas
Kaavat ovat väline, jota käytät Excelissä ohjeita ohjelmalle suorittamaan tiettyjä, yleensä matemaattisia, toimintoja ja kertomaan ohjelmalle, missä vastaava toiminta on suoritettava. Käsittelemme vain vähentämiskaavoja tässä oppaassa, ja tässä on kaikki tekniset yksityiskohdat, jotka sinun on tiedettävä vähennyskaavojen luomiseksi ja käyttämiseksi Excelissä saadaksesi ohjelma suorittamaan vähennystoimenpiteet puolestasi:
- Voit luoda kaavan Excelissä käyttämällä yhtälöä ( = ). Tasa-merkki ilmoittaa ohjelmalle, että mikä tahansa symboli seuraa, on kaava.
- Excel-kaavassa voit käyttää sekä todellista tietoa (esimerkiksi numeroita) että soluviittauksia (aakkosnumeeriset viittaukset laskentataulukon soluihin (soluihin), jotka sisältävät tiedot, joihin haluat suorittaa vastaavan toiminnon.
- Excelissä kaava operaatiolle, jonka haluat ohjelman suorittavan, kirjoitetaan soluun, jossa haluat operaation tuloksen näkyvän.
- Käsittelemme tässä oppaassa vain vähennystoimenpiteiden kaavoja, ja Excelin vähennystoiminnon symboli on viiva ( - ).
- Excel näkee kaavan täydellisenä, kun käyttäjä painaa Enter- näppäintä, joten mikä tahansa toimenpide, jolle kaava luodaan, suoritetaan, kun kirjoitat kaavan ja painat Enter .
Kaavan luominen vähennysoperaatiolle
Excel-kaavoista on paljon tiedettävää, mutta kun olet saanut käsitteen perusteet alas, olet valmis jatkamaan ja luomaan oman kaavan ja ottamaan sen käytännön käyttöön. Jos haluat luoda vähennyskaavan Excelissä, jotta ohjelma suorittaa vähennystoimenpiteet puolestasi, toimi seuraavasti:
Huomautus: Jäljempänä luetellut ja kuvatut vaiheet perustuvat tapaukseen, jossa käyttäjä haluaa, että Excel vähentää laskentataulukonsa soluun B 2 sisältyvät tiedot 10: stä, datasta, jonka laskentataulukon solu A2 sisältää. Vaiheet pysyvät samoina olosuhteista riippumatta - joudut vain tekemään pieniä muutoksia elementteihin, kuten tietoihin tai soluviitteisiin, joiden kaavan tarkoituksena on toimia.
- Ensinnäkin, navigoi soluun, jonka haluat, että vähennystoimenpiteen tulos, jonka Excel suorittaa, näkyvän, ja napsauta sitten solua napsauttamalla sitä.
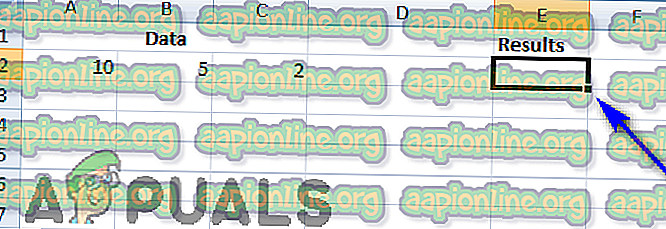
- Kirjoita yhtälö ( = ) soluun aloittaaksesi kaavan.
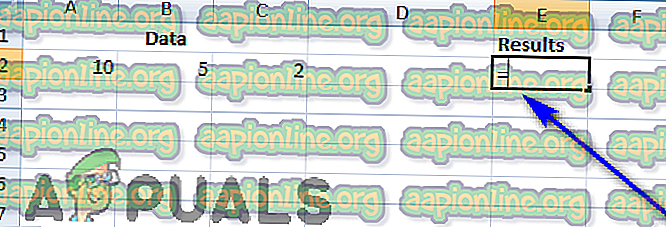
- Lisää tiedot, joiden avulla Excel suorittaa vähennystoimenpiteen valittuun soluun. Muista lisätä viiva ( - ) niiden kahden määrän väliin, jolla haluat Excel suorittavan operaation. Voit tehdä niin monilla eri tavoilla - voit kirjoittaa vain tiedot, jotka haluat suorittaa operaation (tässä tapauksessa 10 - 5 ), voit kirjoittaa aakkosnumeerisia viitteitä, jotka ohjaavat Excel: tä kohti soluja, jotka sisältävät tiedoilla, joille toimenpide suoritetaan (tässä tapauksessa A2 - B2 ), tai voit osoittaa ja napsauttaa kyseisiä soluja yksi kerrallaan lisätäksesi automaattisesti viittauksia niihin kaavaan (napsauttamalla solua A2, kirjoittamalla viiva ( - ) ja napsauttamalla sitten solua B2, tässä tapauksessa).
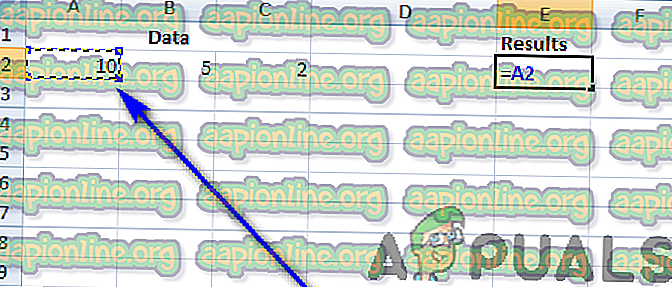
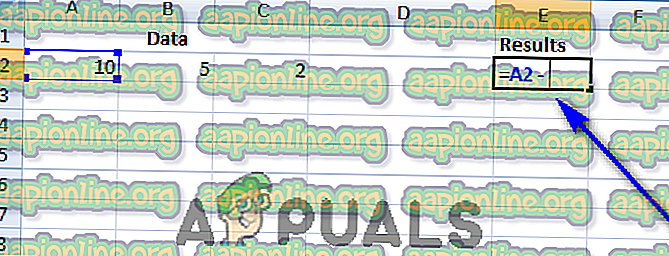
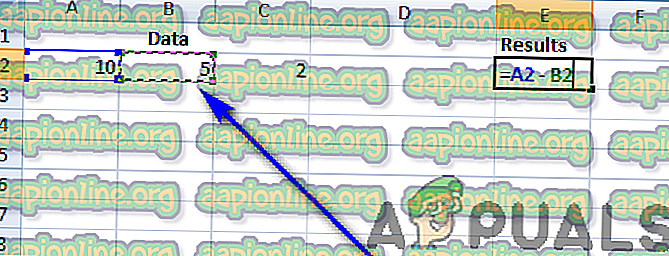
- Paina näppäimistön Enter- näppäintä, jotta Excelille käy ilmi, että kaava on valmis ja että sen on nyt suoritettava määritetty toiminto.
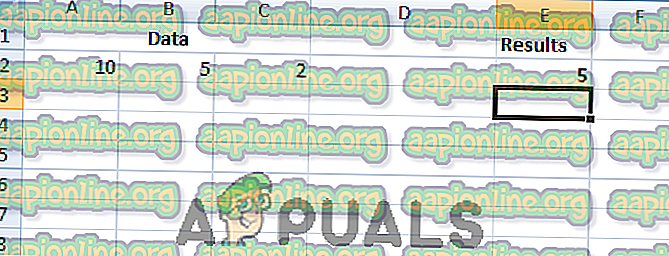
Heti kun painat näppäimistön Enter-näppäintä, Excel suorittaa määritetyn vähennystoimenpiteen ja tulos (tässä tapauksessa numero 5 ) näkyy valitussa solussa. Vaikka valittu solu näyttää vähennystoiminnon tuloksen, napsauttamalla sitä, luomasi kaava näkyy Excelin kaavapalkissa.

Esimerkkejä vähennyskaavoista
Jos et vieläkään ole varma, millainen vähennyskaava Excelissä näyttää, tässä on esimerkkejä vähennyskaavoista, jotka saattavat auttaa sinua ymmärtämään paremmin käsitettä ja sen toiminnallisuutta:
= 10 - 5
= A2 - B2
= A2 - B2 - C2
= A2 / C2 - B2
= (A2 - B2) / C2

Solureferenssit kaavoissa> raakatiedot kaavoissa
Kuten aiemmin on todettu, voit käyttää sekä raakatietoja että viittauksia soluihin, jotka sisältävät raakadataa, jota haluat käyttää, kun luot vähennyskaavoja (tai mitä tahansa vastaavaa kaavaa kyseiseen asiaan) Excelissä. Suositeltu toimintatapa on kuitenkin käyttää soluviittauksia kaikissa luomissa kaavoissa. Täsmällisten soluviitteiden kirjoittaminen on täysin kunnossa, mutta käyttämällä piste- ja napsautusominaisuutta soluviitteiden luomiseen ja lisäämiseen kaavoihin eliminoi melkein kokonaan riskit, jotka ovat inhimillisiä virheitä ja kirjoitusvirheitä.
Soluviitteiden kirjoittamisella on ylpeys päinvastainen - jos valittujen solujen raakadato muuttuu missä tahansa vaiheessa jopa vähäisessä määrin, muutos heijastuu automaattisesti kaavaa sisältävään soluun heti, kun raakatietoihin tehdään muutoksia valituissa soluissa ja Enter- näppäintä painetaan ilman, että käyttäjän tarvitsee nostaa edes yhtä sormea. Kaavaan ei tarvitse tehdä muutoksia, jos raakadataa on muutettava, jos olet käyttänyt soluviittauksia kaavassa ja rehellisyyden hengessä osoittamalla ja napsauttamalla vain soluja, jotka sisältävät käytettävät tiedot. on tietysti nopeampi kuin itse kirjoittaa raakatietoja tai jopa aakkosnumeerisia viitteitä. Tällöin ellet ole täysin varma, että käyttämäsi raakadata ei muutu riippumatta siitä, mitä menee, soluviitteet ovat tapa edetä kaavan luomisessa. Ilmeisesti on myös aina olemassa oleva vaihtoehto käyttää sekä raakadatan että soluviittausten yhdistelmää luomissasi kaavoissa.
Suunnittelu edistyneempiä kaavoja
Kuten useaan otteeseen aiemmin mainittiin, vähennys ei ole ainoa matemaattinen toimenpide, jota Excel pystyy suorittamaan, ja muodostaa kaavoja, jotka ovat huomattavasti edistyneempiä kuin vähennystoimintojen suorittamiseen käytetyt, on melko helppoa. Ainoa mitä sinun on tehtävä, on kirjoittaa oikea raakadata tai soluviittaus ja oikea oikeanlainen matemaattinen operaattori operaatiolle, jonka haluat Excel suorittavan datalle. Excelillä on erityinen toimintajärjestys, jota se noudattaa esitettäessä kaavoja suhteellisen monimutkaisille matemaattisille operaatioille. Excelin toimintajärjestys menee noin seuraavasti: suluissa - ( ja ) - suljetut toiminnot ennen muita toimintoja, joita seuraa eksponentiaaliset laskelmat (esimerkiksi 4 ^ 5 ), minkä jälkeen se suorittaa kertolaskun ja jakamisen (merkitty * ja / vastaavasti) ) sen mukaan, kumpi tulee ensin, sen jälkeen seuraa summaus ja vähennys (vastaavasti matemaattiset operaattorit + ja - ), sen mukaan, kumpi saavutetaan ensin. Periaatteessa Excel noudattaa BODMAS-operaatioiden järjestystä, joka on yleisesti hyväksytty ja toteutettu.