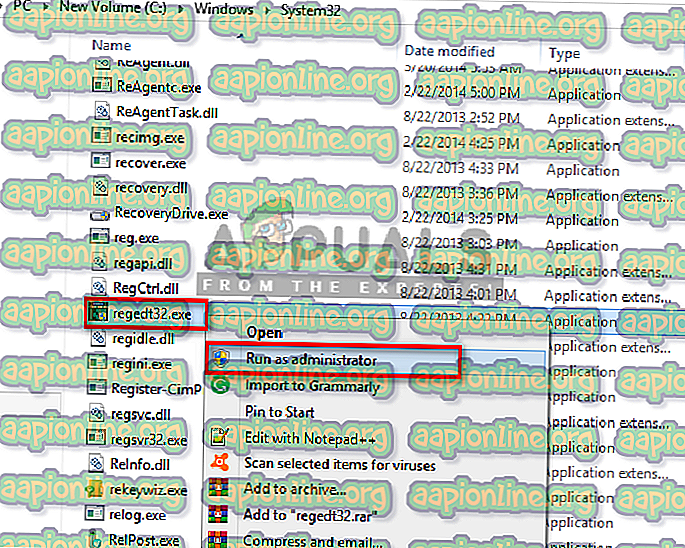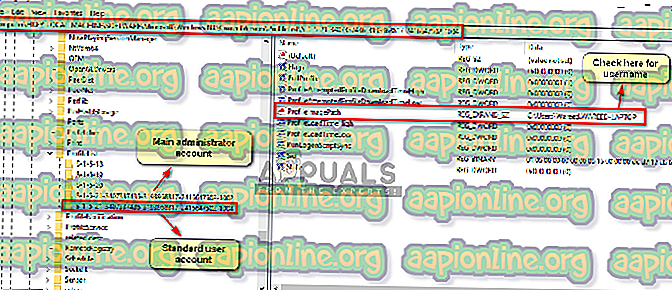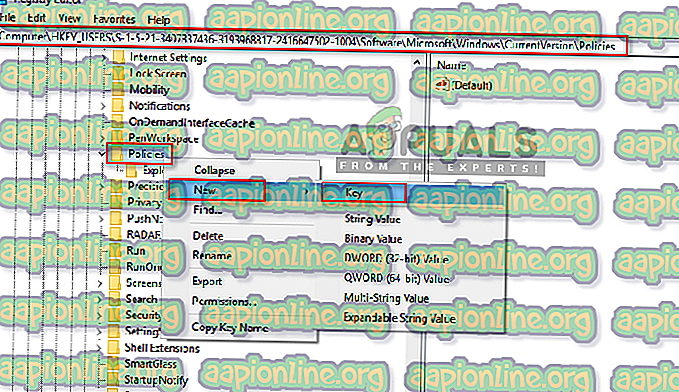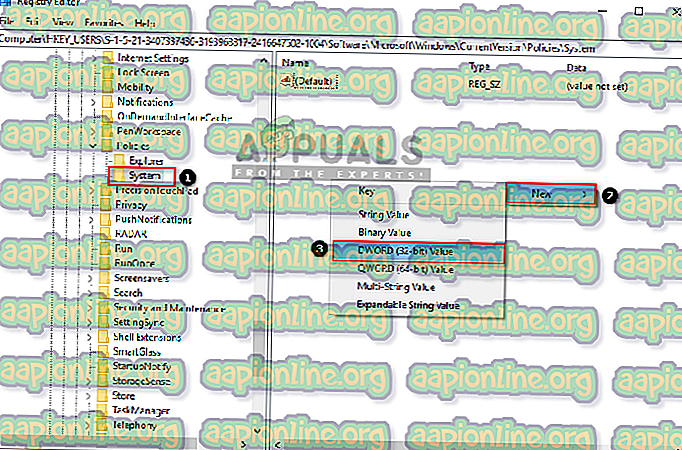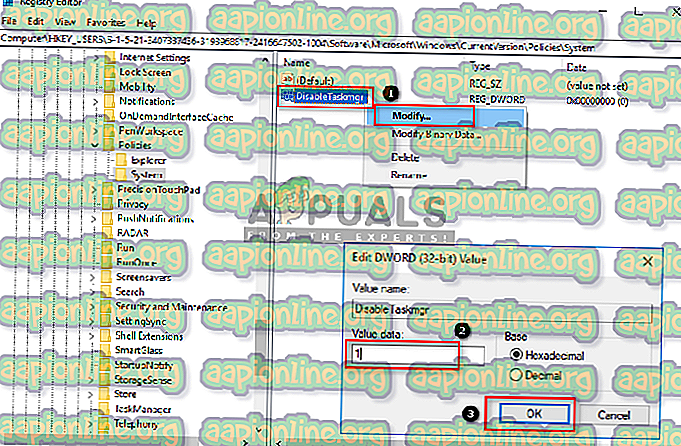Kuinka poistaa Task Manager -sovelluksen käytöstä tavalliselle käyttäjälle
Tehtävienhallintaohjelma on sisäänrakennettu Windows-apuohjelma, joka tarjoaa tietoja järjestelmässäsi käynnissä olevista prosesseista ja sovelluksista sekä tilastotietoja muistista ja suorittimen käytöstä. Sitä käytetään myös prosessien prioriteettien lopettamiseen ja muuttamiseen. Useat käyttäjät haluavat kuitenkin poistaa Task Manager -sovelluksen käytöstä lapsille, perheenjäsenille ja työtovereille määritettyjen vakiotilejen estämiseksi.

Task Manager tavalliselle käyttäjälle
Taustalla on tiettyjä sovelluksia ja prosesseja, jotka vain voi sulkea Task Manager. Eri prosessien prioriteetin muuttaminen voi tuottaa enemmän muistia ja prosessoria, mutta vähemmän muille. Joskus järjestelmänvalvoja poistaa käytöstä Task Manager -sovelluksen tavalliselle käyttäjälle järjestelmän turvallisuuden varmistamiseksi joka tapauksessa. Tavallinen käyttäjä voi olla opiskelija, lapsi tai käyttäjä, joka tarvitsee pääsyn vain muutamaan ohjelmaan ja apuohjelmiin. Useimmissa koulun ja valtion tietokoneissa Task Manager poistetaan käytöstä turvatoimenpiteenä.
Task Manager -sovelluksen poistaminen käytöstä rekisterieditorissa
Voimme estää tietyn käyttäjän tehtävähallinnan avaamalla rekisterieditorin järjestelmänvalvojana kyseisessä tavallisessa tilissä. Sinun on löydettävä käyttäjän SID ja muutettava sitten kyseisen SID: n asetukset. Tämä poistaa Task Manager -sovelluksen käytöstä vain kyseisellä standarditilillä eikä muilla.
- Kirjaudu sisään normaalikäyttäjätilillesi ja siirry seuraavaan sijaintiin tiedostojen tutkinnassa:
C: \ Windows \ System32 \
- Etsi tiedosto “ regedit.exe ”, napsauta sitä hiiren kakkospainikkeella ja valitse Suorita järjestelmänvalvojana
- Aseta järjestelmänvalvojan salasana, kun UAC (User Account Control) sitä pyytää, ja napsauta Kyllä
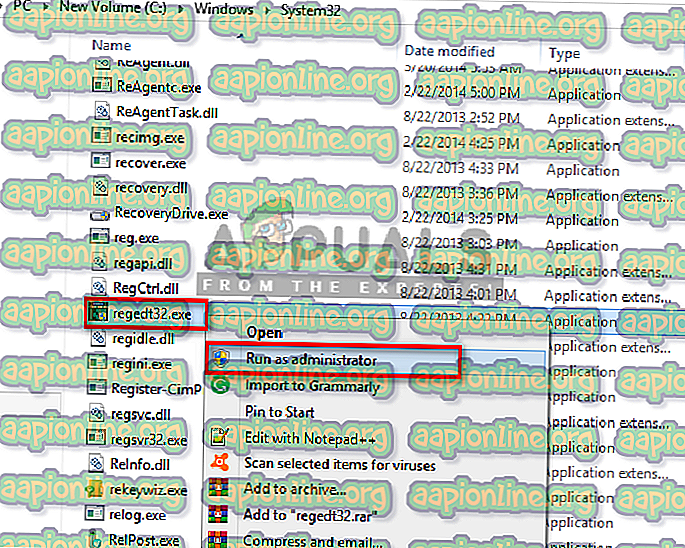
- Ensin, etsi SID-tunnuksesi siirtymällä seuraavaan hakemistoon rekisterieditorissa:
HKEY_LOCAL_MACHINE \ SOFTWARE \ Microsoft \ Windows NT \ CurrentVersion \ ProfileList
- Napsauta luettelossa olevaa SID: tä ja löydä käyttäjänimesi alla olevan kuvan mukaisesti:
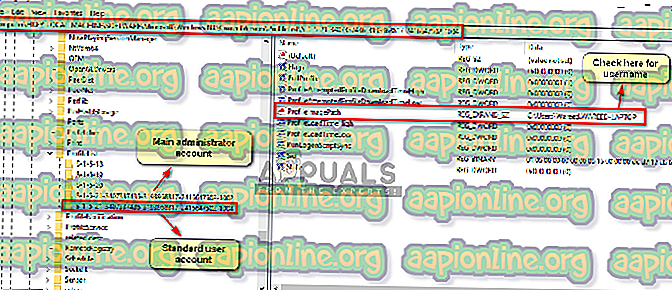
- Siirry nyt seuraavaan standarditilisi SID-hakemistoon:
HKEY_USERS \ S-1-5-21-3407337436-3193968817-2416647502-1004 \ Software \ Microsoft \ Windows \ CurrentVersion \ Policies
- Valitse alikansionäppäin ” Järjestelmä ” (jos avainta ei ole, luo se napsauttamalla hiiren kakkospainikkeella Policies-kansiota ja valitsemalla avain)
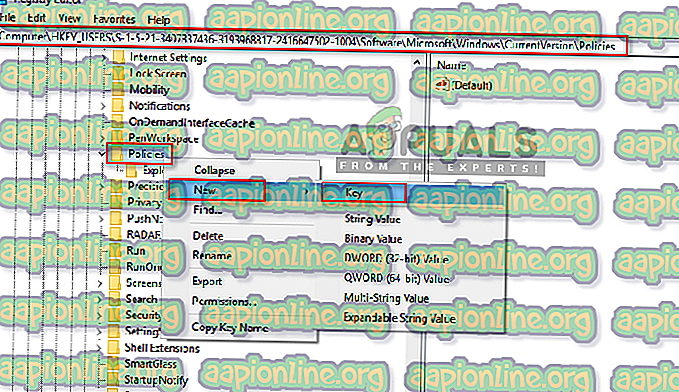
- Napsauta hiiren kakkospainikkeella järjestelmäkansion avainta tai sen sisällä ja valitse sitten Uusi> DWORD (32-bittinen) arvo ja nimeä se DisableTaskmgr
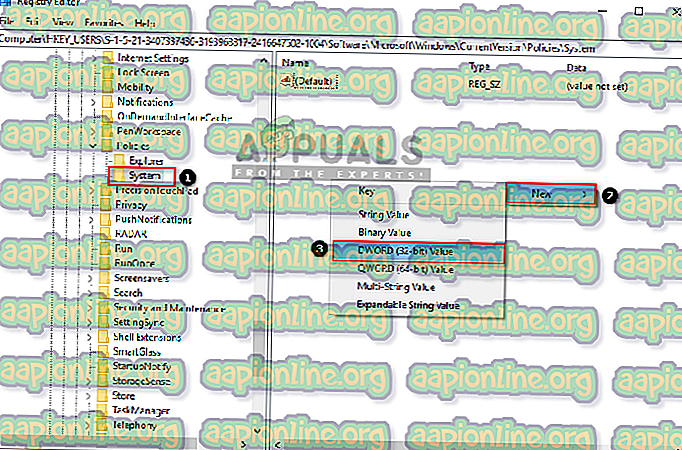
- Napsauta hiiren kakkospainikkeella DisableTaskmgr -painiketta , valitse sitten muokata ja muuta arvoksi " 1 "
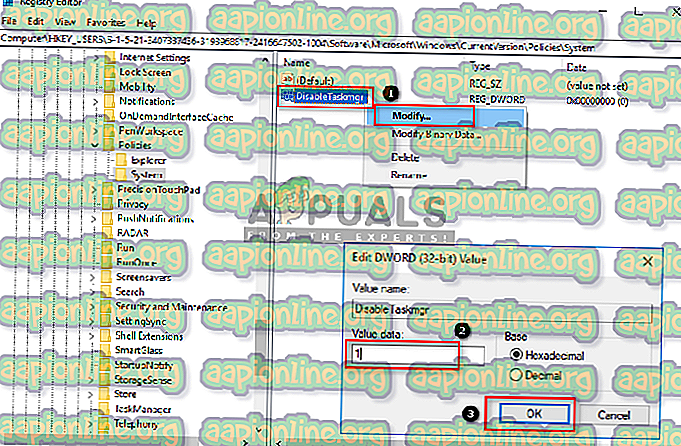
- Nyt Tehtävienhallinta poistetaan käytöstä tavalliselle käyttäjälle.
Huomaa : Kiireellisissä tapauksissa, jotta voit avata Task Manager -sovelluksen, sinun ei tarvitse sammuttaa tätä asetusta tai muuttaa tiliä tavallisesta käyttäjästä järjestelmänvalvojaksi. Voit helposti avata Tehtävienhallinnan järjestelmänvalvojana järjestelmänvalvojan salasanalla, kuten artikkelissamme: täällä
Jos haluat ottaa Task Manager -ohjelman uudelleen käyttöön, sinun on vaihdettava DisableTaskmgr- arvo takaisin arvoon “ 0 ” ja käynnistettävä tietokone uudelleen. Mutta joskus tämä muuttuu virheeksi ja toimii edelleen, joten luomasi järjestelmäavaimen poistaminen olisi parempi vaihtoehto tulevaa käyttöä varten.