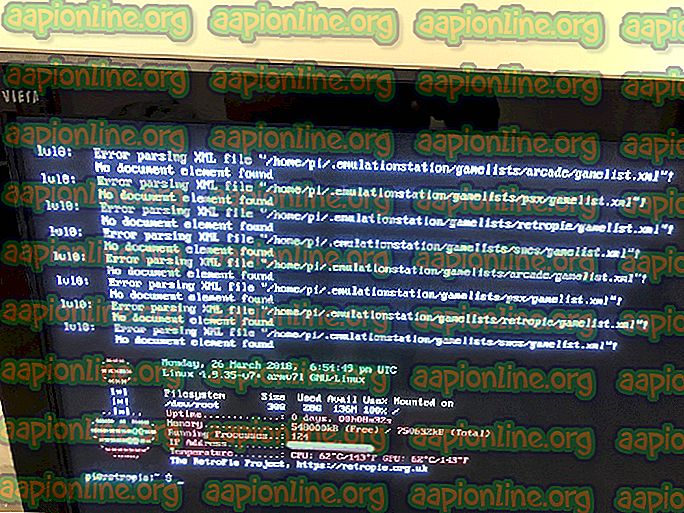Kuinka määrittää Windows 7/8/10 -asetukset häviötöntä äänentoistoa varten
Ei ole mitään ärsyttävää kuin äänihäiriöt ja stutter tallennettaessa tai toistettaessa korkealaatuisia äänimuotoja. Monet ihmiset ovat alkaneet arvostaa ”teräväpiirtoisia” ja häviöttömiä äänimuotoja nyt, kun digitaaliset suoratoisto- ja musiikin latauspalvelut tarjoavat heille, mutta harvat ihmiset ovat todella optimoineet tietokoneensa näiden korkearesoluutioisten äänimuotojen tallentamiseen tai toistamiseen.
Jos olet muusikko, joka yrittää tallentaa kappaleita suosikki DAW -laitteeseesi ja kuulet tonnia häiriöitä, kokkoa ja äänen katkeamista, tai olet ”audiofiili”, joka saa liian paljon räppyä ja vääristymää pelatessasi suosikki 24/192 kHz häviötöntä laatua olevat musiikkitiedostot, Appualsilla on vain opas sinulle!
Äänen puskurin ja viiveen ymmärtäminen
Määritetään joitain termejä:
- Puskurointi - prosessi, jossa näytteet ryhmitellään eriksi käsittelyä varten.
- Puskurin koko - näytteiden lukumäärä yhdessä erässä.
- Audio Cycle - yhden audiopuskurin käsittely.
- Viive - puskurin ajan kesto.
Korvamme päättävät yleensä, kuinka suuri viive on meille sietävä. Sen melko varmaa, että useimmat ihmiset eivät pysty erottamaan äänivälejä alle noin 10 millisekuntia - pohjimmiltaan kaksi ääntä, jotka toistettiin 10 ms: n päässä toisistaan, kuulostavat siltä kuin ne olisivat heti yhdessä. Joten viive voidaan laskea jakamalla puskurin koko näytteenottotaajuudella ja käyttämällä jotakin yksinkertaista algebraa, jotta voimme määrittää vaaditun puskurin koon:
- Viive = BufferSize / SampleRate
- BufferSize = Viive * SampleRate
- Puskurikoko = 0, 01 * 44100 = 441
Näytetaajuudella 44, 1 KHz 10 ms on 441 näytettä. Koska jotkut äänikortit tukevat vain puskurikokoja, joiden teho on 2 ( kuten RAM), tämä pyöristetään usein 512 näytteeseen (noin 12 ms) tai alas 256 näytteeseen (6 ms) - riippuen siitä, mihin tietokoneesi pystyy.
Jotta tietokoneesi tuottaa häiriöttömän äänivirran, tietokoneen on toimitettava äänikortille tuore näytteiden puskuri noin 10 millisekunnin välein. Jos se ei pysty pysymään samalla puskurinopeudella, silloin mikään ei täytä tyhjiä tiloja äänen välillä, ja sinulla on häiriöitä.
Kuulemasi häiriön tyyppi riippuu parista asiasta.
- Lyhyet viiveet kuulostavat yleensä tikkilta.
- Pidemmät viiveet joko eivät tuota ääntä - “pudotukset”, tai joskus edellisen jakson puskuroidut näytteet toistetaan uudelleen aiheuttaen “kokoputkea”.
Avain tietokoneen suorituskyvyn virittämiseen reaaliaikaista äänenkäsittelyä varten on poistettu kaikki, mikä saattaa aiheuttaa sen, että se pysyy muissa tehtävissä pidempään kuin puskurin kesto.
Joten vähentääksesi äänihäiriöitä tai poistaaksesi ne kokonaan tulosignaalin seurannan tai lähtösignaalin toiston aikana, voit tehdä useita asioita, jotka kiertävät Windows-asetuksiasi.
Virranhallinta:
Aivan kuten tietokoneesi optimointi intensiivistä pelaamista varten, haluamme ensin varmistaa, että tietokoneesi on asetettu tehokkaaseen virrankäyttösuunnitelmaan, ja jotkut asiat on poistettu käytöstä.

- Virrankäyttösuunnitelma: Suuri suorituskyky
- Sammuta kiintolevy: Älä koskaan
- Minimi- ja maksimisuoritin: 100%
- USB-jousitus: Älä koskaan
- PCI Express -linkin tilan hallinta: Ei käytössä
Laitehallinta:

- Avaa Laitehallinta napsauttamalla Windowsin Käynnistä-painiketta, kirjoittamalla ”laitehallinta” ja painamalla Enter.
- Vieritä luettelon alaosaan ja laajenna kohtaa ”Universal Serial Bus controllers”.
- Selaa luetteloa ja napsauta hiiren kakkospainikkeella kaikkia laitteita, mukaan lukien sanat “USB Hub” tai “USB Root Hub”.
- Valitse ponnahdusvalikosta Ominaisuudet.
- Vaihda “Virranhallinta” -välilehteen
- Poista valinta ”Salli tietokoneen sammuttaa tämä laite virran säästämiseksi”.
- Toista vaiheesta 3 kaikille napalaitteille.
Kiintolevyn pakkaus ja indeksointi

- Käynnistä Windows Explorer (Windows Key + E) 2. Valitse vasemmasta paneelista ”Tietokone” (tai “Tämä tietokone” Windows 10: ssä):
- Napsauta hiiren kakkospainikkeella kutakin kiintolevyä ja valitse ”Ominaisuudet”
- Sammuta kaksi ikkunan alaosassa olevaa vaihtoehtoa:
Suorittimen ajoitus
Windowsin monitehtävät kiertävät prosessia, jota kutsutaan ajan viipaloimiseksi. Tämä antaa jokaiselle ohjelmalle pienen ajan suorittaa. Pyörittämällä jatkuvasti kaikkia käynnissä olevia ohjelmia näyttää siltä, kuin ne kaikki toimisivat kerralla. Tämä prosessorin aikatauluasetus säätelee kunkin aikajakson kestoa. Pidemmät aikavälit ovat parempia taustaprosessoinnissa, kun taas lyhyemmät ajastinleikkeet voivat tehdä käyttöliittymästä vaikuttavamman.
Saatat miettiä, mikä on paras äänenkäsittelyyn; Ei ole oikeaa vastausta! Se riippuu täysin siitä, mitä teet, joten toinen saattaa toimia paremmin kuin toinen.
Pidemmät aikavälit saattavat antaa ääniohjelmistoillesi enemmän aikaa äänen käsittelyyn, mutta ne voivat myös pitää prosessorin sitoutuneena muihin tehtäviin ja estää äänen käsittelyä.

Se on todennäköisesti parasta aloittaa ”Taustapalvelut” -tilalla:
- Napsauta Ikkunan Käynnistä-painiketta ja kirjoita ”järjestelmän lisäasetukset” ja paina Enter.
- Valitse ”Suorittimen ajoittaminen” -osiosta joko ”Ohjelmat” lyhyemmille aikaväleille tai “Taustapalvelut” pidemmälle.
Ydinpysäköinti
Ydinpysäköinti on joissakin nykyaikaisissa prosessoreissa (esim. Intel i7 -prosessoreissa) käytettävissä oleva CPU-erityinen ominaisuus, jossa kokonaiset CPU-ytimet poistetaan käytöstä virrankulutuksen minimoimiseksi. Tämä on hyvä virranhallintaan, mutta voi vaikuttaa reaaliaikaiseen äänentoistoon, koska purettaessa on pieni viive, joka voi johtaa katkeamisiin, jos prosessointitehoa tarvitaan.
Oletusarvon mukaan Windows piilottaa ydinpysäköinnin asetuksen, mutta se voidaan näyttää muutamalla koholla järjestelmärekisteriin.
- Napsauta Windowsin Käynnistä-painiketta ja kirjoita “regedit” ja paina Enter käynnistääksesi Windowsin Rekisterieditoriohjelman
- Siirrä vasemmanpuoleisessa ruudussa oleva valinta yläosaan painamalla Koti-näppäintä
- Painamalla Ctrl + F tuo esiin Etsi-valintaikkuna ja etsi ”dec35c318583” (ilman lainausmerkkejä)
- Kun olet löytänyt, varmista, että löydetty avain liittyy virta-asetuksiin tarkistamalla tilarivin - sen tulisi sisältää ”Control \ Power \ PowerSettings”. Jos ei, ohita se ja toista vaiheesta 3.
- Kaksoisnapsauta “Attribuutti” -asetusta oikeanpuoleisessa paneelissa ja muuta arvoksi 0 (nolla) alla olevan kuvan mukaisesti:
- Toista vaiheet 3-5, kunnes kaikki tällaiset merkinnät on muutettu (niitä voi olla useita). Selvyyden vuoksi: vain “Attribuutti” -arvot, jotka ovat ”0cc5b647-c1df-4637-891a-dec35c318583” -näppäimissä, olisi muutettava.
- Kun olet tehnyt nämä muutokset, Virranhallinta-asetuksiin tulee uusi asetusvaihtoehto, joka ohjaa ydinpysäköintia:
- Siirry Ohjauspaneeli -> Virranhallinta-asetukset -> Muuta suunnitelman asetuksia -> Muuta virran lisäasetuksia
Siirry Lisäasetukset-ikkunassa kohtaan Suorittimen virranhallinta -> Suorittimen suorituskyvyn ydinpysäköinti. Tätä asetusta varten antama arvo on prosessorin ytimien vähimmäisprosentti, joiden on oltava käynnissä (ei pysäköity). Aseta tämä arvoksi 100% estääksesi ytimiä pysäköimästä.
Sivutiedoston asetukset
Hakutiedosto on erityinen tiedosto, jota Windowsi käyttää ylimääräiseen tallennukseen, kun fyysinen muisti alkaa loppua. Hakutiedostoon viitataan myös ”vaihtotiedostona”, koska muistisivut vaihdetaan sen ja fyysisen muistin välillä. Oletusarvon mukaan Windows on yleensä määritetty hallitsemaan sivutiedoston kokoa, mutta kannattaa harkita sen asettamista kiinteään kokoon, jotta sen kokoa ei tarvitse muuttaa suoritettaessa.
Hakutiedoston määrittäminen:
- Napsauta Ikkunan Käynnistä-painiketta
- Kirjoita ”järjestelmän lisäasetukset” ja paina Enter
- Napsauta Suorituskyky-ryhmässä “Asetukset” -painiketta
- Vaihda “Advanced” -välilehteen
- Napsauta Virtuaalimuisti-ryhmässä ”Muuta” -painiketta
- Poista kaikkien sivutiedostojen koon automaattinen hallinta kaikista asemista käytöstä
- Napsauta luettelon ensimmäistä asemaa
- Valitse ”Mukautettu koko” -valintanappi
- Syötä halutut alku- ja enimmäiskokoarvot (katso alla)
- Toista vaiheet 7-9 jokaiselle muulle asemalle.
Sinun on nyt pohdittava, kuinka suuri hakutiedoston tulee olla jokaisella asemalla:
- Aseta sivutiedosto aina nopeimpaan kiintolevyyn. Jos sinulla on SSD-asema, haluat ehdottomasti laittaa vaihtotiedoston kyseiseen asemaan.
- Tarvitset yleensä sivutiedoston vain yhdellä asemalla. Voit kuitenkin saavuttaa erittäin pienen suorituskyvyn käyttämällä useita asemia.
- Kaikkien sivutiedostojen kokonaissuunnan tulisi olla noin 1, 5-kertainen tietokoneesi fyysisen RAM-muistin määrään verrattuna. Esimerkiksi: 4 Gt: n fyysinen RAM = 6 Gt: n sivutiedosto.
- Jos sinulla on paljon fyysistä RAM-muistia (esim.:> 8 Gt), voit yleensä päästä pois pienemmällä sivutiedostolla. Esimerkiksi: jos sinulla on 32 Gt RAM-muistia, ei ole kovin järkevää varata 48 Gt sivutiedostoon (tämä saattaa olla huomattava osa SSD-asemasta).
Useita äänilaitteita
Jos sinulla on erillinen äänikortti äänentoistoa varten, se kannattaa poistaa sisäänrakennettu äänilaite tai muut äänikortit, jos et käytä niitä. Äänikortin ohjaimet ovat tunnettuja aiheuttaen DPC-viiveen.
Niiden poistaminen käytöstä voi myös yksinkertaistaa ääniohjelmiston asennusta, koska kyky valita näitä laitteita poistetaan.
- Napsauta Windowsin Käynnistä-painiketta, kirjoita ”laitehallinta” ja paina Enter
- Laajenna ryhmää nimeltä “Äänen, videon ja pelin ohjaimet”
- Napsauta hiiren kakkospainikkeella kaikkia äänikortteja, joita et tarvitse ja valitse ponnahdusvalikosta ”Poista käytöstä”
LatencyMon
Siellä on hieno, vapaasti saatavilla oleva työkalu, jonka avulla voidaan tarkistaa ISR- ja DPC-latenssiasiat, nimeltään LatencyMon . Tämä työkalu kertoo, onko tietokoneesi optimoitu optimaaliseen äänen tuloon / tuloon, ja mitkä tietokoneesi ohjaimet vaikuttavat yleiseen viiveeseen.

Kun olet ladannut LatencyMon:
- Jos käytät akkukäyttöistä laitetta, varmista, että verkkovirta on kytkettynä
- Varmista, että virta-asetukset on määritetty sellaisena kuin ne olisivat suorituksen aikana
- Sulje kaikki muut käynnissä olevat ohjelmistot
- Käynnistä LatencyMon
- Käynnistä testi painamalla vihreää toistopainiketta
- Anna sen käydä muutama minuutti
- Pysäytä testi painamalla punaista “stop” -painiketta
Jos kaikki LatencyMonin ilmoittamat ajat ovat pienempiä kuin tilaa, DPC: t ja ISR: t eivät todennäköisesti aiheuta sinulle ongelmia. Jos toisaalta ilmoitetut ajat ovat pidempiä kuin käytettävissä oleva korkeus (tai jos ne ovat yli noin 500µs (0, 5 ms), sinun on todennäköisesti tutkittava tarkemmin. LatencyMon näyttää, millä kuljettajilla ISR- ja DPC-ajat olivat hitaimmat.
- Tarkista päivitetty ohjain. Päivitä se ja suorita testi uudelleen, jos sellainen on käytettävissä.
- Jos sinulla on uusin ohjain ja se on tarkoitettu sellaiselle laitteelle, jota et tarvitse live-esityksen aikana, voit ehkä poistaa sen käytöstä Windowsin laitehallinnassa ja suorittaa testin uudelleen. (Älä koskaan poista laitetta ja varo poistamasta laitteita käytöstä, joita järjestelmä tarvitsee oikean toiminnan kannalta - katso alla)
- Kokeile etsiä kuljettajan nimeä ja termejä “DPC” tai “ISR”. Löydät usein keskusteluja tietyistä ongelmallisista ohjaimista, ja joskus tietyn version (ehkä jopa vanhemman version) tiedetään toimivan luotettavammin.