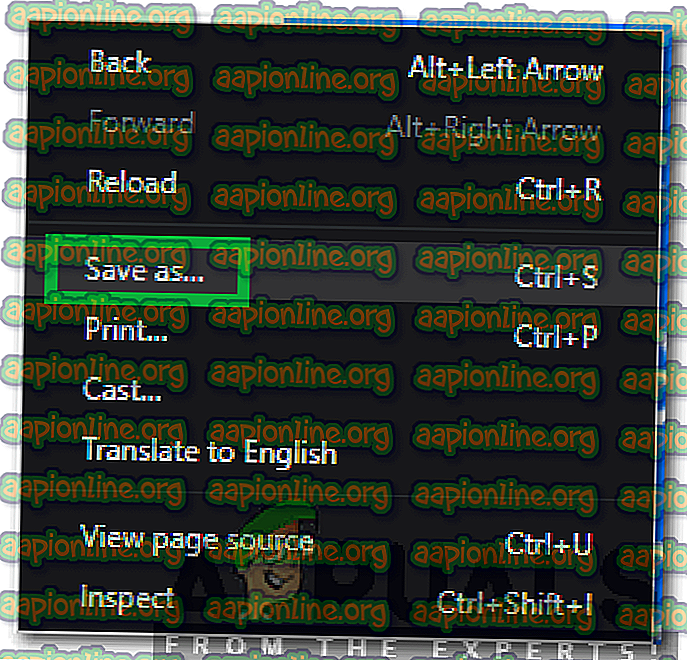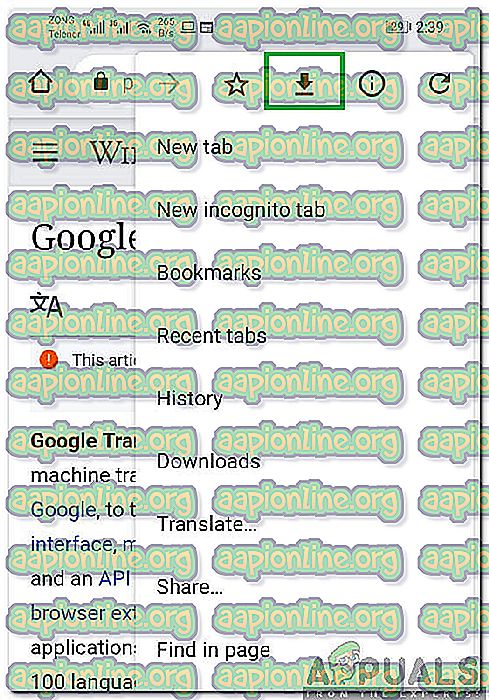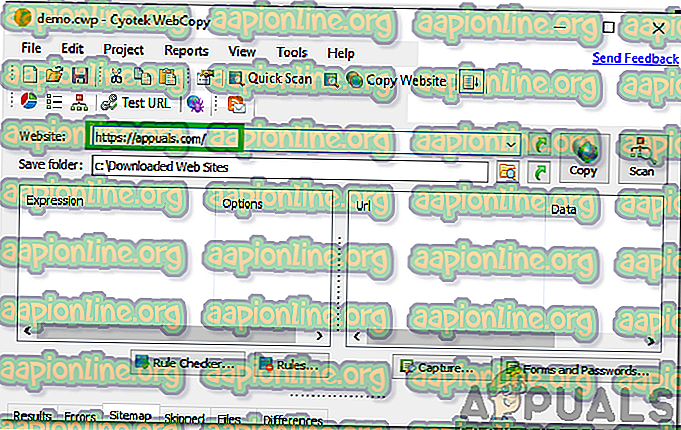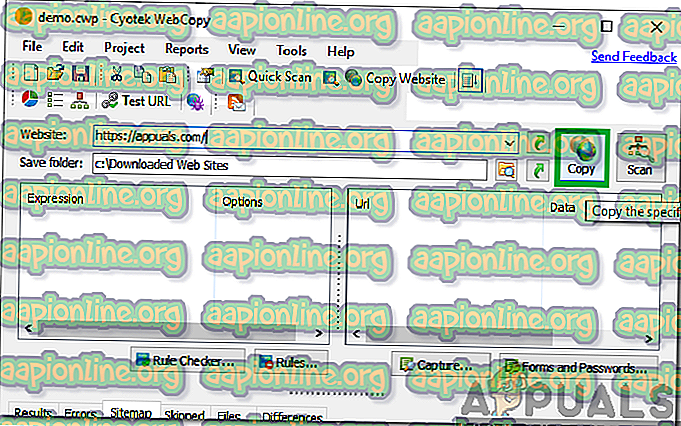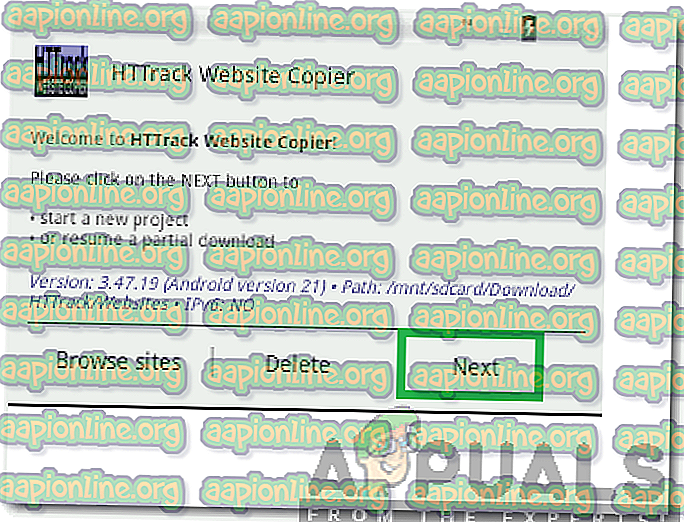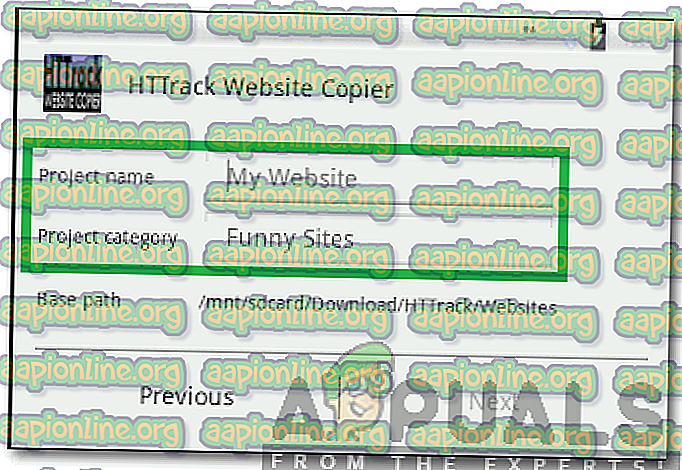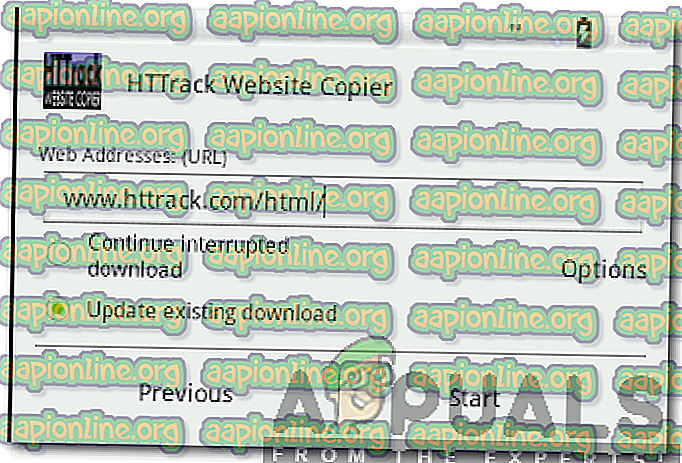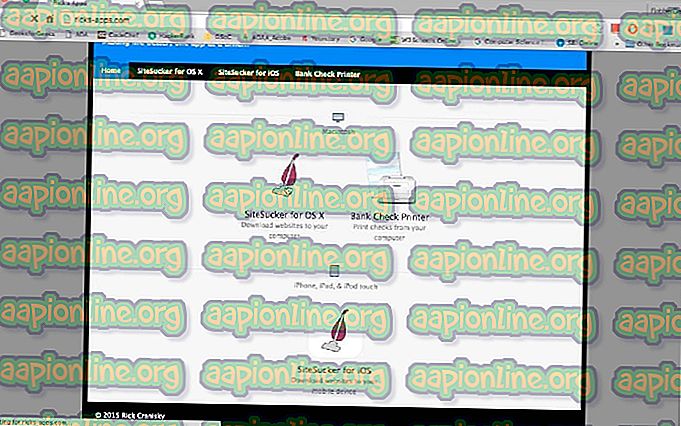Kuinka ladata verkkosivusto?
Internetissä on satoja miljoonia verkkosivustoja, ja jokaisella niistä on oma käyttäjäkunta. Kaikki nämä verkkosivustot vaativat Internetin avaamiseksi ja tietyn määrän dataa on ladattava sivuston sisällön näyttämiseksi. Joissain tapauksissa saatat kuitenkin haluta selata tiettyä verkkosivustoa ja saatat löytää itsesi ilman Internet-yhteyttä.

Tämä voi olla turhauttavaa, koska suurin osa verkkosivustoista ei tarjoa tallentaa offline-kopiota koko verkkosivustosta, ja parhaassa tapauksessa sivusto saattaa tarjota yhden sivun tallentamisen offline-lukemista varten. Tämä antaa käyttäjälle rajoitetut vaihtoehdot, jos hän haluaa selata koko verkkosivustoa. Siksi tässä artikkelissa opastamme sinut vaihe vaiheelta koko verkkosivuston lataamiseen offline-katselua varten.
Kuinka ladata yhden sivun?
On mahdollista, että koko verkkosivuston lataamisen sijaan haluat ladata vain yhden sivun. Siksi tässä vaiheessa ilmoitamme sinulle menetelmästä, jolla voit ladata yhden sivun mistä tahansa verkkosivustosta. Sen vuoksi:
- Siirry sivulle, jonka haluat ladata.
- Napsauta PC: llä, MAC: lla tai Linuxilla hiiren kakkospainikkeella mitä tahansa tyhjää tilaa ja napsauta ” Tallenna nimellä ”.
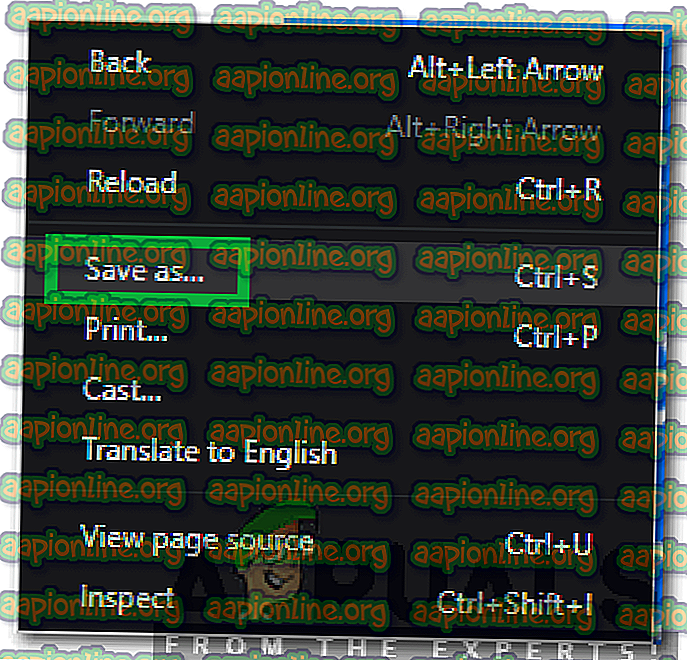
- Valitse sijainti, johon haluat tallentaa verkkosivun, ja avaa se offline-tilassa kaksoisnapsauttamalla HTML- tiedostoa.
- Napsauta Android- ja iOS-käyttöjärjestelmissä kolmea pistettä oikeassa yläkulmassa ja valitse “Lataa” -painike.
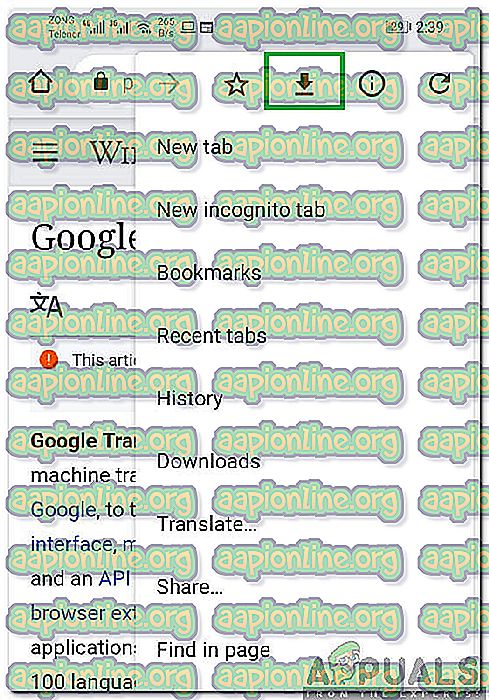
- Sivu ladataan nyt offline- HTML- tiedostoon, joka voidaan avata offline-tilassa milloin tahansa.
Kuinka ladata verkkosivusto?
Koska mikään verkkosivusto ei salli sinun ladata koko sen sisältöä offline-tilassa katseltavaksi, meidän on käytettävä kolmannen osapuolen sovellusta tämän tehtävän suorittamiseen. Sovellus ja menetelmä voivat vaihdella käyttämästäsi käyttöjärjestelmästä riippuen, mutta yritämme parhaamme mukaan kattamaan kaikki suositut käyttöjärjestelmät.
Windows:
- Lataa ” WebCopy ” -sovellus täältä.
- Suorita suoritettava ohjelma asentaaksesi sovellus tietokoneellesi.
- Käynnistä sovellus asennuksen päätyttyä.
- Kirjoita verkkosivuston osoite “ Verkkosivusto ” -osaan ja valitse sijainti, johon haluat tallentaa tiedostot napsauttamalla “ Selaa ” -painiketta “ Tallenna kansio ” -kohdan vieressä.
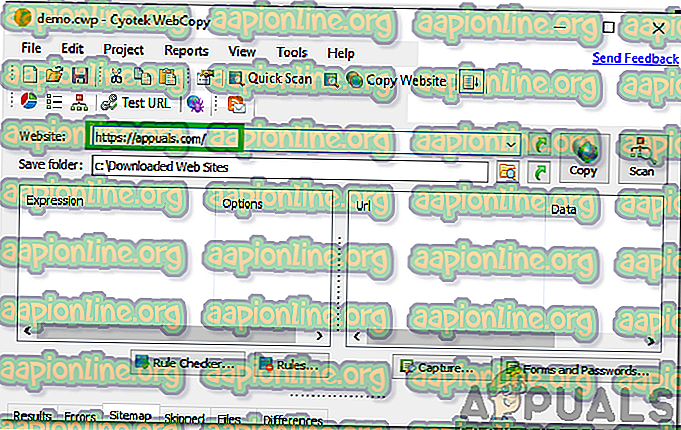
- Napsauta “ Kopioi ” -painiketta aloittaaksesi latausprosessin.
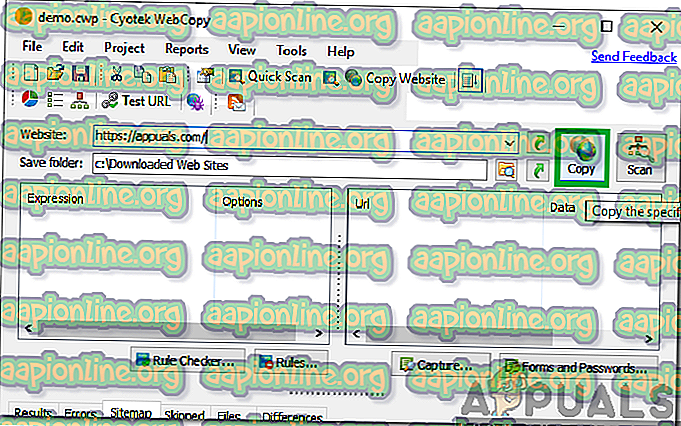
- Kun lataus on valmis, avaa 4. vaiheessa valitsemasi sijainti ja kaksoisnapsauta ”index.html” -tiedostoa avataksesi verkkosivuston offline-tilassa.
Huomautus: Tämä menetelmä koskee vain Windowsia.
Androidille ja Linuxille:
- Lataa ” HTTrack ” -sovellus Play Kaupasta.
- Sovellus asennetaan automaattisesti laitteeseen.
- Käynnistä sovellus ja napsauta Seuraava- painiketta luodaksesi uuden projektin.
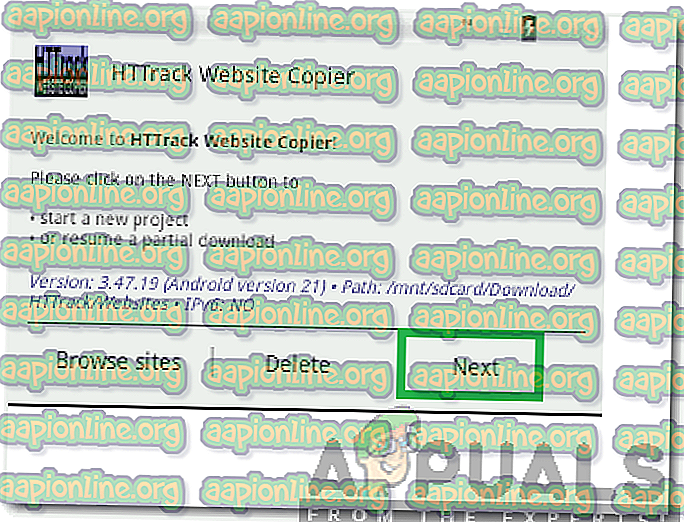
- Kirjoita projektin nimi ” Projektin nimi ” -vaihtoehtoon ja luokka ” Projektiluokka ” -vaihtoehtoon.
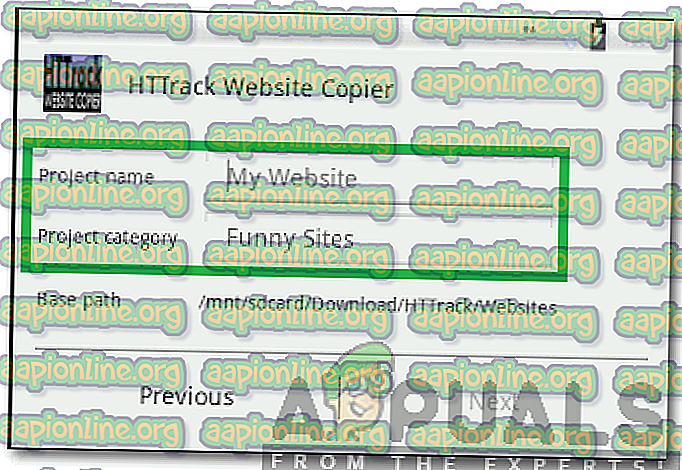
- Napsauta ” Storage Path ” -vaihtoehtoa ja valitse kansio, johon haluat verkkosivun ladata.
- Napsauta Seuraava ja kirjoita ladattavan verkkosivun URL-osoite .
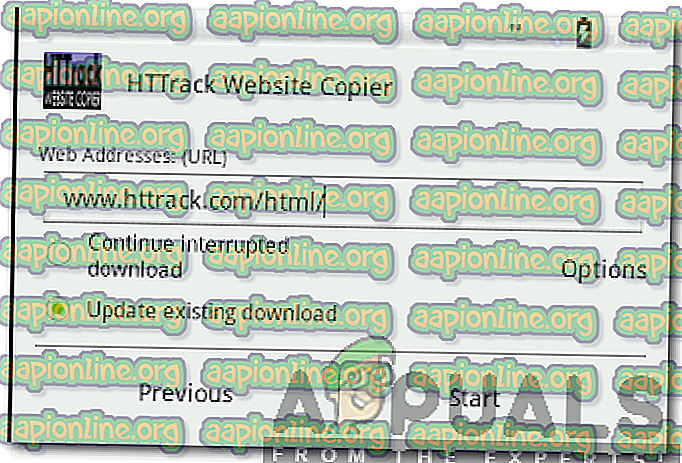
- Napsauta ” Käynnistä ” -painiketta aloittaaksesi prosessin.
- Odota latausprosessin päättymistä ja siirry vaiheessa 5 valitsemasi kansioon.
- Napsauta ” Hakemisto ”-tiedostoa ja valitse selain, jossa haluat avata sivuston.
Huomaa: Samaa sovellusta ja menetelmää voidaan käyttää PC: ssä, Linuxissa ja Androidissa.
IOS ja MAC:
Valitettavasti iOS: lle ei ole saatavana sovelluksia, jotka suorittaisivat prosessin ilmaiseksi. Jäljempänä mainittua sovellusta voi ostaa 5 dollarilla omenamyymälästä ja se on melko suoraviivainen käytettäväksi.
- Lataa ” SiteSucker ” -sovellus Apple Store -kaupasta.
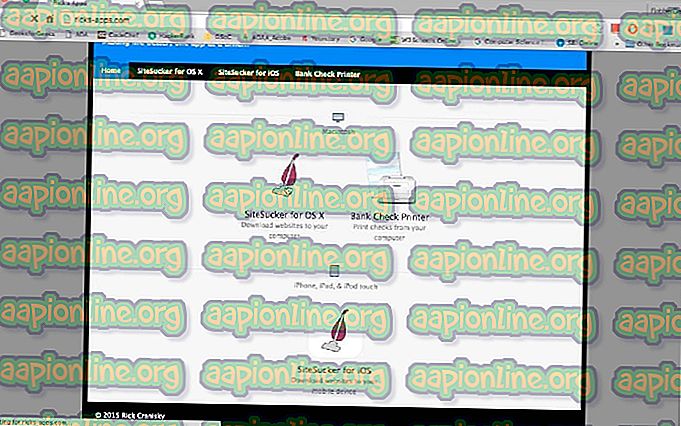
- Sovellus asennetaan automaattisesti lataamisen jälkeen.
- Käynnistä sovellus ja kirjoita ladattavan sivuston osoite ” URL ” -kenttään.
- Napsauta “ Lataa ” -painiketta aloittaaksesi latausprosessin.
- Avaa hakemistotiedosto sen jälkeen, kun latausprosessi on valmis, sivua voi tarkastella offline-tilassa.