Kuinka korjata Windows Update -virhe 0xc80003f3
Useat Windows-käyttäjät ovat kysyneet meiltä, kun he eivät ole pystyneet käyttämään Windowsia tai Security Essentialsia. Tuleva virhekoodi on 0xc80003f3. Jos analysoisimme virhekoodia, se tarkoittaa lähinnä, että lyhytaikainen muisti (RAM) on täynnä. Näin voi käydä tilanteissa, joissa tietokone on toistuvasti asetettu lepotilaan / lepotilaan sen sijaan, että se sammutetaan oikein. Kuten käy ilmi, ongelma ei ole erityinen tietylle Windows-versiolle, koska sen todettiin esiintyvän Windows 10-, Windows 8.1- ja Windows 7 -käyttöjärjestelmissä.
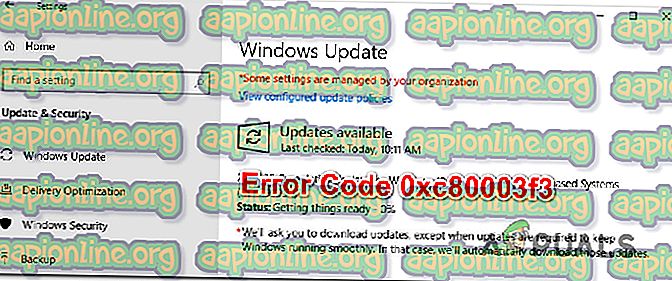
Mikä aiheuttaa 0xc80003f3 -virheen?
Analysoimme tätä erityistä ongelmaa tutkimalla erilaisia käyttäjäraportteja ja kokeilemalla erilaisia korjauksia, joita suositellaan virhekoodille 0xc80003f3 . Osoittautuu, että useiden erilaisten skenaarioiden tiedetään laukaisevan tämän virheen. Tässä on luettelo mahdollisista syyllisistä:
- Windows Update -häiriö - Saatat kohdata tämän virhesanoman Windows Update -häiriön takia. Jos tämä skenaario on sovellettavissa, sinun pitäisi pystyä ratkaisemaan ongelma Windows Update -ominaisuuden vianetsinnän avulla tunnistamaan ongelma ja soveltamaan toimiva korjausstrategia automaattisesti.
- Korruptio SoftwareDistribution-kansiossa - epätäydellinen päivitys tai osittain ladattu tiedosto voi vioittaa päivityksen siihen pisteeseen, jossa se laukaisee tämän virhekoodin. Tässä tapauksessa sinun pitäisi pystyä ratkaisemaan ongelma poistamalla SoftwareDistribution-kansio, pakottamalla käyttöjärjestelmäsi luomaan uusi kansio ja lataa tiedostot uudelleen.
- Jotkut kriittiset WU-palvelut ovat poissa käytöstä - Toinen mahdollinen syy, joka johtaa tähän ongelmaan, ovat tilanteet, joissa jotkut WIndows-päivitysprosessille välttämättömät palvelut poistetaan käytöstä. Tämä voi tapahtua joko käyttäjän muuttamisen tai resurssienhallintasovelluksen vuoksi. Tässä tapauksessa ainoa korjaus on ottaa uudelleen käyttöön palvelut, jotka eivät ole käynnistyneet.
- Broken WU -komponentti - Onnistuimme tunnistamaan joitain tilanteita, joissa tämä ongelma esiintyi tietokoneissa, joissa WU-komponentti oli rikki. Jos tämä skenaario on sovellettavissa, sinun pitäisi pystyä kiertämään WU kokonaan asentamalla päivitys Windows Update Catalog -sovelluksen avulla.
- Järjestelmätiedoston vioittuminen - Järjestelmätiedoston vioittuminen voi myös olla vastuussa tästä virheilmoituksesta. Todennäköisesti jotkut vioittuneet tiedostot eivät pysty käynnistämään vaadittuja palveluita ja prosesseja. Tässä tapauksessa korjausasennuksen tulisi korjata vioittumisongelma vahingoittamatta tiedostojasi.
Jos yrität parhaillaan ratkaista sama virheilmoitus, tässä artikkelissa on useita erilaisia vianetsintäoppaita. Jokaisen alla mainitun menetelmän on vahvistettu toimivan ainakin yhden käyttäjän, jota asia koskee.
Suosittelemme, että noudatat alla olevia mahdollisia korjauksia samassa järjestyksessä kuin järjestämme ne parhaiden tulosten saamiseksi. Noudata kutakin menetelmää ja hylkää ne, joita ei voida soveltaa. Sinun pitäisi lopulta löytää korjaus, joka ratkaisee ongelman tietyssä tilanteessa.
Aloitetaanpa!
Tapa 1: Windows Update-vianetsinnän suorittaminen
Ennen kuin siirrymme edistyneempiin korjausstrategioihin, tarkistamme, ei Windows-versio pysty ratkaisemaan ongelmaa yksin. Useat 0xc80003f3- virheeseen kohtaavat käyttäjät ovat ilmoittaneet, että he ovat onnistuneet korjaamaan ongelman täysin suorittamalla Windows Update -ongelmien vianmääritys korjataksesi ongelman automaattisesti.
Tämä sisäänrakennettu apuohjelma on varustettu valikoimalla korjausstrategioita, joita sovelletaan automaattisesti, jos havaittu ongelma havaitaan. Tässä on pikaopas Windows Update -ongelmien vianmäärityksen suorittamiseen:
- Avaa Windows- valintaikkuna painamalla Windows-näppäintä + R. Kirjoita seuraavaksi ” ms-settings: vianetsintä ” ja napsauta Enter avataksesi Asetukset- sovelluksen Vianmääritys- välilehti.

- Kun olet Vianmääritys-välilehdessä, siirry oikeanpuoleiseen ruutuun ja siirry Ylläpito- osioon. Kun olet saavuttanut paikan, napsauta Windows Update -painiketta ja valitse sitten Suorita vianetsintä .

- Kun apuohjelma on käynnistetty, odota, että alkuperäinen tarkistus on valmis. Tämä määritetään soveltuuko jokin tähän työkaluun sisältyvistä korjausstrategioista

- Jos havaitaan toteuttamiskelpoinen korjaus, se esitetään sen kanssa seuraavassa ikkunassa. Asenna se napsauttamalla Käytä tätä korjausta ja noudattamalla sitten näytön ohjeita noudattaaksesi suositeltua korjausstrategiaa.

- Kun suositellut korjaukset on suoritettu onnistuneesti, käynnistä tietokone uudelleen ja tarkista, ettei ongelmaa enää ole, seuraavan järjestelmän käynnistyksen yhteydessä.
Jos 0xc80003f3 -virhe ilmestyy edelleen, kun yrität asentaa tiettyä Windows-päivitystä, siirry seuraavaan mahdolliseen korjaukseen alla.
Tapa 2: SoftwareDistribution-kansion sisällön poistaminen
Monet kärsineet käyttäjät ovat ilmoittaneet onnistuneensa ratkaisemaan ongelman tyhjentämällä Ohjelmiston jakelu -kansion. Tämä on pääkansio, jota WU (Windows Update) -komponentti käyttää suurimman osan Windows Update-tiedostojen tallentamiseen.
Tämä menettely lopulta pakottaa Windows-käyttöjärjestelmän lataamaan uudelleen kaikki päivitykset, jotka odottavat asennusta. Tämä lopulta ratkaisee kaikki ne tapaukset, joissa 0xc80003f3 -virhe laukaista epätäydellinen Windows-päivitys tai vioittuneet tiedostot SoftwareDistribution-kansiossa.
Tässä on nopea ohje SoftwareDistribution- kansion tyhjentämiseen:
- Jos haluat poistaa SoftwareDistribution- kansion, joudut ensin poistamaan palveluvalikoiman ( Windows Update Service ja Background Intelligence Transfer Service) . Avaa tämä Suorita- valintaikkuna painamalla Windows-näppäintä + R. Kirjoita seuraavaksi 'cmd' ja paina Ctrl + Shift + Enter avataksesi kohotetun komentokehoteikkunan.

Huomaa: SoftwareDistribution- kansion poistaminen ei ole mahdollista, ellet poista näitä kahta palvelua käytöstä.
- Kun olet korotetussa komentokehotteessa, kirjoita seuraava komento ja paina Enter jokaisen jälkeen, kun haluat keskeyttää nämä kaksi palvelua:
net stop wuauserv net stop-bitit
- Kun kaksi palvelua on lopetettu, minimoi CMD-kehote ja avaa File Explorer. Kun olet sisällä, siirry seuraavaan sijaintiin:
C: \ Windows \ SoftwareDistribution
- Valitse ohjelmiston jakelu-kansion koko kansion sisältö, napsauta hiiren kakkospainikkeella ja valitse pikavalikosta Poista .

- Kun SoftwareDistribution-kansion sisältö on tyhjennetty, palaa CMD-kehotteeseen ja kirjoita seuraavat komennot (paina Enter jokaisen jälkeen), jotta voimme ottaa uudelleen käyttöön samat palvelut, jotka olemme aiemmin lopettaneet:
net start wuauserv net aloitusbitit
- Käynnistä tietokone uudelleen ja katso, esiintyykö ongelma edelleen, kun seuraava käynnistysjakso on valmis.
Jos et edelleenkään pysty asentamaan joitain (tai kaikkia) Windows-päivityksiä 0xc80003f3 -virheen kautta, siirry seuraavaan alla olevaan vianetsintäoppaan.
Tapa 3: Kaikkien WU: n käyttämien palvelujen käyttöönotto
Kuten käy ilmi, tämä erityinen ongelma voi ilmetä myös tapauksissa, joissa jotkut WU (Windows Update) -palvelut estävät suorittamista. Tämän voi aiheuttaa joko manuaalinen käyttäjän interventio tai jotkut kolmannen osapuolen sovellukset, jotka yrittävät vähentää resurssien käyttöä.
PÄIVITYS : Olemme onnistuneet tunnistamaan useita käyttäjäraportteja, joissa ongelma ilmenee ei-aitoissa Windows-asennuksissa. Todennäköisesti aktivointiohjelmisto pysäyttää WU-palvelut.
Useat kärsineet käyttäjät ovat onnistuneet ratkaisemaan ongelman varmistamalla, että päivitysprosessin aikana kaikki WU-palvelut otetaan käyttöön. Tässä on nopea opas tämän tekemiseen:
- Avaa Suorita- valintaikkuna painamalla Windows-näppäintä + R. Kirjoita seuraavaksi “cmd” ja paina Ctrl + Shift + Enter avataksesi korotetun komentokehotteen. Jos käyttäjätilien hallinta (UAC) kehottaa sinua, napsauta ikkunassa Kyllä myöntääksesi järjestelmänvalvojan oikeudet.

- Kun olet saapunut kohotettuun komentokehotteeseen, kirjoita seuraavat komennot missä järjestyksessä, mutta muista painaa Enter- näppäintä jokaisen komennon jälkeen asettaaksesi kunkin palvelun käynnistystyypiksi Automaattinen:
SC-konfigurointi luotettavan asentajan käynnistys = automaattinen SC-konfigurointibitti käynnistys = auto SC-konfigurointi cryptsvc-käynnistys = auto
- Kun jokaista käynnistystyyppiä on muutettu vastaavasti, suorita järjestelmän uudelleenkäynnistys uudelleen ja toista toimenpide, joka aiheutti virhekoodin aiemmin seuraavan järjestelmän käynnistyksen yhteydessä.
Jos kohtaat edelleen saman 0xc80003f3 -virheen yrittäessäsi asentaa päivityksiä, siirry seuraavaan alla olevaan tapaan.
Tapa 4: Windows-päivityksen asentaminen manuaalisesti
Jos mikään yllä olevista tavoista ei ole antanut sinulle mahdollisuutta asentaa odottavia päivityksiä, on todennäköistä, että pystyt kiertämään virhekoodin kokonaan asentamalla vialliset päivitykset / manuaalisesti. Voit tehdä niin muutamalla tavalla, mutta kätevin ja turvallisin tapa on tehdä se Microsoft Update -luettelon verkkosivuston kautta.
Olemme onnistuneet tunnistamaan useita erilaisia raportteja vaikutusalaan vaikuttavien käyttäjien kanssa, jotka väittävät, että 0xc80003f3 -virhettä ei tapahtunut, kun he käyttivät virallista Microsoft Update -luetteloa päivityksen suorittamiseen.
Tässä on nopea opas tämän tekemiseen:
- Käy seuraavalla sivulla ( täällä ) selaimellasi.
- Kun olet tullut Microsoft Update Catalog -sivulle, etsi hakutoiminnolla (oikeassa yläkulmassa) virhekoodia tuottavaa päivitystä.

- Kun näet tulokset, etsi sopiva päivitys etsimällä suorittimen arkkitehtuuria ja Windows-versiota.

- Kun olet löytänyt oikean päivityksen kokoonpanosi mukaan, paina Lataa-painiketta ja odota prosessin loppuun saattamista.
- Kaksoisnapsauta seuraavaksi juuri lataamistasi suoritettavia ohjelmia ja noudata asentajan sisältämiä ohjeita suorittaaksesi asennuksen loppuun.
- Jos asennus päättyy ilman ongelmia, onnistuit vain kiertämään ongelman kokonaan.
Jos kohtaat edelleen 0xc80003f3 -virhettä (tai muuta virhettä) yrittäessäsi siirtyä manuaaliseen reittiin, siirry seuraavaan alla olevaan menetelmään.
Tapa 5: Korjausasennuksen suorittaminen
Jos mikään yllä olevista menetelmistä ei ole antanut sinulle mahdollisuutta korjata ongelmaa ja asentaa odottavaa päivitystä, todennäköisesti 0xc80003f3 -virhe johtuu taustalla olevasta virheestä. Tässä tapauksessa sinun pitäisi pystyä korjaamaan ongelma nollaamalla kaikki Windows-komponentit (mukaan lukien käynnistystiedostot).
Yksi tapa tehdä tämä on suorittaa puhdas asennus, mutta tämä on erittäin tuhoisa toimenpide, joka jättää sinut ilman henkilökohtaisia tiedostoja. Kaikki sovelluksesi, sovelluksesi ja mediasi katoavat.
Parempi tapa olisi suorittaa korjausasennus. Tämä ei-tunkeutuva menettely koskee vain Windows-komponentteja. Tämä tarkoittaa, että kaikki sovellukset, pelit, musiikki, videot ja henkilökohtaiset tiedostot ovat siellä, vaikka paikallinen asennus on valmis. Jos päätät korjata Windows Update -komponentit tällä tavalla, noudata ohjeita ( tässä ).











