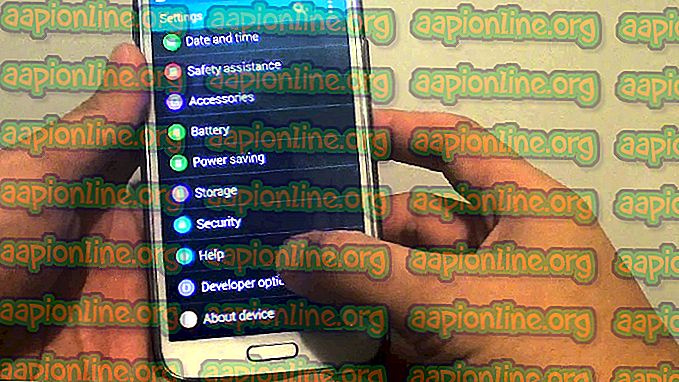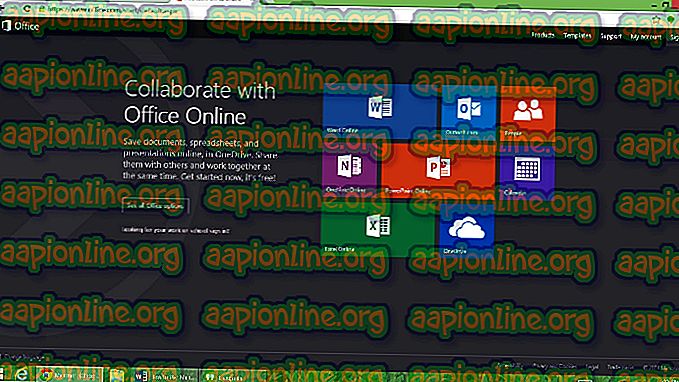Kuinka korjata Windows Update -virhe 0x80246010
Useat Windows-käyttäjät ovat ilmoittaneet, että he eivät pysty asentamaan yhtä (tai useita päivityksiä) Windows Update -sovelluksen avulla. Tuleva virhekoodi on 0x80246010 . Aihe ei näytä olevan yksinomainen tietylle WIndows-versiolle, koska sama virhe ilmenee Windows 8, Windows 7 ja Windows 10 -versioissa.

Mikä aiheuttaa 0x80246010 -virheen?
Tutkimme tätä erityistä ongelmaa tutkimalla erilaisia käyttäjäraportteja ja analysoimalla useita korjauksia, joita yleensä käytetään tämän ongelman korjaamiseen. Kuten käy ilmi, virhekoodia voi tuottaa useita mahdollisia syitä. Tässä on luettelo mahdollisista syyllisistä, jotka voivat laukaista 0x80246010 -virheen :
- Windows Update Glitch - Joissakin tapauksissa tämä tietty ongelma voi ilmetä, koska päivityskomponentti yrittää asentaa päivityksen, joka ei todellakaan ole yhteensopiva kyseisen järjestelmän kanssa. Tässä tapauksessa sinun pitäisi pystyä ratkaisemaan ongelma päivittämällä se manuaalisesti tai käyttämällä Windows Update -ongelmien vianetsintäohjelmaa.
- Oleellisia WU-palveluita ei ole otettu käyttöön - On myös mahdollista, että näet tämän virhekoodin, koska jotkut tämän menettelyn aikana käytetyt palvelut on poistettu käytöstä. Jos tämä skenaario on sovellettavissa, sinun pitäisi pystyä ratkaisemaan ongelma vaihtamalla käynnistystyyppi, jotta WIndows voi tarvittaessa kutsua niitä.
- Järjestelmätiedoston vioittuminen - Järjestelmätiedoston vioittuminen vaikuttaa myös WU-komponenttiin. Tämänkaltaisissa tilanteissa ainoa toteuttamiskelpoinen korjaus on nollata koko WU-riippuvuussarja kokonaan syyllisen poistamiseksi.
Jos yrität parhaillaan ratkaista sama virheilmoitus ja jotain yllä olevista tilanteista voidaan soveltaa, tässä artikkelissa on useita erilaisia vianetsintäoppaita. Seuraavasta osasta löydät kokoelman menetelmiä, joita muut vastaavassa tilanteessa olevat käyttäjät ovat onnistuneesti käyttäneet ongelman ratkaisemiseen.
Jos haluat pysyä mahdollisimman tehokkaana, suosittelemme noudattamaan yllä olevia menetelmiä järjestyksessä, koska tilasimme ne tehokkaasti ja vaikeasti. Riippumatta syyllisyydestä, joka aiheuttaa ongelman, yhden seuraavista mahdollisista korjauksista pitäisi lopulta ratkaista ongelma.
Tapa 1: Windows Update-vianetsinnän suorittaminen
Ennen kuin kokeilet muita korjausstrategioita, sinun on ensin tutkittava, onko käyttöjärjestelmäsi kykenemätön ratkaisemaan ongelman yksin. Jotkut 0x80246010-virhettä kohtaavat käyttäjät ovat ilmoittaneet onnistuneensa ratkaisemaan ongelman Windows-päivityksen vianetsinnän avulla korjaamaan ongelman automaattisesti.
Tämä apuohjelma on varustettu erilaisilla korjausstrategioilla, jotka pannaan täytäntöön, jos katettu skenaario tunnistetaan. Tässä on pikaopas Windows Update -ongelmien vianmäärityksen suorittamiseen:
- Avaa Suorita-komento painamalla Windows-näppäintä + R. Kirjoita sitten ” ms-settings: vianetsintä” ja paina Enter- painiketta avataksesi Asetukset- sovelluksen Vianmääritys-välilehti.

- Kun olet löytänyt Vianmääritys- välilehden, vieritä alas kohtaan Käynnistä-ja- osa, napsauta Windows Update ja napsauta sitten Suorita vianmääritys .

- Kun apuohjelma on käynnistetty, odota ja katso, paljastaako alkuperäinen tarkistus ongelmia WIndows-päivityskomponentissa.

- Jos ongelma havaitaan, napsauta Käytä tätä korjausta ja noudata sitten näytön ohjeita soveltaaksesi suositeltua korjausstrategiaa.

- Kun korjausstrategia on otettu käyttöön, käynnistä tietokone uudelleen ja tarkista, onko ongelma ratkaistu seuraavan järjestelmän käynnistyksen yhteydessä.
Tapa 2: Päivitys manuaalisesti Microsoft Update Catalog -sovelluksen avulla
Jos et halua mennä manuaalista reittiä, voit todennäköisesti kiertää ongelman kokonaan asentamalla päivityksen, joka epäonnistuu manuaalisesti. Kätevin tapa tehdä tämä on Microsoft Update -luettelosivuston kautta.
Jotkut saman ongelman kohtaavat käyttäjät ovat ilmoittaneet, että virhekoodia 0x80246010 ei enää esiintynyt käyttäessään manuaalista menetelmää. Tässä on pikaopas viallisen päivityksen asentamiseen manuaalisesti:
- Käy Microsoft Update -luettelosivustolla tällä linkillä ( täällä ).
- Kun olet saavuttanut paikan, käytä oikeassa yläkulmassa olevaa hakutoimintoa etsiä päivitys, joka epäonnistuu, kun yrität asentaa sitä tavanomaisesti.

- Kun tulokset näkyvät, etsi sopiva suorittimen arkkitehtuurisi ja Windows-version mukaan.

- Kun olet löytänyt oikean version, napsauta Lataa- painiketta aloittaaksesi latausprosessin.
- Kun lataus on valmis, kaksoisnapsauta suoritettavaa tiedostoa ja asenna päivitys manuaalisesti noudattamalla ohjeita.
- Jos päivitys asentuu onnistuneesti, käynnistä tietokone uudelleen ja tarkista, onko ongelma ratkaistu seuraavan järjestelmän käynnistyksen yhteydessä.
Jos kohdat virhekoodin 0x80246010, vaikka yrititkin asentaa manuaalisesti, siirry seuraavaan alla olevaan menetelmään.
Tapa 3: Kaikkien välttämättömien WU-palvelujen käyttöönotto
Toinen mahdollinen syy, joka voi aiheuttaa 0x80246010 -virheen, on, että yksi tai useampi päivitysprosessille välttämätön palvelu poistetaan käytöstä. Useat samanlaisessa tilanteessa olevat käyttäjät ovat onnistuneet ratkaisemaan ongelman varmistamalla, että kaikki tärkeät palvelut ovat käytössä.
Seuraavia kahta tapaa on noudattaa varmistaaksesi, että kaikki päivitykseen liittyvät WU-palvelut otetaan käyttöön. Seuraa vapaasti sitä opasta, joka tuntuu mukavammalta.
Palveluiden käyttöönotto komentokehotteen kautta
Tämä on nopein ja tehokkain tapa varmistaa, että kaikki tärkeät palvelut otetaan käyttöön. Tässä on nopea opas niiden käyttöönotosta kohotetun komentokehotteen kautta:
- Avaa Windows- valintaikkuna painamalla Windows-näppäintä + R. Kirjoita seuraavaksi “cmd” ja paina sitten Ctrl + Shift + Enter avataksesi korotetun komentokehotteen. Jos UAC (User Account Prompt) kehottaa sinua, napsauta Kyllä myöntääksesi järjestelmänvalvojan oikeudet.

- Kun olet korotetussa komentokehotteessa, kirjoita seuraavat komennot järjestyksessä ja paina kunkin jälkeen Enter-näppäintä asettaaksesi kunkin palvelun käynnistystyypiksi Automaattinen:
SC-konfigurointi luotettavan asentajan käynnistys = automaattinen SC-konfigurointibitti käynnistys = auto SC-konfigurointi cryptsvc-käynnistys = auto
- Kun kaikki nämä palvelut on määritetty onnistuneesti, käynnistä tietokone uudelleen ja tarkista, onko ongelma ratkaistu seuraavan käynnistyksen jälkeen.
Palveluiden käyttöönotto GUI: n kautta
Jos et halua käyttää CMD-päätelaitetta, voit ottaa samat palvelut käyttöön myös Windowsin käyttöliittymän (Palvelut-näyttö) avulla. Vaiheet ovat tylsiämpiä kuin päätelaite, mutta tulokset ovat täsmälleen samat. Tässä on mitä sinun täytyy tehdä:
- Avaa Windows- valintaikkuna painamalla Windows-näppäintä + R. Kirjoita sitten ”services.msc” ja avaa Palvelut- näyttö painamalla Enter .

- Kun olet Palvelut-näytössä, selaa palveluiden luetteloa alaspäin ja etsi Windows-moduulin asennuspalvelu. Kun olet nähnyt sen, kaksoisnapsauta sitä avataksesi Ominaisuudet- näytön.

- Kun olet Windows-moduulin asennusohjelman ominaisuudet -näytössä, siirry Yleiset- välilehdelle ja muuta Käynnistystyyppi automaattiseksi ja napsauta sitten Käytä vahvistaaksesi muutokset.

- Toista seuraavaksi vaiheet 2 ja 3 salaustekniikkapalvelun ja luotettavan asentajan palvelun kanssa.
- Kun kaikki mukana olevat palvelut on otettu käyttöön, käynnistä tietokone uudelleen ja katso onko ongelma ratkaistu.
Jos tämä menetelmä ei antanut sinulle mahdollisuutta ratkaista ongelmaa, siirry seuraavaan tapaan alla.
Tapa 4: Palauta kaikki Windows Update -komponentit
Jos mikään yllä olevista tavoista ei ole antanut sinulle mahdollisuutta ratkaista ongelmaa, sinulla on todennäköisesti jatkuva virhe, joka liittyy Windows 10 -päivityskomponentteihin. On mahdollista, että yksi tai useampi WU (Windows Update) -komponentti on juuttunut tyhjätilaan. Jos tämä skenaario on sovellettavissa, pystyt korjaamaan ongelman nollaamalla kaikki päivitysprosessiin osallistuvat WU-komponentit.
Tässä on kaksi eri tapaa, joita voit seurata kaikkien Windows Update -komponenttien nollaamiseksi:
WU: n nollaus WU-agentin kautta
- Käy tällä Microsoft Technet -sivulla ( täällä ) ja lataa Palauta Windows Update Agent -komentosarja .

- Kun lataus on valmis, purkaa zip-arkisto apuohjelmilla, kuten WinRar, WinZip tai 7Zip.
- Kaksoisnapsauta ResetWUENG.exe-tiedostoa ja suorita sitten ohjeet suorittaaksesi komentosarja tietokoneellasi. Heti kun teet niin, se nollaa kaikki WU-komponentit.
- Kun prosessi on valmis, käynnistä tietokone uudelleen ja tarkista, pystytkö asentamaan viallisen päivityksen seuraavan käynnistysjakson jälkeen.
WU: n nollaus korotetulla CMD: llä
- Avaa Windows- valintaikkuna painamalla Windows-näppäintä + R. Kirjoita sitten cmd ja paina Ctrl + Shift + Enter avataksesi kohotetun komentokehotteen. Kun näet UAC (User Account Control) -kehotteen, napsauta Kyllä myöntääksesi järjestelmänvalvojan oikeudet.

- Kirjoita korotetun komentokehotteen alle seuraavat komennot järjestyksessä ja paina Enter jokaisen jälkeen, kun haluat lopettaa kaikki WU: hon liittyvät palvelut:
net stop wuauserv net stop cryptSvc net stop bitit net stop msiserver
Huomaa: Nämä komennot pysäyttävät Windows Update Services-, MSI Installer-, salauspalvelut ja BITS-palvelut.
- Kun kaikki palvelut on lopetettu, tyhjennä ja nimeä SoftwareDistribution- ja Catroot2- kansiot suorittamalla seuraavat komennot:
ren C: \ Windows \ SoftwareDistribution SoftwareDistribution.old ren C: \ Windows \ System32 \ catroot2 Catroot2.old
Huomaa: Nämä kansiot vastaavat päivitystiedostojen ylläpidosta, joita WU-komponentti käyttää.
- Nyt kun kansiot on tyhjennetty, suorita seuraavat komennot ottaaksesi palvelut, jotka olemme aiemmin poissa käytöstä:
net start wuauserv net käynnistys cryptSvc net start bitit net start msiserver
- Käynnistä tietokone uudelleen ja katso, onko ongelma ratkaistu.