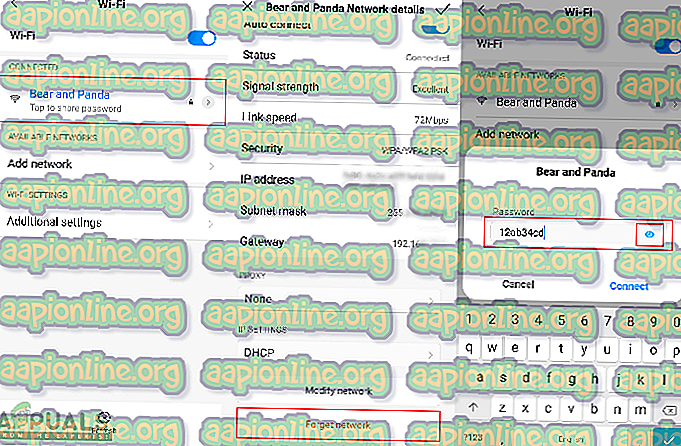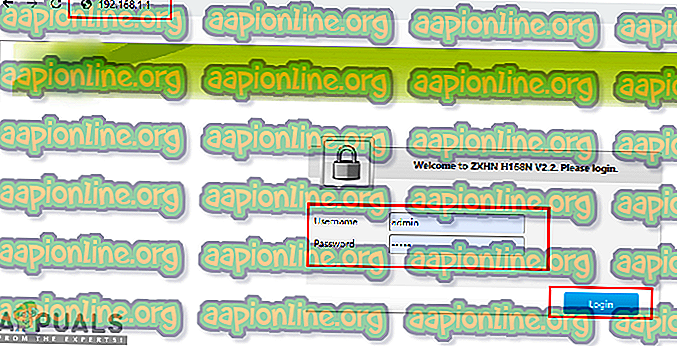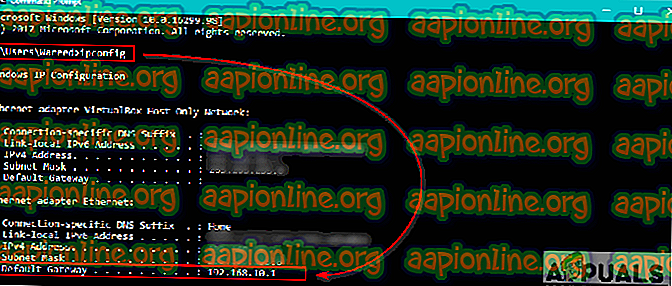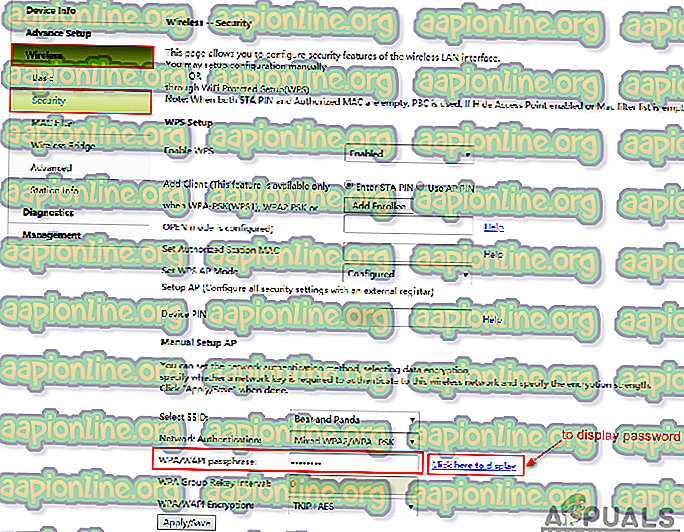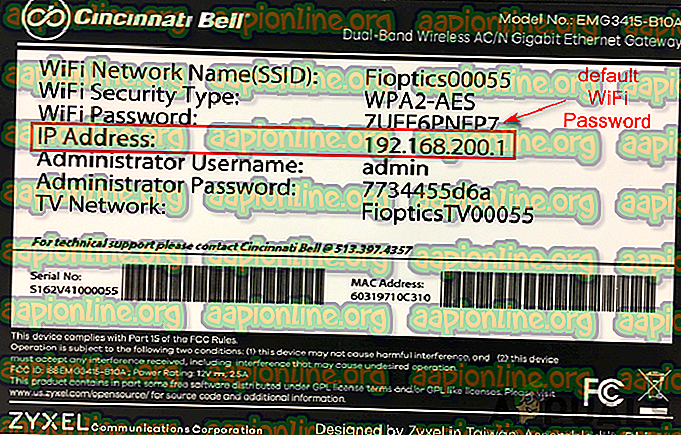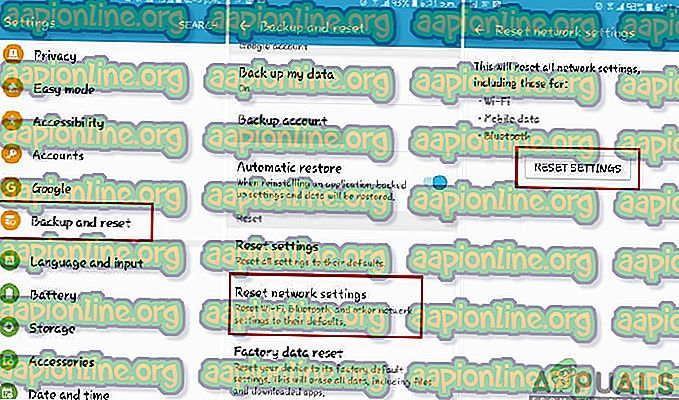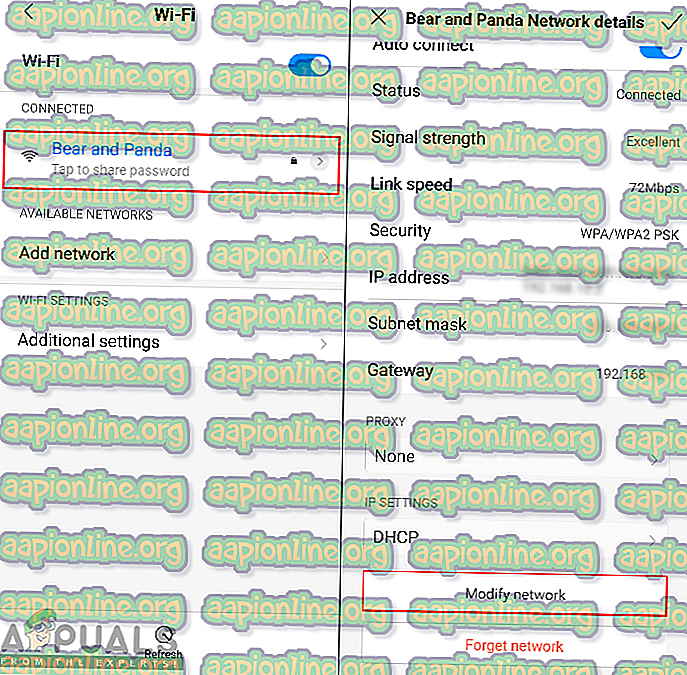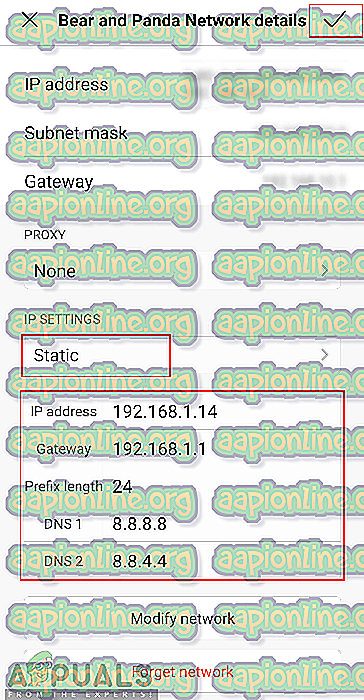Kuinka korjata WiFi-todennusvirhe Androidissa
Useat käyttäjät saavat todennusvirheen Android-puhelimissaan, kun he yrittävät muodostaa yhteyden WiFi-verkkoon. Tämä ongelma voi ilmetä sekä uuden verkon lisäämisessä että olemassa olevan verkon lisäämisessä. Suurin osa ajasta liittyy väärään WiFi-verkon salasanaan, mutta voi olla muitakin mahdollisuuksia, joista puhumme tässä artikkelissa.

Mikä aiheuttaa todennusvirheen Androidilla?
Onnistuimme löytämään joitain yleisimmistä syistä, jotka laukaisevat tämän ongelman. Olemme tehneet tämän tarkastelemalla erilaisia käyttäjän raportteja ja korjausstrategioita, joilla he käyttivät ongelman ratkaisemista. Tässä on luettelo yleisistä skenaarioista, joilla on mahdollisuus laukaista tämä tietty virheviesti:
- Salasana on väärä - Kuten käy ilmi, tämä ongelma ilmenee enimmäkseen, jos annettu salasana on väärä. Jos tämä skenaario on sovellettavissa, voit ratkaista ongelman kirjoittamalla oikean salasanan valitulle näkyvyysvaihtoehdolle.
- Verkkoasetukset välähtävät - Joissakin tapauksissa tämä ongelma ilmenee puhelimesi verkkoasetusten takia, mikä ei anna WiFI: n toimia kunnolla. Useat samanlaisessa tilanteessa olevat käyttäjät ovat ilmoittaneet onnistuneensa ratkaisemaan ongelman palauttamalla verkko.
- IP-osoite on väärä - Joskus DHCP IP -asetukset eivät määritä IP-osoitetta oikein WiFI-verkkoon. Useimmat käyttäjät pystyivät ratkaisemaan tämän käyttämällä staattista IP-osoitetta verkkoasetuksissa.
Tämä artikkeli auttaa sinua erilaisilla menetelmillä ratkaisemaan tapahtunut todennusvirhe . Aloitamme yleisimmästä ja yksinkertaisesta menetelmästä yksityiskohtaiseen.
Tapa 1: Tarkista verkon salasanasi uudelleen
Tämä ongelma tarkoittaa useimmiten, että verkon salasanasi on väärä, minkä vuoksi se näyttää todennusvirhesanoman. Sinun on varmistettava, että olet kirjoittanut oikean salasanan langattomaan verkkoosi. Joskus salasanasi nollataan reitittimessä reitittimen tai asetusten palauttamisen vuoksi. Sinun tulisi myös tarkistaa reitittimen asetukset tarkistaaksesi salasanasi langattomissa asetuksissa. Näytämme molemmat vaihtoehdot tarkistaaksesi ja vahvistaaksesi salasanasi oikein noudattamalla seuraavia vaiheita:
- Mene puhelimen asetuksiin ja napauta WiFi .
- Napauta virhettä aiheuttavan WiFi-verkon nimeä ja valitse sitten Unohda verkko .
Huomaa : Joidenkin puhelimien osalta sinun pitää napauttaa ja pitää verkon nimeä alhaalla ja valita sitten Unohda verkko.
- Napauta sen jälkeen WiFi-verkossa, anna salasana ja varmista, että Näytä salasanan kuvake on valittu, jotta näet salasanasi kirjoittaessasi.
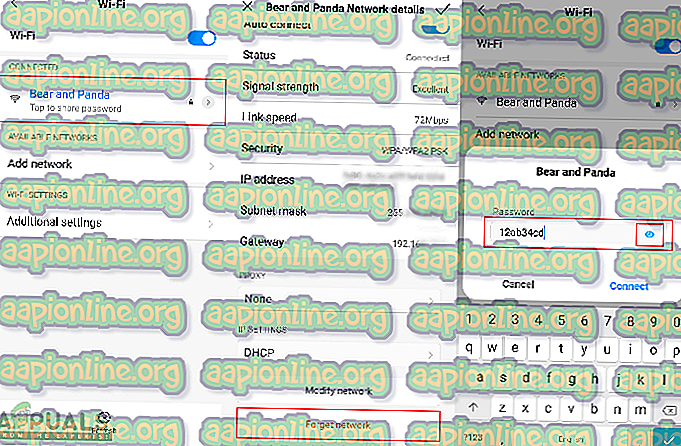
- Jos se näyttää edelleen virheen, mene ja tarkista reitittimen asetukset vahvistaaksesi salasana.
- Voit kirjoittaa IP-osoitteen ' 192.168.1.1 ' tietokoneesi selaimeen ja antaa kirjautumistunnuksen ja salasanan.
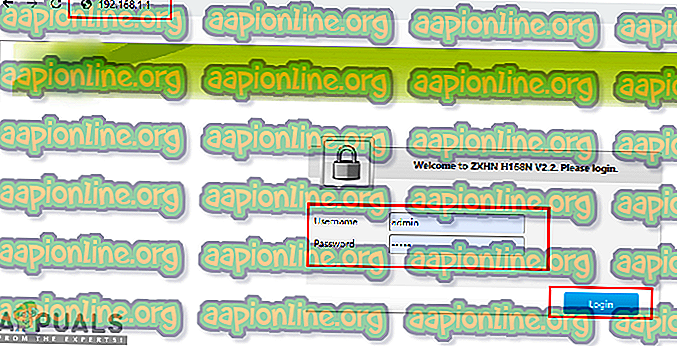
Huomaa : Yllä oleva IP-osoite on oletus useimmille. Löydät omasi kirjoittamalla tämän komennon “ ipconfig ” cmd-tiedoissa.
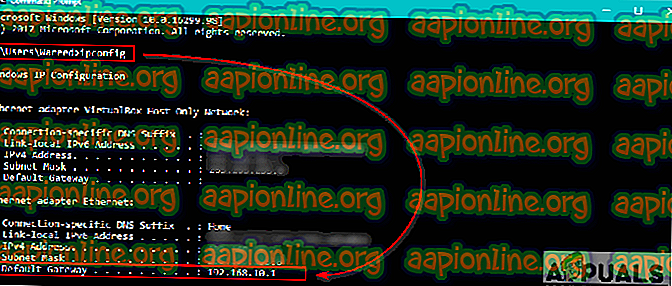
- Kun olet kirjautunut sisään, siirry kohtaan Langaton verkko> Suojaus ja tarkista salasanasi.
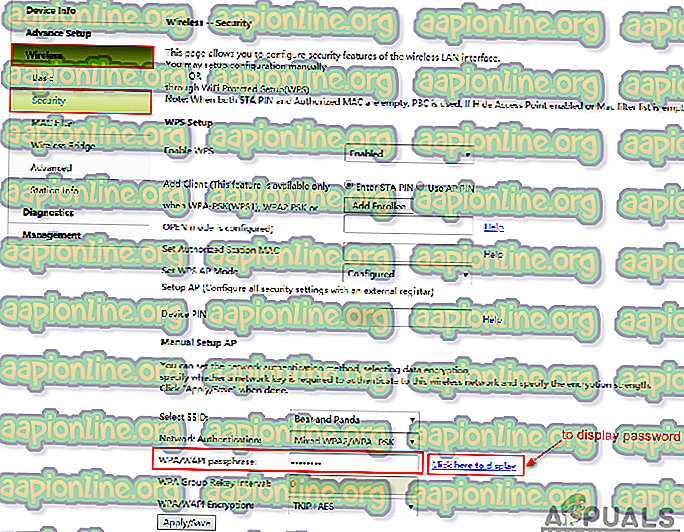
- Joillakin reitittimillä on myös sisäänkirjautumis- ja WiFi-salasanat reitittimen takana seuraavalla tavalla:
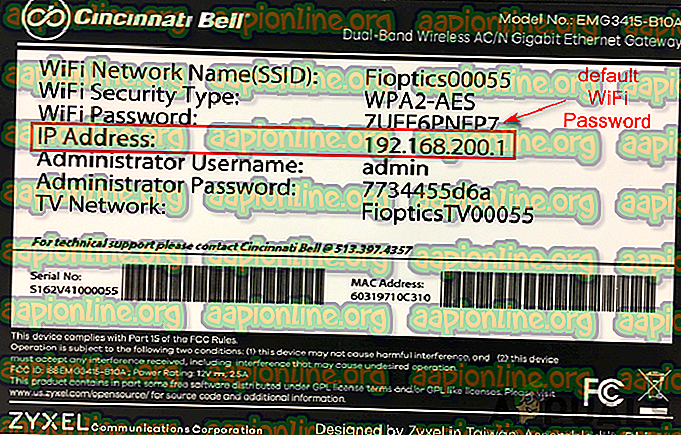
Tapa 2: Lentokonetilan kytkeminen päälle
Suurimman osan ajasta puhelimen yhteydet häiriintyvät ja tarvitsevat nopean päivityksen. Lentokonetilan kytkeminen päälle katkaisee väliaikaisesti kaikki laitteen yhteydet. Voit tehdä tämän yksinkertaisesti vaihtamalla pääikkunan ilmoituspalkin alas ja napauttamalla Lentotila- vaihtoehtoa. Jos sinulla ei ole tätä vaihtoehtoa, sinun on siirryttävä puhelimen asetuksiin tai käytettävä virtapainiketta päästäksesi lentokonetilaan. Kun olet kytkenyt lentokonetilan päälle, odota 30 sekuntia ja kytke se sitten pois päältä samalla menetelmällä. Kun olet käyttänyt tätä menetelmää, voit nyt yrittää muodostaa yhteyden WiFi-verkkoosi.

Tapa 3: Palauta verkkoasetukset
On mahdollista, että puhelimen verkkoasetukset voidaan häikäistä. Joskus verkon väärät asetukset voivat sekoittaa WiFi-verkon. Useat samanlaisessa tilanteessa olevat käyttäjät ratkaisivat tämän ongelman palauttamalla verkkoasetukset. Voit nollata verkkoasetukset noudattamalla seuraavia vaiheita:
- Mene puhelimen asetuksiin ja avaa Varmuuskopiointi ja Palauta .
- Vieritä alas ja kosketa Palauta verkkoasetukset -vaihtoehtoa.
- Napauta nyt Palauta asetukset ja vahvista toimenpide.
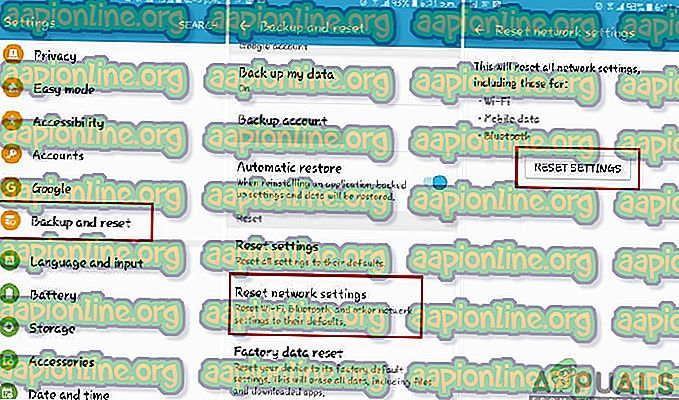
- Kun olet palauttanut verkkoasetukset, siirry ja yhdistä WiFi-verkko uudelleen.
Tapa 4: Määritä IP-osoite
Joskus syyllinen voi olla IP-asetukset, joita käytetään yhteyden muodostamiseen WiFi-verkkoon. Kun IP-määritys on väärä, reititin ei salli Internet-yhteyttä. Tässä menetelmässä muokkaamme WiFi-verkkoyhteysasetuksia ja kokeilemme staattista IP: tä saadaksesi sen toimimaan seuraavien vaiheiden avulla:
- Siirry puhelimen asetuksiin ja napauta WiFi- vaihtoehtoa.
- Napauta nyt virhettä aiheuttavaa WiFi-verkon nimeä ja valitse sitten Muokkaa asetuksia.
Huomaa : Joidenkin puhelimien kohdalla sinun pitää napauttaa ja pitää verkon nimeä alhaalla ja valita sitten muokata-vaihtoehto.
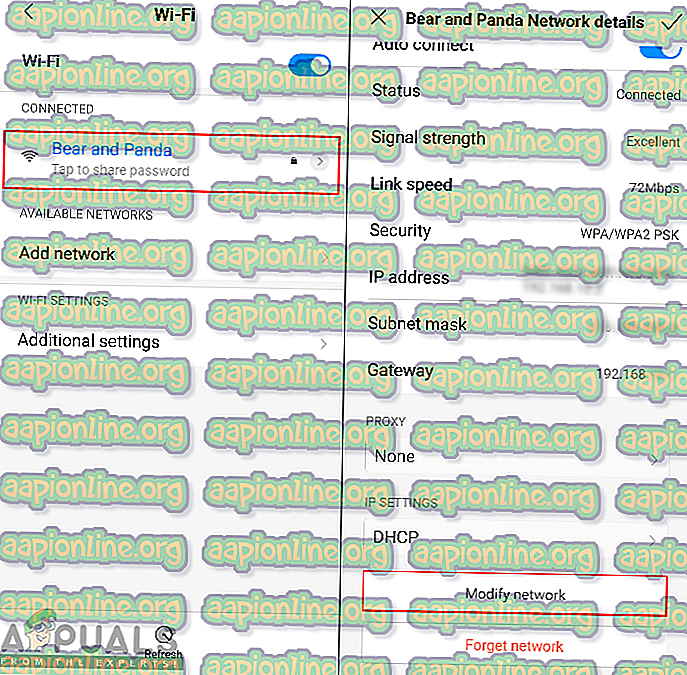
- Tarkista Näytä lisäasetukset, jos käytettävissä, tai voit muuttaa asetuksia suoraan.
- Napauta IP-asetukset ja valitse siihen Staattinen .
- Vieritä alas ja vaihda IP-osoite kohtaan ” 192.168.1.14 ”. Viimeinen numero voidaan muuttaa mihin tahansa numeroon välillä ' 1 ' ja ' 255 '.
- Muiden asetusten ja DNS- numeron tulee olla samat kuin alla esitetyssä:
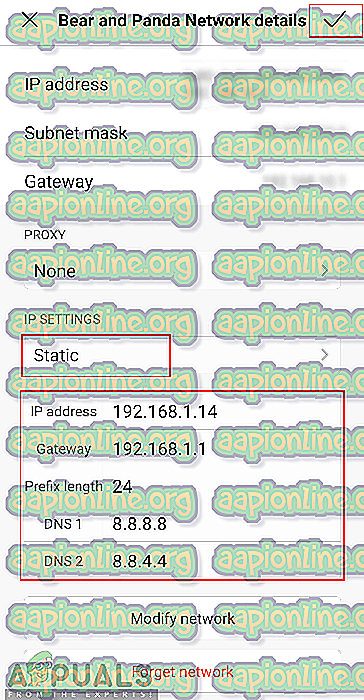
Huomaa : Asetukset vaihtelevat jokaisessa verkossa, joten voit kopioida nämä asetukset myös muista laitteista, jotka on kytketty samaan verkkoon noudattamalla yllä olevia vaiheita.
- Napsauta sen jälkeen Yhdistä ja odota, että verkko muodostaa yhteyden.