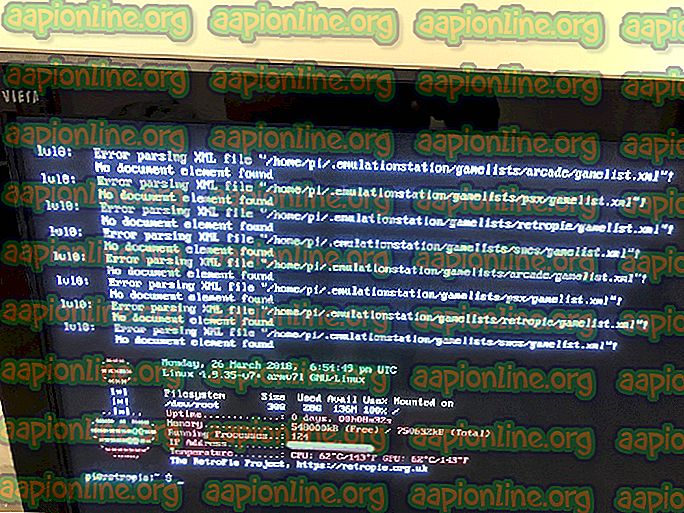Kuinka korjata VIDEO_DXGKRNL_FATAL_ERROR (0x00000113) Windows 10: ssä
Useat käyttäjät ovat ilmoittaneet, että heidän tietokoneensa kaatuu usein sinisen näytön virhekoodilla VIDEO_DXGKRNL_FATAL_ERROR . Tämä tietty virhe ilmenee hyvin harvoin ja virheen tarkistusarvo on 0x00000113, mikä osoittaa rikkomuksesta Microsoft DirectX -näytön alijärjestelmässä. Tyypillisesti tämä virhe ilmenee, kun siellä on vioittunut ohjain, joka häiritsee GPU: n normaalia toimintaa.

VIDEO_DXGKRNL_FATAL_ERROR: n ilmoitetaan tapahtuvan vain Windows 10: ssä. Lähes yksimielisesti virhekoodin ilmoitetaan tapahtuvan suuren Windows-päivityksen jälkeen (kuten Creators Update tai Anniversary Update) tai sen jälkeen, kun käyttäjä on valmis päivittämään Windows 10: n vanhemmasta Windows-versio.
Mikä aiheuttaa VIDEO_DXGKRNL_FATAL_ERROR -ongelman
Tutkittuaan asiaa ja tutkimalla erilaisia käyttäjäraportteja onnistuimme tunnistamaan useita mahdollisia syitä, jotka laukaisevat tämän nimenomaisen virheen. Alla on luettelo mahdollisista syyllisistä, jotka saattavat laukaista VIDEO_DXGKRNL_FATAL_ERROR BSOD -kaatumisen :
- DirectX-grafiikan ytimen alajärjestelmän rikkomus - Tämä ongelma johtuu usein huonosta DirectX-asennuksesta tai useista vioittuneista DLL (dynamic link library)-tiedostoista. Tässä erityisessä tapauksessa korjaus olisi asentaa koko DirectX-kirjasto uudelleen.
- Nvidia-näytönohjain kaatuu DXGKRNL - Helmikuussa 2015 on ollut erittäin vanha Nvidia-ohjain, jonka tiedetään aiheuttavan VIDEO_DXGKRNL_FATAL_ERROR BSOD -kaatumisia .
- Kaatumista helpottaa ajoittainen virtalähde - ongelma ilmenee virheellisissä kannettavissa tietokoneissa. Ilmeisesti jatkuvat vaihdot päävirtalähteen ja akun välillä voivat laukaista tämän virheen.
- Ongelma johtuu vanhentuneesta BIOS-versiosta - Useiden käyttäjien raporttien mukaan ongelma on ratkaistu heti, kun he päivittivät BIOS-versionsa uusimpaan versioon.
- Kolmannen osapuolen tietoturvaohjelmisto aiheuttaa kaatumisen - On olemassa muutama käyttäjäraportti, joka osoittaa kolmannen osapuolen virustorjuntaa syylliseksi, joka laukaisee VIDEO_DXGKRNL_FATAL_ERROR BSOD -kaatumisen .
Kuinka korjata IDEO_DXGKRNL_FATAL_ERROR -ongelma
Jos yrität parhaillaan korjata tätä tiettyä ongelmaa, seuraavassa oppaassa on useita laadukkaita vianetsintäoppaita. Alla on kokoelma menetelmiä, joita muut käyttäjät, jotka yrittävät ratkaista saman virheen, ovat käyttäneet onnistuneesti.
Saat parhaat tulokset aloittamalla ensimmäisellä menetelmällä ja noudattamalla niitä muita järjestyksessä, kunnes kompastu korjaukseen, jonka avulla voit korjata tai kiertää ongelman. Aloitetaanpa!
Tapa 1: Päivitä Nvidia -ajuri uusimpaan versioon (jos sellainen on)
Jos sinulla on Nvidialle tarkoitettu näytönohjain, on pieni mahdollisuus, että ongelman aiheuttaa ongelmallinen ohjain, jonka Nvidia julkaisi helmikuussa 2015. Tätä ei tietenkään voida soveltaa, jos päivitit näytönohjaimesi uusimpaan versioon. Mutta jos et, aloita selaamalla Nvidian lataussivulle ja asentamalla viimeisin käytettävissä oleva ohjain GPU-mallisi mukaan. Tällä tavoin varmistamme, että ongelmaa ei aiheuta näytönohjaimen ohjain.
Tässä on nopea opas tämän tekemiseen:
- Käy tällä linkillä ( täällä ) ja valitse tuotteesi ja käyttöjärjestelmäsi .

Huomaa: Muista, että jos avaat yllä olevan linkin Internet Explorerilla tai Edge-selaimella, sinut ohjataan automaattisesti viimeisimmälle (vakaalle) GPU-ohjaimelle, joka on käytettävissä erilliselle näytönohjaimelle.
- Kun ohjain on ladattu, avaa asennus suoritettava ja seuraa näytöllä näkyviä ohjeita tuodaksesi näytönohjain uusimpaan versioon.
- Kun ohjaimen asennus on valmis, käynnistä tietokone uudelleen. Yritä seuraavan käynnistyksen yhteydessä toistaa sama käyttäytyminen, joka aikaisemmin aiheutti VIDEO_DXGKRNL_FATAL_ERROR BSOD -kaatumisen .
Jos virhe toistuu, jatka seuraavalla menetelmällä.
Tapa 2: Päivitä tai poista kolmannen osapuolen tietoturvaohjelmisto
Jotkut käyttäjät ovat ilmoittaneet, että ongelma on korjattu pysyvästi heti, kun he päättivät poistaa kolmannen osapuolen tietoturvaohjelmiston. MC Afee ilmoitetaan yleensä syyllisyydeksi, joka aiheuttaa VIDEO_DXGKRNL_FATAL_ERROR -pysähdyksen .
Tämän kuitenkin vahvistetaan tapahtuvan vain vanhentuneille kolmannen osapuolen tietoturva-asiakkaille, joten kokeile ehkä päivittää ensin asiakas uusimpaan versioon ennen kuin päätät suojausohjelmiston poistamisen pysyvästi.
Jos asiakasohjelman päivittäminen ei vaikuttanut asiaan, voit suorittaa alla olevat vaiheet poistaaksesi suojausohjelman kokonaan. Toistaiseksi ei ole käyttäjäraportteja, jotka vahvistaisivat tämän ongelman sisäänrakennetun tietoturvaratkaisun (Windows Defender) kanssa - harkitse tämän käyttöä, jos ongelma ratkaistaan, kun kolmannen osapuolen asiakas on poistettu.
Tässä on pikaopas kolmannen osapuolen asiakkaan asennuksen poistamiseen:
- Avaa Windows- valintaikkuna painamalla Windows-näppäintä + R. Kirjoita sitten “ appwiz.cpl ” ja avaa Ohjelmat ja ominaisuudet -ikkuna painamalla Enter .

- Vieritä Ohjelmat ja ominaisuudet -ikkunassa sovellusluetteloa alaspäin etsiäksesi kolmannen osapuolen virustorjuntaohjelman. Kun olet tehnyt niin, napsauta hiiren kakkospainikkeella merkintää ja valitse Poista.
- Poista kolmannen osapuolen virustorjuntaohjelma järjestelmästäsi noudattamalla näyttöön tulevia ohjeita.
- Tämän artikkelin ( täällä ) avulla varmistat, että suojausohjelmisto ei ole poistanut ylimääräisiä tiedostoja, jotka saattavat aiheuttaa häiriöitä, varmistaaksesi e-asennuksen täydellisen poistamisen.
- Käynnistä tietokoneesi uudelleen. Seuraavassa käynnistyksessä Windows Defender käynnistyy automaattisesti ja toimii tietoturvasuojaohjelmana. Katso, onko ongelma ratkaistu toistamalla sama toiminta, joka laukaisi VIDEO_DXGKRNL_FATAL_ERROR BSOD: n.
Jos ongelma jatkuu, jatka seuraavalla menetelmällä.
Tapa 3: Tarkista virtalähteen epäjohdonmukaisuudet
Kannettavissa ja muistikirjoissa on useita vahvistettuja tapauksia, joissa ongelma johtui viallisesta virtalähteestä. Jos huomaat usein näytön himmennyksiä (samanlainen kuin poistaessasi virtaa), ongelma saattaa johtua jatkuvasta huonosta kosketuksesta laturin virtalähteeseen.
Ilmeisesti ajoittaiset muutokset päävirtalähteen ja akun välillä voivat johtaa ajan kuluessa VIDEO_DXGKRNL_FATAL_ERROR BSOD -kaatumisiin .
Voit testata, soveltuuko tämä skenaario sinuun, tarkkaile tietokoneesi mahdollisten toistuvien muutosten välillä virtalähteen ja akun välillä. Jos huomaat, että lähde toimittaa virtaa päälle ja pois, tarkista, toistuuko ongelma, kun virtalähde on katkaistu. Jos sitä ei tapahdu, sinun on ehkä ostettava uusi virtalähteen kaapeli tai vaihdettava virtalähteen portti.
Tapa 4: Asenna näytönohjaimen ohjaimet uudelleen
Jos kaikki yllä olevat menetelmät ovat osoittautuneet epäonnistuneiksi, tarkistetaan, hoitaako grafiikkaohjaimen uudelleenasentaminen ongelman. Useat käyttäjät ovat ilmoittaneet, että ongelma on ratkaistu sen jälkeen, kun he ovat käyttäneet laitehallintaa ja ohjelmia ja ominaisuuksia poistamaan kaiken heidän GPU: hon liittyvän aseman ja lataavat ne sitten uudelleen virallisten kanavien kautta.
Tässä on nopea opas tämän tekemiseen:
- Avaa Windows- valintaikkuna painamalla Windows-näppäintä + R. Kirjoita sitten ” devmgmt.msc ” ja avaa laitehallinta painamalla Enter . Jos UAC kehottaa, valitse Kyllä .

- Laajenna Laitehallinnassa Näyttösovittimet- valikko ja poista kaikki näytönohjaimet napsauttamalla niitä hiiren kakkospainikkeella ja valitsemalla Poista laite . Jos sinulla on myös integroitu näytönohjainratkaisu, poista molemmat ohjaimet.

- Kun GPU-ohjain on poistettu Laitehallinnasta, sulje apuohjelma.
- Avaa uusi Suorita- valintaikkuna painamalla uudelleen Windows-näppäintä + R. Kirjoita tällä kertaa “ appwiz.cpl ” ja avaa Ohjelmat ja ominaisuudet -näyttö painamalla Enter .

- Selaa sovellusluetteloa ja poista kaikki GPU-valmistajaan (Nvidia, AMD tai Intel) liittyvät asiat. Voit tehdä siitä itsellesi helpompaa järjestämällä ne Publisher- sarakkeen kautta. Napsauta hiiren kakkospainikkeella kaikkia GPU-liittyviä merkintöjä ja napsauta Poista asennus. Poista sitten ohjelmisto noudattamalla näyttöön tulevia ohjeita.

- Kun jokainen ohjain on poistettu, käynnistä tietokone uudelleen manuaalisesti, ellei sitä kehoteta tekemään sitä automaattisesti.
- Käy seuraavan käynnistyksen yhteydessä GPU-valmistajaan liittyvällä lataussivulla ja lataa viimeisin kullekin näytönohjaimelle käytettävissä oleva ohjainversio. Tässä on luettelo linkistä valmistajien mukaan:
Nvidian lataussivu
AMD: n lataussivu
Intel-grafiikan lataussivu
- Lataa ja asenna sopiva ohjain GPU-mallin ja käyttöjärjestelmän mukaan.
- Käynnistä tietokone uudelleen ja katso, onko ongelma ratkaistu seuraavan käynnistyksen yhteydessä.
Jos ongelma ilmenee edelleen, jatka seuraavalla menetelmällä.
Tapa 5: Päivitä BIOS-versio uusimpaan versioon
Useat saman virheen ratkaisemiseksi kamppailevat käyttäjät ovat ilmoittaneet, että VIDEO_DXGKRNL_FATAL_ERROR -kaatumiset ovat kaatuneet, kun he päivittivät BIOS-versionsa uusimpaan versioon. Tämän on useimmiten ilmoitettu olevan tehokas Lenovon kannettavissa tietokoneissa.
Mutta koska BIOS-päivitysvaiheet eroavat toisistaan huomattavasti emolevyn valmistajalta riippuen, emme voi oikeastaan tarjota sinulle vaiheittaisia ohjeita. Sinun pitäisi kuitenkin voida saada erityisiä ohjeita, jos teet hakukyselyn ” emolevyn malli + BIOS-päivitys ” tai jos vierailet valmistajan virallisissa ohjeissa heidän virallisella verkkosivustolla.
Muista, että suurin osa valmistajista on viimeisten vuosien aikana yksinkertaistanut huomattavasti BIOS-version päivitysprosessia. Suurin osa niistä vaatii vain, että lataat asennusohjelman.
Jos BIOS-version päivittäminen ei ratkaissut ongelmaa tai käytit jo uusinta versiota, jatka seuraavalla tavalla alla.
Tapa 6: Järjestelmän palautuspisteen käyttö
Jos VIDEO-DXGKRNL-FATAL-ERROR -ongelma alkoi ilmaantua vasta heti Windows-päivityksen asentamisen jälkeen, sinun pitäisi pystyä korjaamaan se käyttämällä aiempaa järjestelmän palautuspistettä . Järjestelmän palautus on sisäänrakennettu Windows-apuohjelma, jonka avulla käyttäjät voivat palauttaa koneen aiempaan tilaan.
Jos sinulla on onni saada aikaisempi järjestelmän palautuspiste, joka luotiin ennen virheestä vastuussa olevan päivityksen asentamista, sinun pitäisi pystyä ratkaisemaan virhe. Tässä on nopea opas tämän tekemiseen:
- Avaa Windows- valintaikkuna painamalla Windows-näppäintä + R. Kirjoita seuraavaksi “ rstrui ” ja avaa ohjattu järjestelmän palauttaminen painamalla Enter-painiketta.

- Napsauta Seuraava alkuperäisessä järjestelmän palautusnäytössä.
- Valitse seuraavassa näytössä ruutu, joka liittyy Näytä lisää palautuspisteitä . Valitse sitten palautuspiste, joka on päivätty ennen VIDEO_DXGKRNL_FATAL_ERROR BSOD -kaatumien havaitsemista, ja paina uudelleen Seuraava- painiketta.

- Napsauta Valmis ja vahvista sitten napsauttamalla Kyllä käynnistääksesi palautusprosessin. Tämän prosessin aikana tietokone käynnistyy uudelleen ja koneen vanhempi tila palautetaan.
- Voit estää saman päivityksen luomasta ongelmaa uudestaan seuraamalla tätä artikkelia ( tässä ) Windows Update Diagnostics -ohjelman avulla piilottaaksesi päivityksen WU: lta.