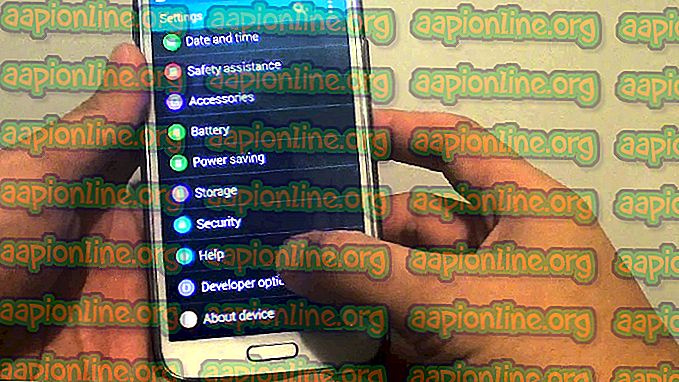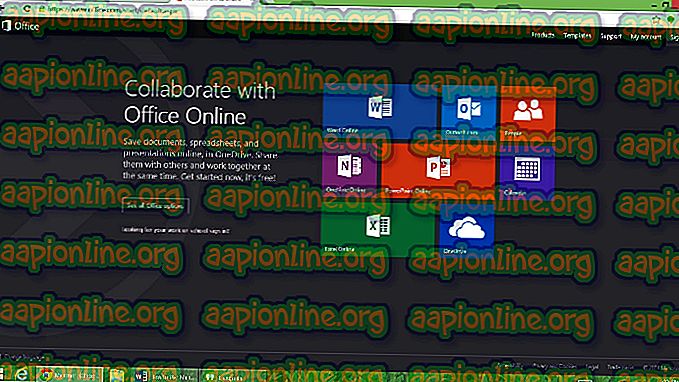Kuinka korjata Unistack Service Group (unistacksvcgroup) korkea suorittimen tai muistin käyttö
Jokaisessa Windows-versiossa on esiasennettu Task Manager -työkalu. Voit ajatella Task Manageria työkaluna, joka voi auttaa hallitsemaan järjestelmän taustalla olevia tehtäviä. Heti kun avaat Tehtävienhallinnan, näet luettelon palveluista ja prosesseista. Huomaat osan Taustaprosessit-osiosta. Tämä osa sisältää Windowsin ja kolmansien osapuolien sovellusten palvelut ja prosessit. Näet myös yksityiskohtaiset tiedot prosesseista ja sovelluksista. Tietoja, jotka näet, ovat muun muassa suorittimen ja RAM-muistin käyttö, verkon käyttö, levyn käyttö (luku / kirjoitus) ja paljon muuta. Tehtävienhallintaa voidaan käyttää myös palveluiden ja / tai prosessien lopettamiseen (pakottamiseen) tai käynnistämiseen. Mahdollisuus pysäyttää palvelut on erittäin hyödyllinen tilanteissa, joissa palvelu tai sovellus lakkaa vastaamasta.
On paljon palveluita, jotka toimivat tietokoneesi taustalla. Jotkut näistä palveluista ovat kolmansien osapuolien palveluita, kun taas toiset ovat Windowsin omia palveluita. Yksi näistä palveluista on UnistackSvcGroup (se ei oikeastaan ole itse palvelu, mutta tähän ryhmään kuuluu muutama palvelu). Saatat huomata, että tämä palvelu toimii tehtävienhallinnassa ja syö paljon resursseja. Sitä useimmat käyttäjät valittavat. Se pysyy siellä etkä löydä tätä palvelua saatavana Windows-palveluluettelosta. Joten et voi poistaa sitä käytöstä. Lisäksi se voi olla epäilyttävä monille käyttäjille, koska se käyttää paljon järjestelmäresursseja.

Mikä on UnistackSvcGroup?
UnistackSvcGroup sisältää palvelun nimeltä UniStore-palvelu ja se kuuluu Windows-kauppaan. Syy, miksi näet tämän palvelun käynnissä ja käyttämäsi resursseja, saattaa joutua tekemään jotain Store-sovelluksen päivityksen avulla. Joten jos näet tätä palvelua tehtävänhallinnan palveluluettelossa, älä huoli. UniStore on laillinen palvelu. Toinen palvelu, joka voi olla syyllinen tämän ongelman taustalla, on Userdatasvc-palvelu. Tämä palvelu on myös osa UnistackSvcGroup-ohjelmaa. Nyt on olemassa joitain virheen mahdollisuuksia, ja monet käyttäjät päivittivät meitä järjestelmän parantumisesta Windows Update -sovelluksen jälkeen. Joten, jos käytät epänormaalia käyttöä, se voi olla Windowsin oma virhe. Mutta on olemassa muutamia asioita, jotka voit tehdä estääksesi tämän palvelun toimimisen, varsinkin jos se käyttää paljon resurssejasi.
Tapa 1: Käytä rekisterieditoria
Voit poistaa UnistackSvc-palvelun käytöstä muuttamalla joidenkin rekisteriavainten arvoja. Vaikka se ratkaisee ongelman monille ihmisille, emme suosittele sitä etenkään, jos et ole tekninen henkilö. Rekisterin muutokset on tehtävä erittäin huolellisesti, ja se voi tuhota järjestelmän, jos teet virheen. Joten ehdotamme, että noudatat muissa menetelmissä annettuja ohjeita ja noudata tässä vaiheessa annettuja ohjeita vain, jos mikään muu menetelmä ei toiminut puolestasi.
Noudata alla olevia vaiheita etsiäksesi ja muuttaa rekisteriarvoja
- Pidä Windows-näppäintä painettuna ja paina R
- Kirjoita regedit ja paina Enter

- Siirry nyt tähän sijaintiin HKEY_LOCAL_MACHINE \ SYSTEM \ CurrentControlSet \ Services \ UnistoreSvc . Jos et ole varma, kuinka navigoida tähän sijaintiin, noudata alla olevia ohjeita.
- Etsi ja kaksoisnapsauta vasemmasta ruudusta HKEY_LOCAL_MACHINE
- Etsi vasemmalta ruudulta Järjestelmä ja kaksoisnapsauta sitä
- Etsi ja kaksoisnapsauta vasemmanpuoleista ruutua CurrentControlSet
- Etsi ja kaksoisnapsauta vasemmanpuoleisesta ruudusta Palvelut

- Etsi ja napsauta vasemmasta ruudusta UnistoreSvc
- Etsi ja kaksoisnapsauta Aloita merkintä oikeasta ruudusta

- Sinun pitäisi voida nähdä uusi ikkuna ja sen arvotieto-osassa pitäisi olla 3. 3 tarkoittaa, että tämä palvelu on manuaalinen. Tämän arvon muuttaminen arvoon 4 ratkaisee ongelman, koska 4 tarkoittaa, että tämä palvelu on poistettu käytöstä. Kirjoita arvotieto- osaan 4 ja napsauta Ok

- Etsi nyt vasemmasta ruudusta UserDataSvc- kansio ja valitse se
- Etsi ja kaksoisnapsauta Aloita merkintä oikeasta ruudusta

- Sinun pitäisi voida nähdä uusi ikkuna ja sen arvotieto-osassa pitäisi olla 3. Meidän on myös poistettava tämä palvelu käytöstä. Kirjoita siis arvotietokenttään 4 ja napsauta Ok

Sulje rekisterieditori ja tämän pitäisi ratkaista ongelmasi
Tapa 2: Poista automaattinen sovellusten päivitys käytöstä
Koska Microsoft Store käyttää tätä palvelua sovellusten päivittämiseen, yksinkertaisesti poistamalla sovellusten automaattinen päivitys -vaihtoehto käytöstä Microsoft Storesta ratkaisee ongelman sinulle. Poista tämä vaihtoehto käytöstä alla olevien ohjeiden mukaan
- Paina Windows-näppäintä kerran
- Avaa Windows Store avataksesi sen

- Napsauta 3 pistettä oikeassa yläkulmassa. Tämä avaa Windows Store -näytön. Huomaa: Jos et näe kolme pistettä, napsauta profiilikuvakuvaketta ylhäältä ja valitse Asetukset

- Ota käyttöön Päivitä sovellukset automaattisesti -vaihtoehto

Se siitä. Voit sulkea Windows-kaupan.
Tapa 3: Päivitä Windows
Tämä on todennäköisesti Windowsin virhe. Monet käyttäjät ratkaisivat ongelman yksinkertaisesti päivittämällä järjestelmiään. Joten, jos et vielä ole, päivitä Windows. Ja jos järjestelmäsi on jo ajan tasalla, odota seuraavaa Windows-päivitystä.
Tapa 4: Poista UnistoreDB-kansion sisältö
Tämä palvelu käyttää joitain UnistoreDB-kansion tiedostoja, mutta emme ole varmoja, kumpi (t) oikein. Joten koko kansion sisällön poistaminen käynnissä olevan palvelun lopettamisen jälkeen ratkaisee ongelman sinulle.
Huomaa: UnistoreDB-kansion sisällön poistaminen tuhoaa Henkilö- ja Mail-sovellukset. Joten jatka vain, jos työskentelet kunnolla ilman näitä sovelluksia.
- Avaa Task Manager painamalla CTRL, SHIFT ja ESC-näppäimiä ( CTRL + SHIFT + ESC )
- Etsi palvelu, napsauta hiiren kakkospainikkeella ja valitse Lopeta tehtävä
- Toista edellinen vaihe kaikille saataville Unistore-palveluille
- Sulje Task Manager
- Pidä Windows-näppäintä painettuna ja paina E
- Kirjoita C: \ Käyttäjät \ profiilinimi \ AppData \ Paikalliset \ Comms \ UnistoreDB tiedostomuodostimen osoiteriville ja paina Enter. Korvaa profiilinimi todellisella profiililla / tietokoneen nimellä. Huomaa: Jos et pääse tähän kansioon, varmista, että olet valinnut Näytä piilotetut kansiot -vaihtoehdon.

- Kun olet UnistoreDB-kansiossa, pidä CTRL-näppäintä painettuna ja paina A valitaksesi kaikki tiedostot. Paina Poista-näppäintä ja vahvista kaikki lisäkehotteet. Tämä poistaa tämän kansion sisällön.

Kun olet valmis, käynnistä se uudelleen ja sinun pitäisi nähdä Unistack Service Group (unistacksvcgroup) laskevan normaalille tasolle.