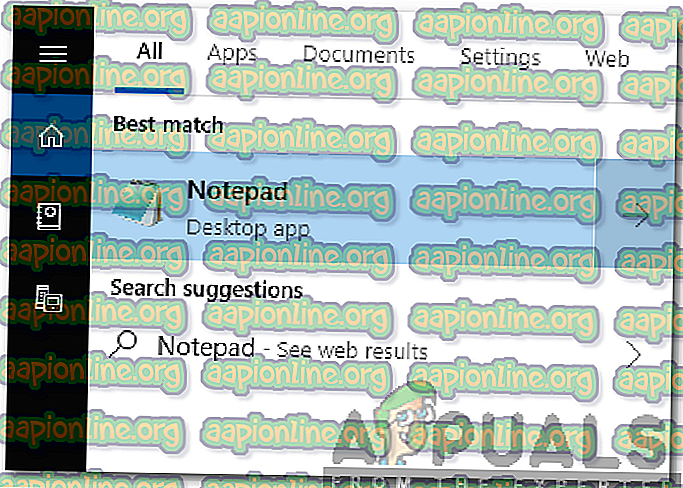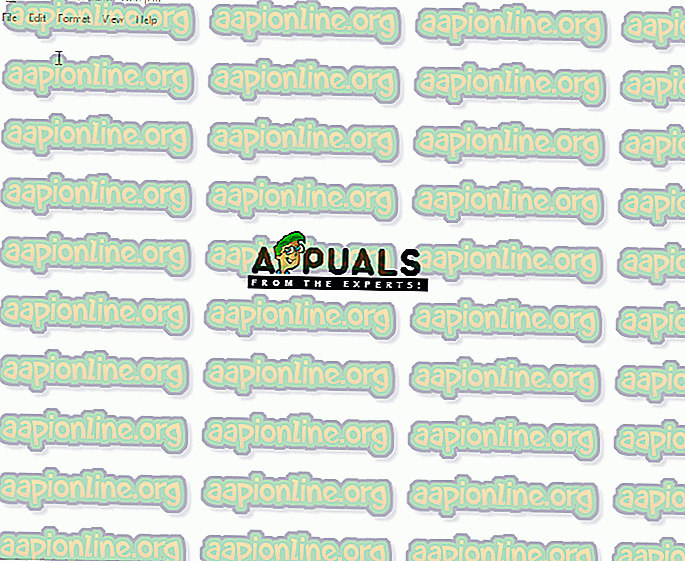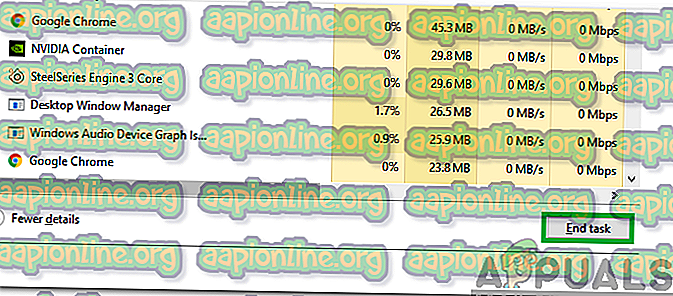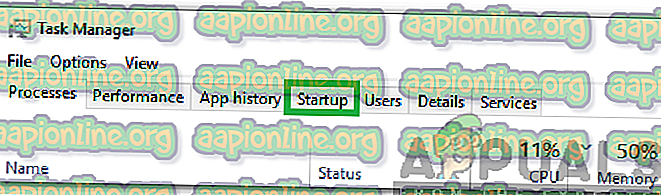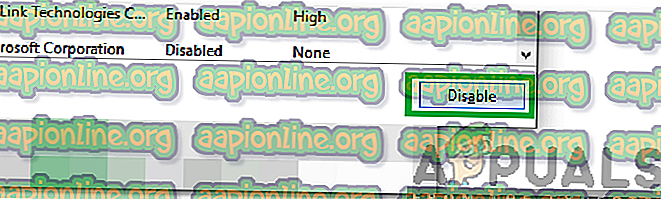Kuinka korjata "Tab-näppäin ei toimi" Windowsissa?
Windows on yksi suosituimmista käyttöjärjestelmistä, ja miljoonia ihmisiä käyttää sitä säännöllisesti tietokoneillaan. Aivan viime aikoina on kuitenkin saapunut paljon raportteja, joissa käyttäjät eivät pysty saamaan Tab-näppäimen toimintoja tietokoneilleen. Tässä ei tapahdu mitään, kun TAB-näppäintä painetaan eikä vika ole näppäimistön todellisessa painikkeessa.

Mikä estää TAB-avainta toimimasta Windowsissa?
Saatuaan lukuisia raportteja useilta käyttäjiltä päätimme tutkia asiaa ja keksimme joitain toteuttamiskelpoisia ratkaisuja, jotka korjasivat käyttäjän ongelman täysin. Tutkimme myös syitä, joiden vuoksi tämä ongelma käynnistyy, ja luetelimme ne alla.
- TeamViewer: Se on sovellus, jota käytetään etäkäyttöön toiseen tietokoneeseen omasi kautta ja jota monet ihmiset käyttävät laajasti. Tämän sovelluksen yhteydessä on ilmoitettu virhe, joka estää käyttäjää saavuttamasta TAB-näppäimen toimintoja, jos TeamViewer-istunto on käynnissä, vaikka etäistuntoa ei olisikaan aktiivinen.
- Avainkysymys: Joissain tapauksissa ongelma ei ole ohjelmiston suhteen, ja se liittyy tosiasiassa näppäimistöön. Näppäimistö saattaa olla välähtävä tai TAB-näppäin on ehkä vaurioitunut.
Nyt kun sinulla on perusajatus ongelman luonteesta, siirrymme kohti ratkaisua. Varmista, että ratkaisut otetaan käyttöön siinä järjestyksessä, jossa ne tarjotaan, konfliktien välttämiseksi.
Ratkaisu 1: Vaurioiden tarkistaminen
On mahdollista, että käyttämäsi näppäimistö voi vaurioitua. Siksi tässä vaiheessa tarkistamme, onko ongelma ohjelmisto- vai laitteistopohjainen. Sen vuoksi:
- Paina “ Windows ” + “ S ” -näppäimiä samanaikaisesti avataksesi haun.
- Kirjoita ” Muistio ” ja valitse ensimmäinen vaihtoehto.
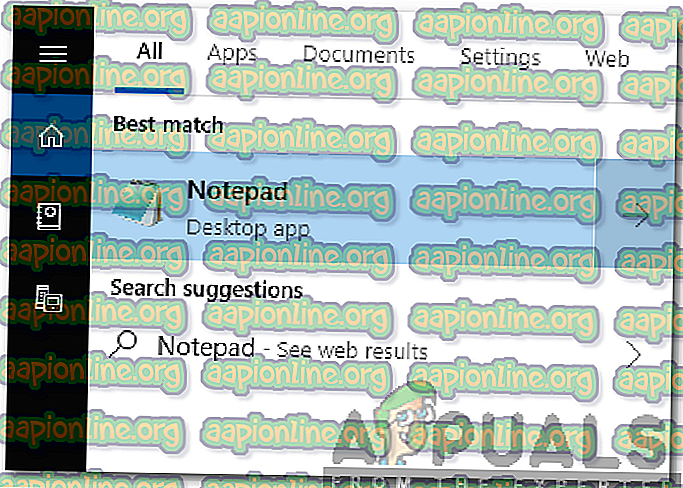
- Napsauta tyhjää tilaa kirjoittaaksesi.
- Pidä ALT- näppäintä painettuna ja paina näppäimistön numeronäppäimen “ 0, 0, 9 ” -näppäimiä.
- Jos osoitin ohittaa jonkin verran tilaa muistikirjassa, se tarkoittaa, että TAB-toiminto toimii ja ongelma liittyy laitteistoon.
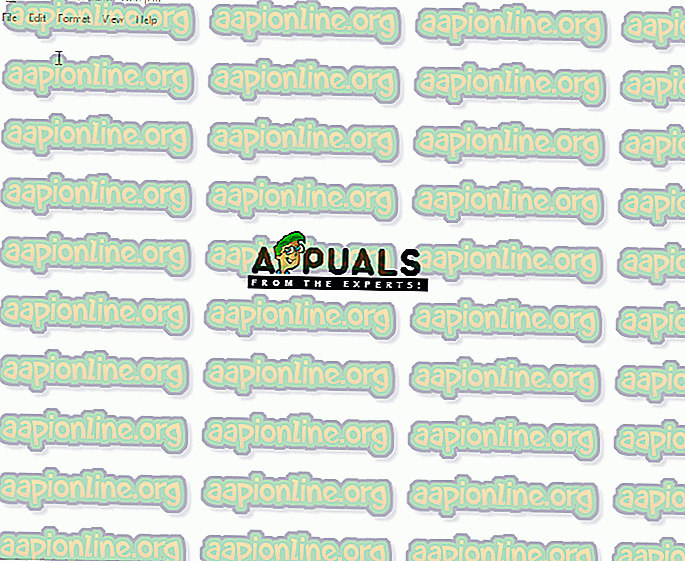
- Jos osoitin ei ohita mitään tilaa, ongelman on kuitenkin liityttävä ohjelmistoon.
Huomaa: Tätä yhdistelmää voidaan käyttää TAB-toiminnon toistamiseen.
Ratkaisu 2: TeamViewer-ohjelman sulkeminen
TeamViewerillä on tunnettu häiriö, joka estää tiettyjä painikkeita toimimasta, jos se on aktiivinen taustalla. Siksi tässä vaiheessa suljetaan se taustalta. Sen vuoksi:
- Paina “ Ctrl ” + “ Shift ” + “Esc” avataksesi Task Manager.
- Napsauta “ TeamViewer ” ja valitse “ Lopeta tehtävä ” -painike.
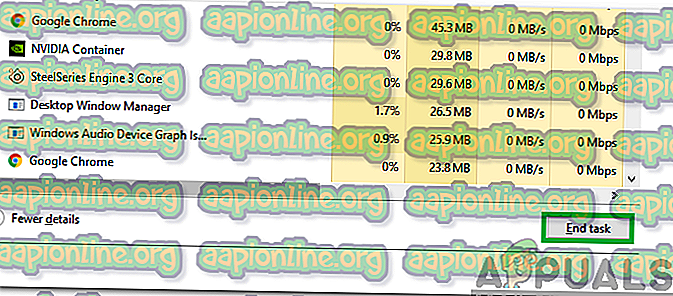
- Paina näppäimistön “ TAB ” ja tarkista, jatkuuko ongelma.
Ratkaisu 3: Käynnistä tietokone uudelleen
Tietyissä tapauksissa TAB-toiminnot palautetaan tietokoneen uudelleenkäynnistyksen jälkeen, ja monet käyttäjät ovat vahvistaneet tämän. Siksi tässä vaiheessa estetään TeamViewerin käynnistystä käynnistyksen yhteydessä ja tietokoneen uudelleenkäynnistystä. Sen vuoksi:
- Paina “ Ctrl ” + “ Shift ” + “ Esc ” avataksesi Task Manager.
- Napsauta “ Käynnistys ” -välilehteä ja valitse TeamViewer .
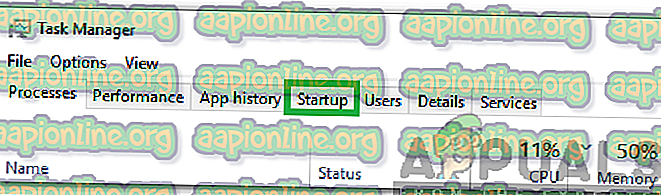
- Napsauta ” Poista ” -painiketta estääksesi sen käynnistymisen käynnistyksen yhteydessä.
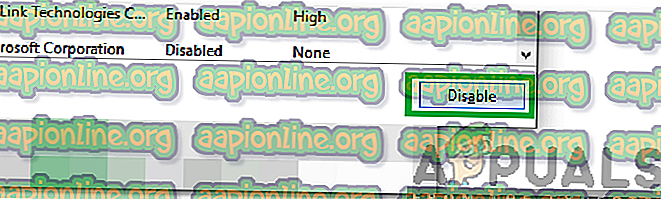
- Paina tietokoneen ” Käynnistä uudelleen ” -painiketta ja odota, että uudelleenkäynnistys on valmis.
- Tarkista, jatkuu ongelma.