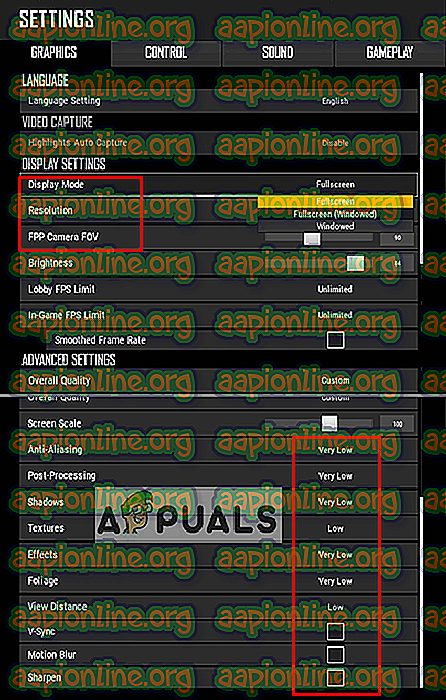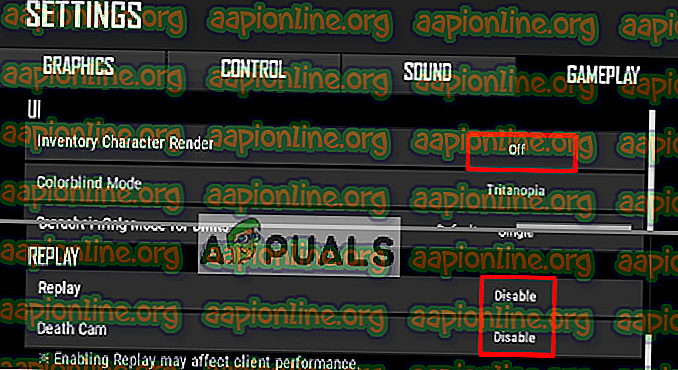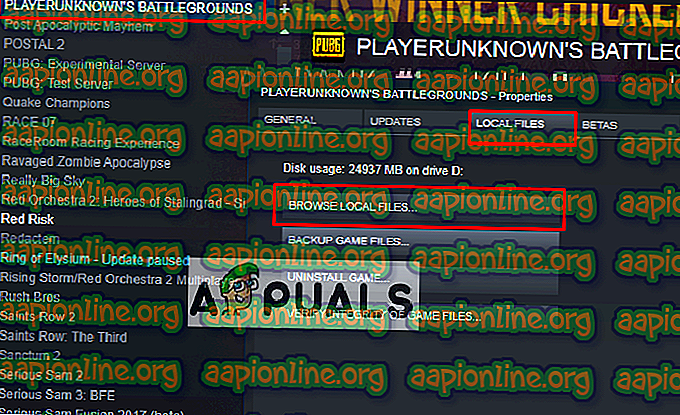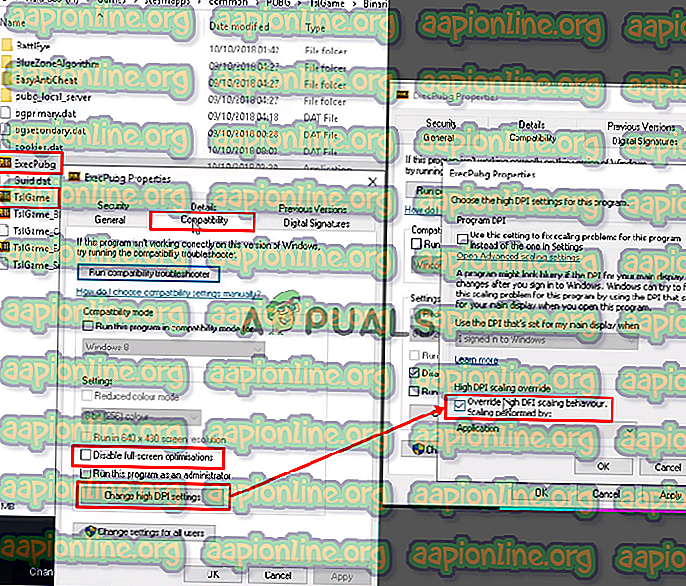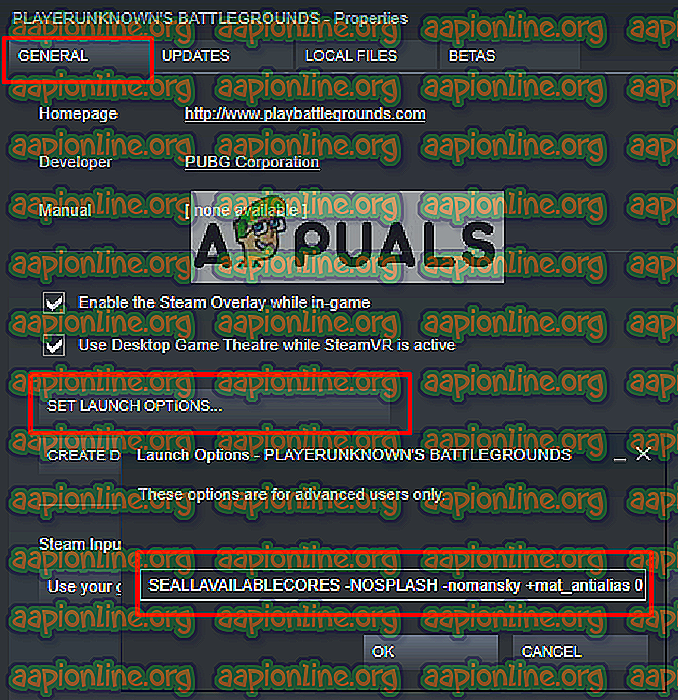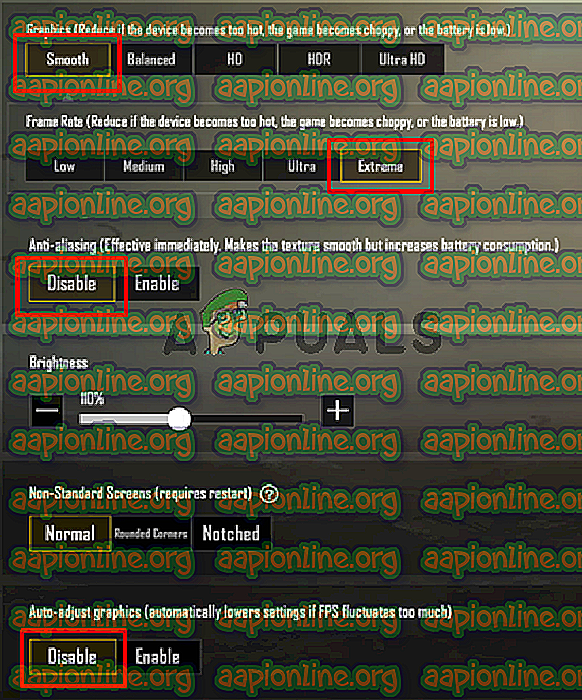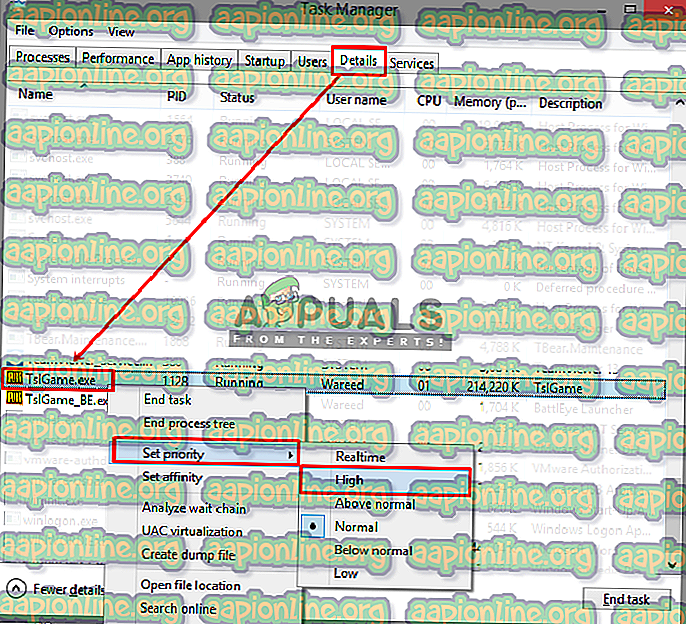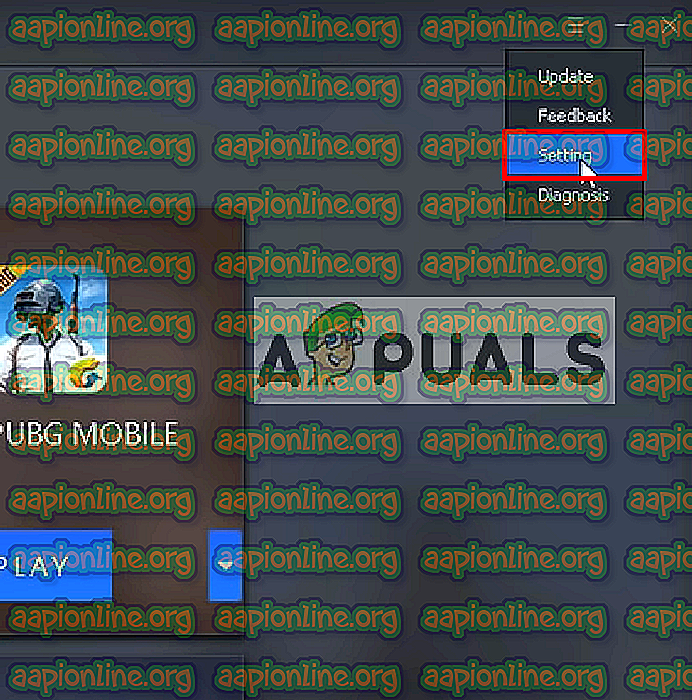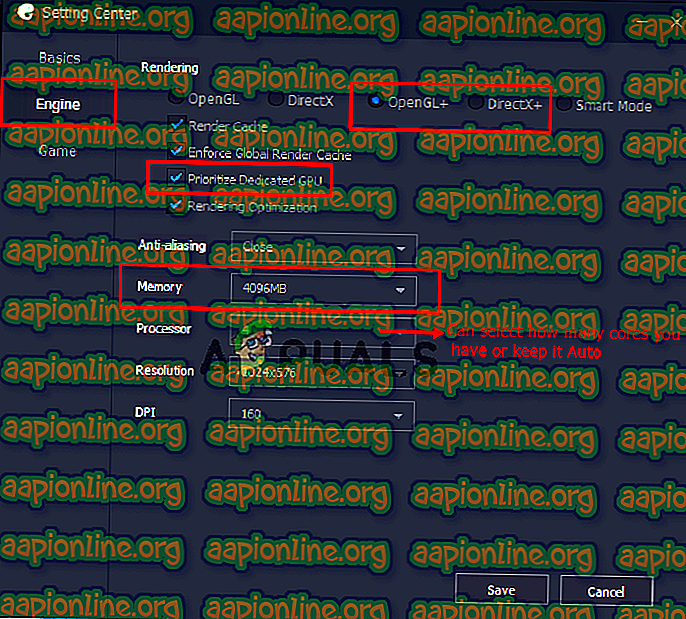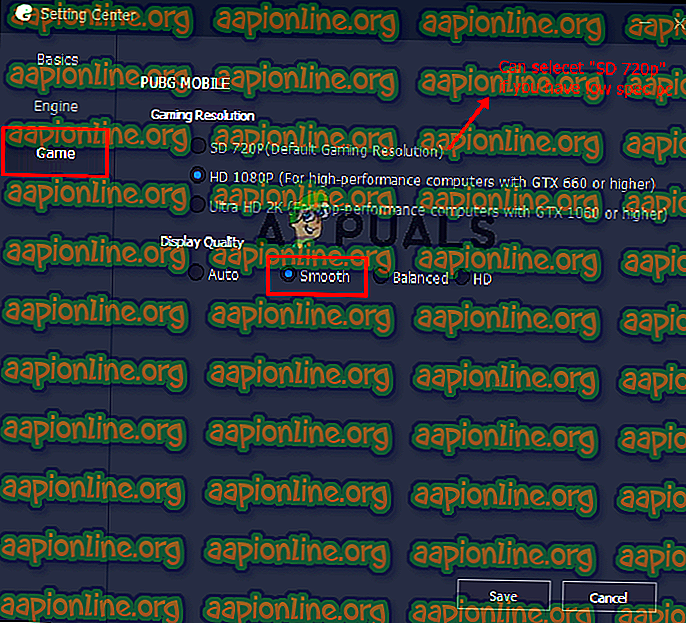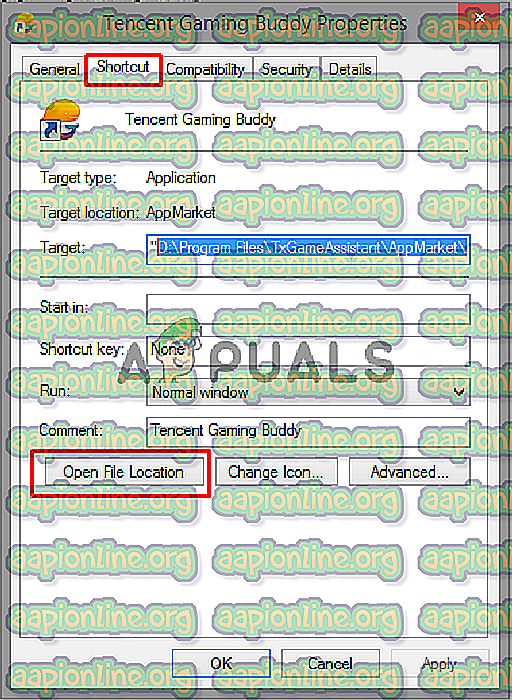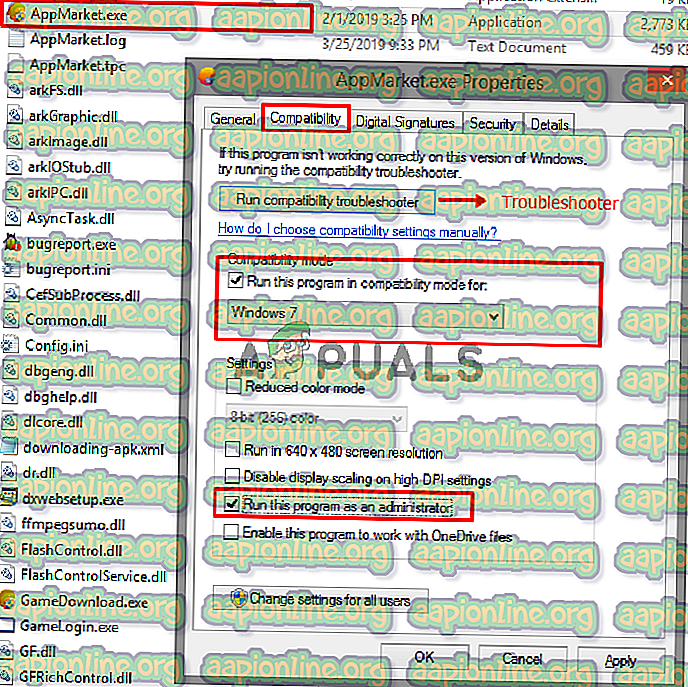Kuinka korjata PUBG Lagging
PLAYERUNKNOWNin BATTLEGROUNDS (PUBG) on ammuntapeli Battle Royale -genreissä, jossa useat pelaajat taistelevat kuolemaan asti, ja viimeinen joukkue tai elävä henkilö voittaa pelin. Monet pelaajat raportoivat kuitenkin viiveestä pelin aikana, jota ei voida hyväksyä ja pilaa pelin hauskaa. FPS-pudotus ja huono verkkoyhteys voivat olla syynä viiveeseen.

Mikä aiheuttaa viiveen ongelman PUBG: ssä?
Tutkimuksemme ja lukuisten käyttäjäraporttien mukaan löysimme useita eri syitä, jotka voivat aiheuttaa viivettä pelissä
- Peliasetukset : Pelin oletusasetukset on säädetty suositellulle järjestelmälle, jotka eivät välttämättä sovellu sinulle. Asetukset on muokattava järjestelmän mukaan.
- Windows-suorituskyky: Joskus Windows rajoittaa prosessorin nopeutta ja muistia virransäästötilanteen vuoksi, mikä voi aiheuttaa pienen eron FPS: ssä.
- Hidas Internet : FPS ei ole ainoa syy viivästymiseen, mutta hitaasta Internetistä johtuva latenssi (ping) voi myös tehdä pelistä hidasta ja vaikeaa pelata. Parempi yhteys tuottaa vähemmän ping-pisteitä, mikä on parempi online-pelille.
Varmista, että sinulla on vakaa yhteys ja hyvä ping-yhteys, ennen kuin tarkistat ratkaisuja. Nyt kun sinulla on perustiedot ongelman luonteesta, siirrymme kohti ratkaisua.
Huomaa : Jos saat PUBG: ssä ” Verkkoviive havaittu ” -virheen, voit tarkistaa artikkelistamme seuraavan:
Ratkaisu 1: PUBG: n pelin sisäiset asetukset
Pelin sisäisten asetusten avulla voit muokata grafiikkaa ja peliasetuksia lisätäksesi FPS-tasoa ja saadaksesi vähemmän viivettä. Vaihtoehtojen muuttamisen tulos voi riippua järjestelmästäsi.
- Avaa Steam- asiakas ja kirjaudu tilillesi, siirry sitten Kirjastoon ja käynnistä PUBG
- Avaa nyt ” Asetukset ” ja valitse “ Grafiikka ”
- Vaihda näyttötilaksi ” Koko näyttö ”
- Pidä tarkkuus, joka näytölläsi on työpöydälle. Jos muutat sen alhaiseksi, saatat saada enemmän FPS: ää
- FPP-kameran FOV-arvon tulisi olla välillä “ 70–80 ” huonoille päätelaitteille, “ 80–90 ” keskitasolle tai korkeammalle, mikä on huippuluokan tietokoneille.
- Tämän alapuolella voit pitää kaiken “ erittäin matala ” tai “ matala ”
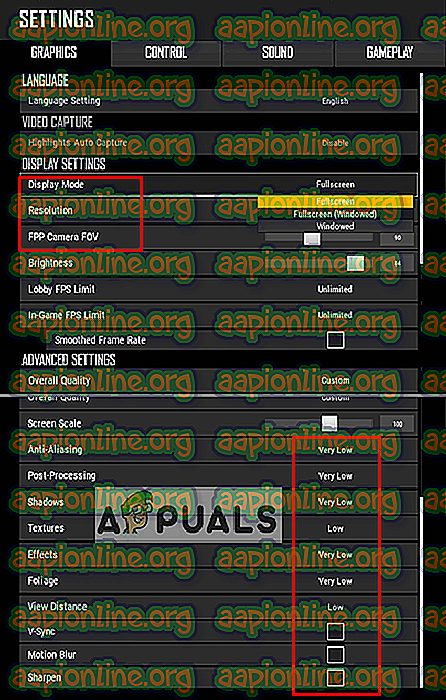
- Siirry nyt " Pelin pelaamiseen " ja muuta näitä kolme vaihtoehtoa, jotka esitetään alla:
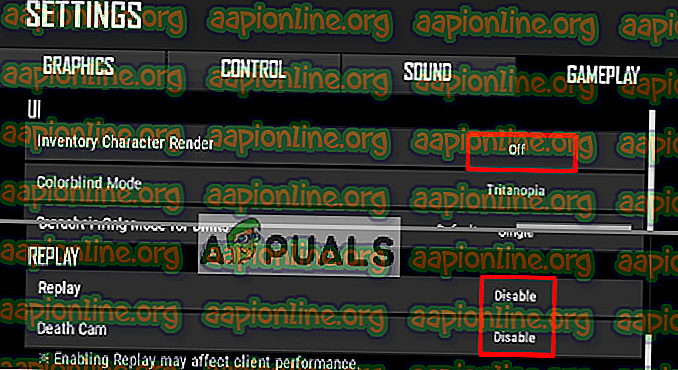
Kun olet muuttanut kaikki yllä olevat asetukset, tarkista FPS-ero ja viive.
Ratkaisu 2: Windows- ja pelitiedostojen määritykset
Muita vaihtoehtoja, joita voimme yrittää korjata viiveen, ovat Windowsin korkea suorituskyky ja pelin yhteensopivuus . Säätämällä näitä vaihtoehtoja voimme lisätä prosessorin nopeutta ja pitää pelin vakaana. Ero ei ehkä ole kovin suuri, mutta silti hyödyllinen.
Pelitiedostot:
- Avaa Steam-asiakas ja kirjaudu tilillesi ja napsauta sitten ” Kirjasto ”
- Napsauta hiiren kakkospainikkeella luettelossa ” PUBG ” ja siirry Ominaisuudet-kohtaan
- Napsauta ” Paikalliset tiedostot ” -välilehteä ja napsauta sitten ” Selaa paikallisia tiedostoja ”.
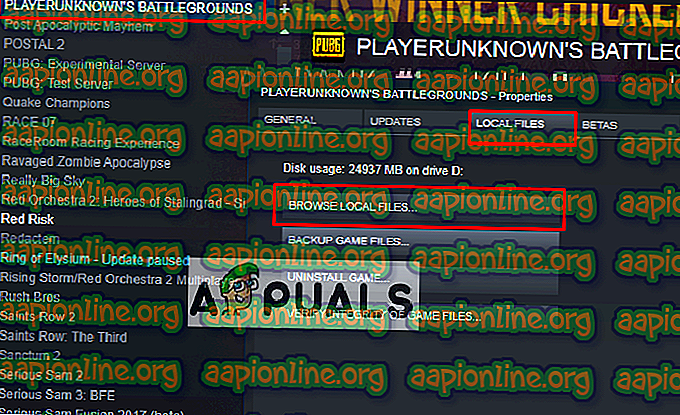
- Siirry sitten seuraavaan hakemistoon:
TslGame> Binaarit> Win64
- Napsauta hiiren kakkospainikkeella “ ExecPubg ” ja valitse Ominaisuudet
- Valitse ” Yhteensopivuus ” -välilehti ja valitse ” Poista koko näytön optimoinnit käytöstä ”.
- Napsauta ” Muuta korkeita DPI-asetuksia ”, uusi ikkuna aukeaa
- Valitse ” Ohita korkea DPI .. ” napsauttamalla OK ja tallenna se (Windows 8: ssa tämä näyttää hiukan erilaiselta, kuten “ Poista näytön skaalaus käytöstä korkeiden DPI-asetusten yhteydessä ”).
- Tee sama “ TslGame ” -sovellukselle
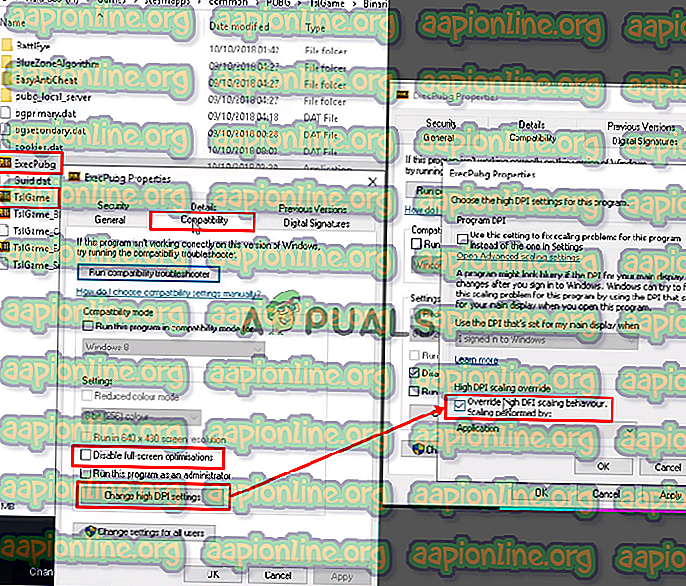
Ohjauspaneeli:
- Avaa Suorita painamalla Windows + R, kirjoita sitten “ powercfg.cpl ” ja paina Enter- painiketta, kun haluat avata Virranhallinta-asetukset
- Aseta virrankäyttösuunnitelma ” Suorituskykyinen ” (napsauta Näytä lisäsuunnitelmat, jos et löydä korkeaa suorituskykyä)

Käynnistysvaihtoehto:
- Avaa Steam-asiakas ja kirjaudu tilillesi ja napsauta sitten ” Kirjasto ”
- Napsauta hiiren kakkospainikkeella “ PUBG ” höyrykirjastossa ja siirry “ Ominaisuudet ”
- Napsauta “ Set Launch Options ” ja liitä tämä
-KÄYTÖNVALVONTAABLEKORIT -NOSPLASH -nomansky + mat_antialias 0
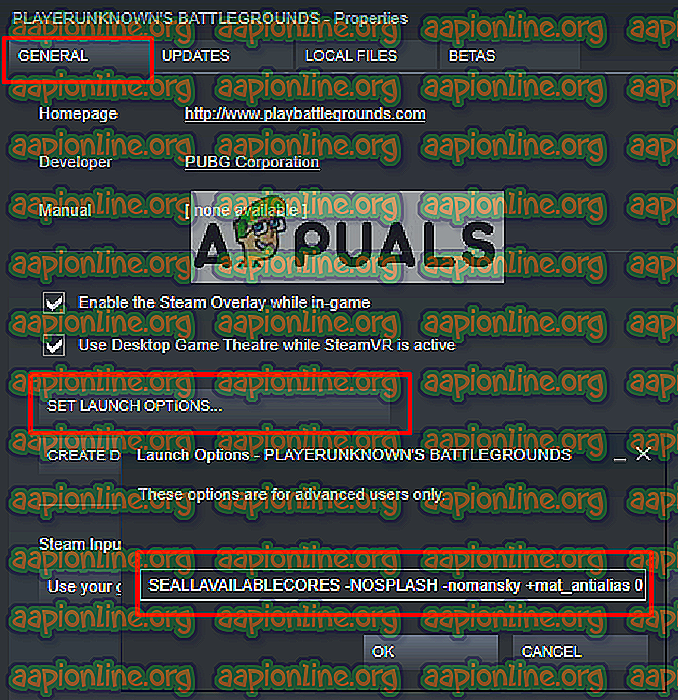
Aloita peli ja tarkista, onko viive pienentynyt.
Ratkaisu 3: PUBG Mobilen (mobiililaitteille) pelin sisäiset asetukset
PUBG Mobile -asetuksissa voit muokata “ Grafiikka ” -vaihtoehtoa lisätäksesi ja vapauttaaksesi 25 FPS-rajaa. Lisää FPS: ää pitämällä peli vakaa ja sujuva ilman viivettä. Tässä menetelmässä mukautamme vain neljää vaihtoehtoa alla esitetyllä tavalla:
- Avaa PUBG Mobile matkapuhelimellasi / emulaattorissa ja kirjaudu sisään tiliisi
- Siirry kohtaan Asetukset ja napsauta sitten Grafiikka
- Aseta grafiikka asetukseksi “ Sileä ” ja kuvanopeus arvoksi “ Äärimmäinen ”
- Poista “ Alias-esityksen ” ja “ Automaattisäätö grafiikka ” käytöstä
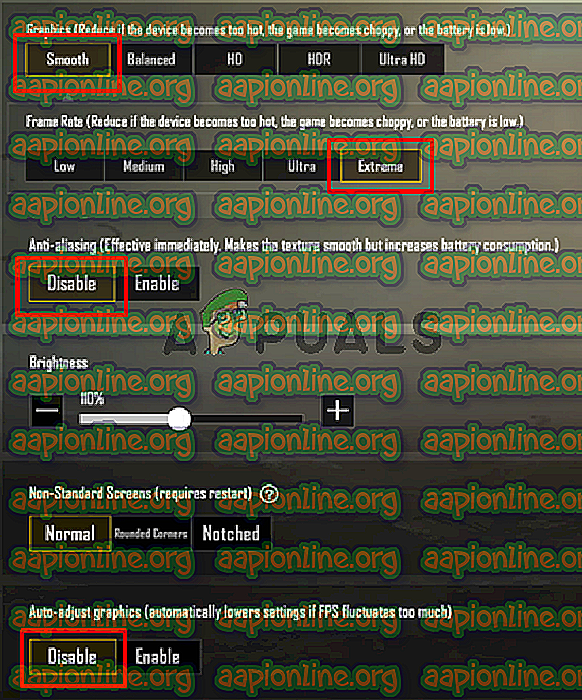
Nyt pelaa peliä ja tarkista, että ongelma ratkaistaan.
Ratkaisu 4: Prioriteetin lisääminen tehtävähallinnassa (PC: lle ja mobiililaitteelle)
Joka kerta kun aloitat pelin, mene “ Task Manager ” -kohtaan ja aseta pelin prioriteetti normaalia korkeammaksi. Lisääntyvä prioriteetti kertoo järjestelmän antamaan tälle ohjelmalle enemmän CPU: ta ja muistia kuin muilla käynnissä olevilla ohjelmilla.
- Käynnistä peli ja minimoi se, pidä Windows-näppäintä painettuna ja paina R avataksesi Suorita
- Kirjoita ” taskmgr ” ja Enter avataksesi Task Manager, siirry sitten Tiedot- välilehteen
- Löydät “ TslGame. exe “, napsauta sitä hiiren kakkospainikkeella ja aseta prioriteetiksi” Normaalin yläpuolella ”tai“ Korkea ”
Huomaa : PUBG Mobile, joka toimii PC: ssä, voit tehdä saman muuttamalla prioriteettia.
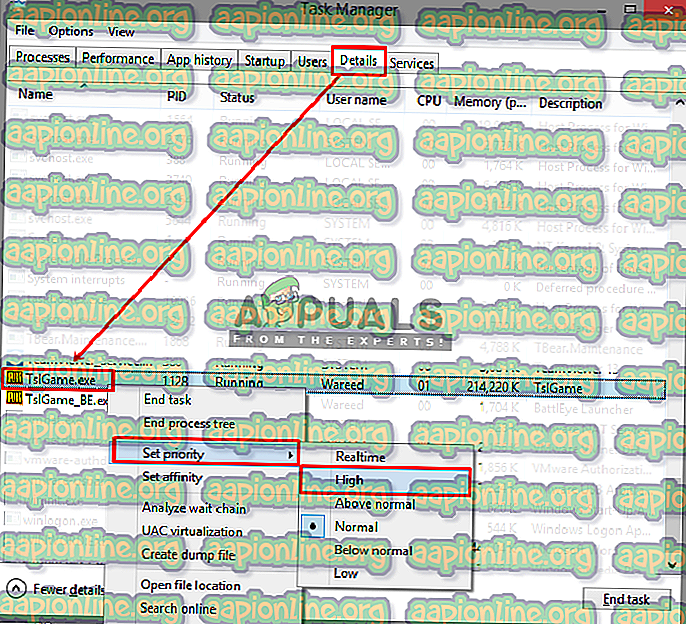
- Nyt tarkista pelin viive.
Ratkaisu 5: Tencent Gaming Buddy -asetukset (matkapuhelimelle)
Tencent Gaming Buddy -sovelluksen oletusasetukset saattavat poiketa järjestelmän ominaisuuksista, johtuen siitä, että se voi aiheuttaa viiveen PUBG Mobile -pelissäsi. Jos muutat asetukset järjestelmäsi paremmin vastaaviksi, saat enemmän kaappeja ja paremman suorituskyvyn emulaattorissa.
- Avaa Tencent Gaming Buddy kaksoisnapsauttamalla pikakuvaketta, napsauta sitten asetuspalkkia oikeassa yläkulmassa ja siirry kohtaan “ Asetukset ”
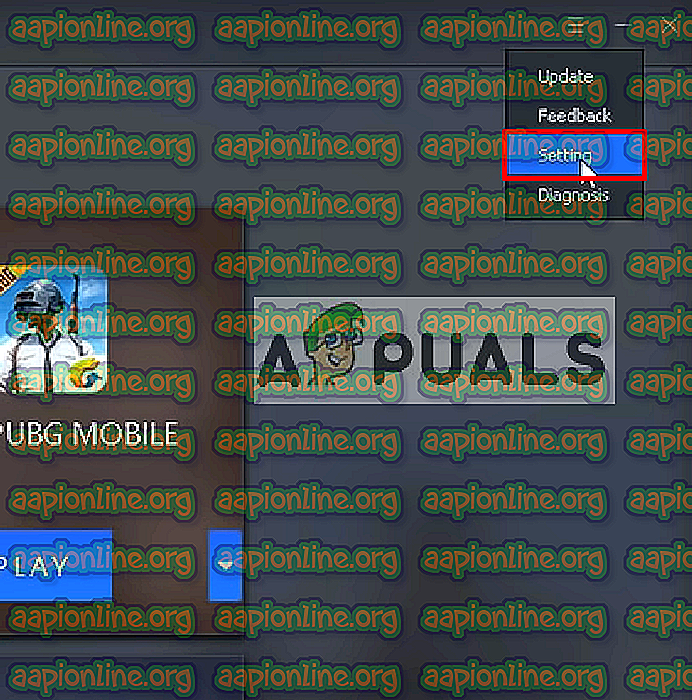
- Valitse ” Moottori ” ja vaihda renderointitilaksi ” OpenGL + ” (riippuu GPU: sta) tai “ DirectX + ” (riippuu CPU: sta) järjestelmämäärityksesi mukaan
Huomaa : Oletusarvoinen renderointitila on ” Älykäs tila ”, joka todella hämmentää välimuistihakemiston.
- Jos sinulla on oma GPU (NVidia tai AMD), valitse ” Prioritize Dedicated GPU ” ja jos sinulla on vain “ Intel Graphics ”, poista valinta siitä
- Pidä muisti aina puoli mitä sinulla on
Huomaa: Jos sinulla on 4 Gt RAM-muistia, puolet on 2 Gt, Sama, jos 8 Gt, aseta sitten 4 Gt, aina puoli mitä sinulla on
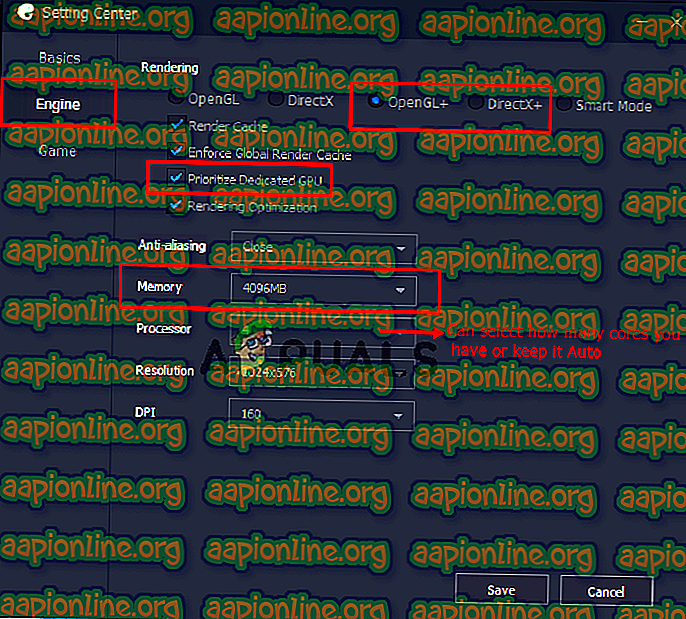
- Napsauta “ Peli ” -vaihtoehtoa, niin voit muuttaa pelin tarkkuutta valitsemalla “ SD 720 ” alhaiselle spektrille ja “ Ultra HD ” huippuluokan tietokoneille ja GPU: lle
- Kohdassa ” Näytön laatu ” sinun tulee valita ” Sileä ” (se poistaa varjot ja varjostimet viivästyksen helpottamiseksi)
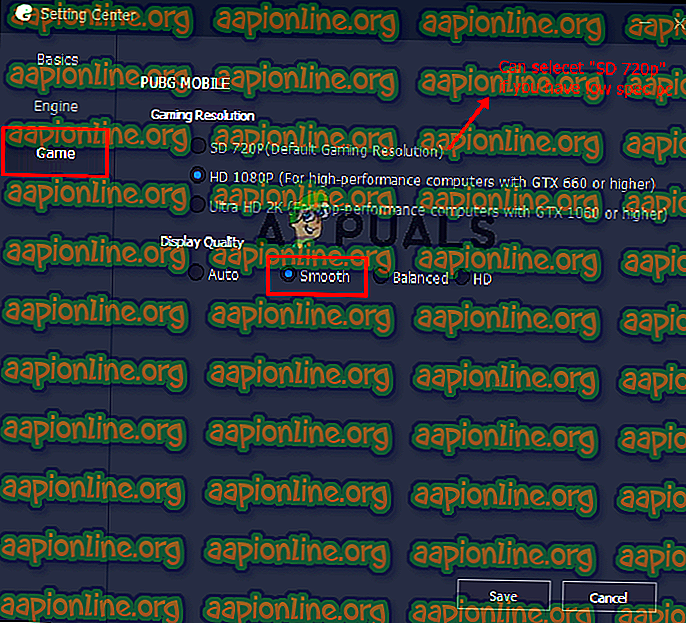
- Napsauta “ Tallenna ”, aloita peli ja tarkista viive.
Ratkaisu 6: Tencent Gaming Buddy -yhteensopivuus (matkapuhelimille)
Windowsissa voit muuttaa pelin yhteensopivuustilan, joka auttaa tilaa PUBG Mobilen käyttämisessä Windowsin vanhemmassa versiossa, kuten Windows 7, 8. Tämä saattaa auttaa pelaamaan peliä paremmin ja vakaammin kuin peli uusimmissa ikkunoissa.
- Napsauta hiiren kakkospainikkeella Tencent Gaming Buddy -pikakuvaketta, valitse ” Ominaisuudet ” ja napsauta pikakuvakkeen ” Avaa tiedoston sijainti ”.
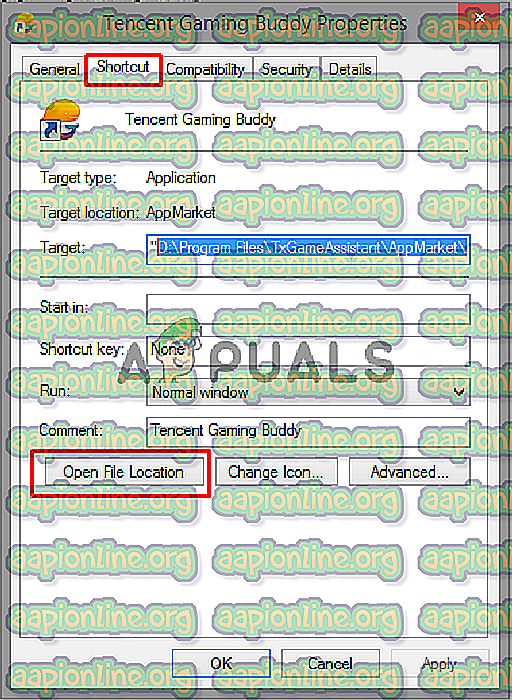
- Napsauta nyt hiiren kakkospainikkeella “ AppMarket ” ja siirry Ominaisuudet-kohtaan.
- Avaa ” Yhteensopivuus ” -välilehti ja valitse ” Suorita tämä ohjelma yhteensopivuustilassa ”. Tässä voit valita Windows 7, 8 tai napsauttaa ” Suorita yhteensopivuuden vianmääritys ” tehdäksesi automaattisen suosituksen.
- Valitse myös “ Suorita tämä ohjelma järjestelmänvalvojana ”.
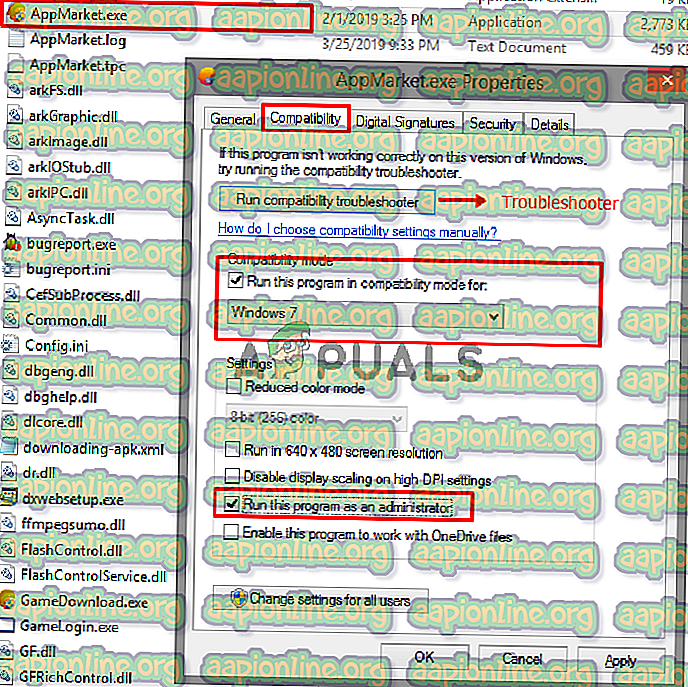
- Napsauta “ Käytä ” ja “ OK ”, tarkista nyt, onko peli viiveellä.