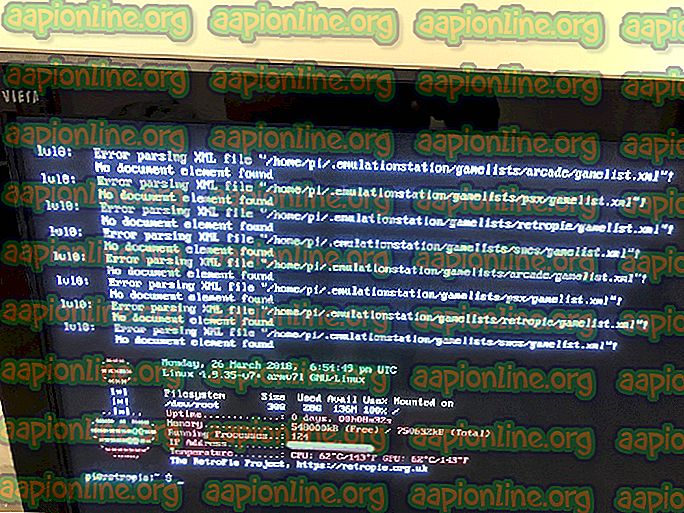Kuinka korjata käsittämätön poikkeus sovelluksessasi-virhe Windowsissa?
Virhe ” Käsittelemätön poikkeus on ilmennyt sovelluksessasi ” -virhe ilmestyy yleensä Microsoft .NET Framework -ikkunassa ja jos se ilmestyy usein heti, kun tietokone käynnistyy. Virheviesti näkyy seuraavien rivien joukossa:
Käsittelemätön poikkeus on tapahtunut sovelluksessasi. Jos napsautat Jatka, sovellus ohittaa tämän virheen ja yrittää jatkaa. Jos napsautat Lopeta, sovellus sulkeutuu heti.
Joskus käyttäjien tietokoneet myös jäädyttävät tai näyttävät muita epäilyttäviä käytöksiä. Joko niin, on olemassa monia erilaisia menetelmiä, joita voidaan käyttää ongelman ratkaisemiseen, joten muista tarkistaa ne alla!
Mikä aiheuttaa “Käsittelemättömän poikkeuksen on ilmennyt sovelluksessasi” -virheen Windowsissa?
Tälle ongelmalle on useita yksinkertaisia syitä, ja ongelmaan voidaan puuttua tehokkaasti, jos pystyt tunnistamaan skenaarion yksinkertaisesti oikean syyn tunnistamisen perusteella. Katso alla oleva luettelo:
- Virustentorjunta saattaa olla syyllinen - Jotkut virustorjuntatyökalut, kuten Panda Antivirus, tiedetään aiheuttaneen tämän ongelman, joten muista korvata ne.
- Tietyt ohjelmat tai haittaohjelmat voivat olla käynnissä - Jos tietokoneessasi on asennettuna asennettu ohjelma tai haittaohjelma, saatat haluta päästä eroon. Varmista, että käynnistät puhtaan käynnistyksen nähdäksesi onko se oikea syy.
- Microsoft .NET Framework -asennus on vioittunut - Jos sen ydintiedostot ovat vioittuneet, voit joko yrittää korjata sen asennuksen, asentaa uudemman version tai suorittaa SFC-tarkistuksen.
Ratkaisu 1: Vaihda virustorjunta
Ilmaiset virustentorjuntatyökalut voivat olla varsin hyödyllisiä ja ne voivat tehdä työnsä tietokoneesi suojaamiseksi, mutta toisinaan he eivät vain tule toimeen muiden tietokoneesi asioiden kanssa. Harkitse virustentorjuntaohjelman vaihtamista, jos se aiheuttaa tämän ongelman, kun se on päällä!
- Napsauta Käynnistä-valikkoa ja avaa Ohjauspaneeli etsimällä sitä. Voit myös napsauttaa rataskuvaketta avataksesi asetuksia, jos käytät Windows 10 -käyttöjärjestelmää.
- Valitse Ohjauspaneelista Näytä oikeana yläkulmassa Näytä nimellä - luokka ja napsauta Ohjelmat-osiossa Poista ohjelma asennuksesta .

- Jos käytät Asetukset-sovellusta, napsauttamalla Sovellukset-sovellusta pitäisi heti avata luettelo kaikista tietokoneellesi asennetuista ohjelmista.
- Etsi virustorjuntatyökalu Ohjauspaneeli tai Asetukset ja napsauta Poista asennus .
- Ohjatun asennuksen poistotoiminnon pitäisi avautua, joten poista ohjeet noudattamalla ohjeita.

- Napsauta Valmis, kun asennuksen poisto on valmis, ja käynnistä tietokone uudelleen, jotta näet, näytetäänkö virheitä. Varmista, että valitset paremman virustorjuntavaihtoehdon .
Ratkaisu 2: Suorita puhdas käynnistys
On olemassa useita muita ohjelmia ja palveluita, jotka voivat vaikuttaa Microsoft .NET Framework -sarjan asianmukaiseen toimintaan. Useimmissa tapauksissa syy on asennettu virustorjunta, ja voit yrittää poistaa sen käytöstä nähdäksesi, jatkuuko virhe. Suosittelemme kuitenkin suorittamaan puhdas käynnistys, jotta mikään ei häiritse asennusta, joka estää kaikkien muiden kuin Microsoftin ohjelmien ja palveluiden käynnistymisen. Tällä tavalla voit helposti vähentää, mikä ohjelma aiheuttaa tämän virheen!
- Käytä näppäimistön Windows + R -näppäinyhdistelmää. Kirjoita Suorita- valintaikkunaan MSCONFIG ja napsauta OK.
- Napsauta Käynnistys-välilehteä ja poista Safe Boot -asetuksen valinta (jos valittu).

- Napsauta saman ikkunan Yleiset-välilehdessä valitsemalla Valikoiva käynnistysvaihtoehto ja poista sitten Lataa lataus käynnistyskohteet -valintaruutu varmistaaksesi, että sitä ei ole valittu.
- Napsauta Palvelut- välilehden Piilota kaikki Microsoftin palvelut -valintaruutua ja napsauta sitten Poista kaikki käytöstä .

- Napsauta Käynnistys-välilehdessä Avaa tehtävähallinta . Napsauta hiiren kakkospainikkeella Jokaisessa käytössä olevassa käynnistyskohteessa Task Manager -ikkunassa Käynnistys-välilehteä ja valitse Poista käytöstä .

- Tämän jälkeen joudut suorittamaan kaikkein tylsimmät prosessit, mikä on käynnistyskohteiden ottaminen käyttöön yksi kerrallaan ja tietokoneen käynnistäminen uudelleen. Sen jälkeen sinun on tarkistettava, ilmeneekö ongelma uudelleen. Sinun on toistettava sama prosessi jopa Palveluille, jotka olet poistanut käytöstä vaiheessa 4.
- Kun olet löytänyt ongelmallisen käynnistyskohteen tai palvelun, voit ryhtyä toimiin ongelman ratkaisemiseksi. Jos se on ohjelma, voit asentaa sen uudelleen tai korjata Jos se on palvelu, voit poistaa sen käytöstä jne.
Ratkaisu 3: Asenna NET Frameworkin uusin versio ja korjaa se
NET Framework -sovelluksen asentaminen tietokoneellesi on välttämätöntä, ja paljon nykyaikaisia pelejä ja ohjelmia riippuu siitä, asennatko ne. Asenna uusin versio tietokoneellesi ennen korjaamista, kun suoritat alla olevat vaiheet.
Siirry tähän linkkiin ja napsauta punaista latauspainiketta, jotta voit ladata uusimman version Microsoft .NET Framework -sovelluksesta. Kun lataus on valmis, etsi lataamasi tiedosto ja suorita se. Huomaa, että sinulla on oltava jatkuva pääsy Internetiin. Seuraa näytön ohjeita jatkaaksesi asennusta.
- Asennettuaan uusimman version on aika tarkistaa sen eheys. Avaa näppäimistöllä Windows Key + R -näppäinyhdistelmä Suorita- valintaikkuna.
- Kirjoita hallinta. exe ja napsauta OK avataksesi sen.

- Napsauta Poista ohjelman asennus -vaihtoehtoa ja napsauta Ota Windows-ominaisuudet käyttöön tai poista ne käytöstä . Varmista, että olet löytänyt .NET Framework 4.xx -merkinnän ja varmista, että se on käytössä. 'x.x' tarkoittaa uusinta käyttöjärjestelmääsi saatavana olevaa versiota.
- Jos .NET Framework 4.xx -valintaruutu ei ole käytössä, ota se käyttöön napsauttamalla ruutua. Sulje Windows-ominaisuusikkuna ja käynnistä tietokone uudelleen napsauttamalla OK.

- Jos .Net Framework 4.xx on jo käytössä, voit korjata .Net Framework tyhjentämällä ruudun ja käynnistämällä tietokoneen uudelleen. Kun tietokone on käynnistynyt uudelleen, ota .Net Framework uudelleen käyttöön ja käynnistä tietokone uudelleen.
Ratkaisu 4: Käytä SFC-muistia muistivuotojen etsimiseen
On todettu, että Microsoft .NET Framework -sovellukset liittyvät viallisiin järjestelmätiedostoihin. Nämä ongelmat ovat juurtuneet syvälle järjestelmätiedostoihin, ja ainoa tapa yrittää ratkaista ne on suorittamalla SFC-järjestelmätiedosto (Checker). Se tarkistaa järjestelmätiedostoistasi virheitä ja mahdollisesti korjaa tai korvaa ne. Noudata alla olevia vaiheita tehdäksesi niin!
- Etsi ” Command Prompt ” kirjoittamalla se joko suoraan Käynnistä-valikkoon tai painamalla sen vieressä olevaa hakupainiketta. Napsauta hiiren kakkospainikkeella ensimmäistä merkintää, joka avautuu hakutuloksena, ja valitse ”Suorita järjestelmänvalvojana” -valikkokohta.
- Lisäksi voit käyttää Windows-näppäin + R-näppäinyhdistelmää avataksesi Suorita-valintaikkunan . Kirjoita näkyviin tulevaan valintaikkunaan ” cmd ” ja käytä Ctrl + Vaihto + Enter- näppäinyhdistelmää järjestelmänvalvojan komentokehotteeseen.

- Kirjoita seuraavat komennot ikkunaan ja varmista, että painat Enter-näppäintä kirjoittaessasi kumpikin niistä. Odota ”Toiminta onnistui” viestiä tai jotain vastaavaa tietääksesi, että menetelmä toimi.
sfc / scannow
- Yritä käynnistää tietokone uudelleen ja tarkista, onko sovelluksessa ilmennyt käsittämätöntä poikkeusta. Virhe ilmestyy edelleen tietokoneellesi.