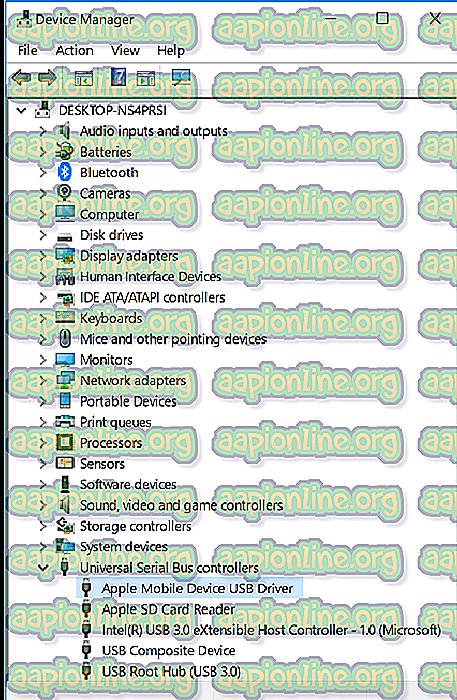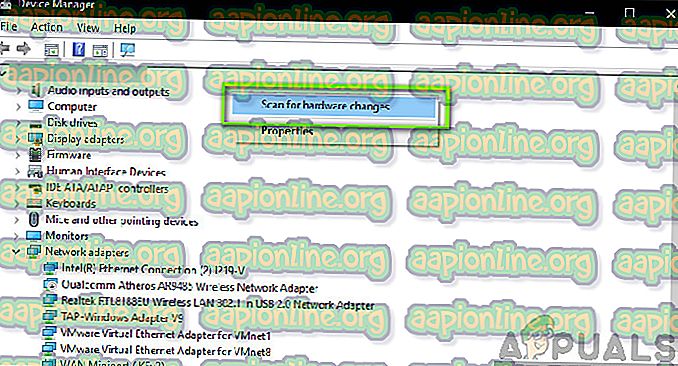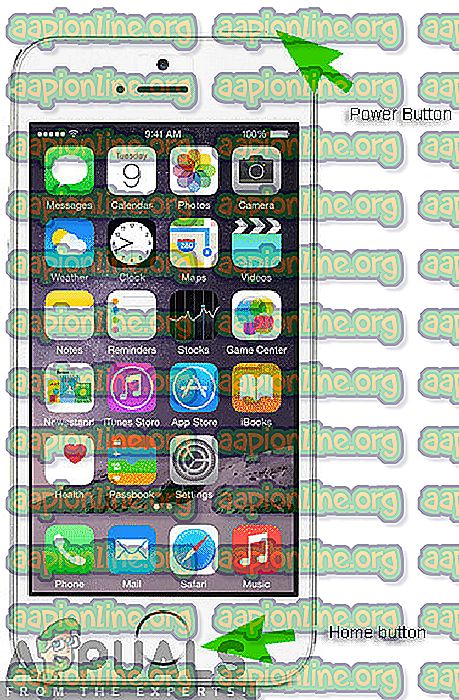Kuinka korjata iTunes -virhe 0xe8000015
Käyttäjät kokevat virhekoodin ' 0xe8000015 ', kun he yhdistävät iPhonen tietokoneeseensa iTunes-apuohjelman avulla. Virhekoodia seuraa seuraava virhesanoma: 'iTunes ei voinut muodostaa yhteyttä tähän iPhoneen, koska tapahtui tuntematon virhe (0xe8000015)'.

Käyttäjät kokevat tämän virhesanoman ensisijaisesti, kun heidän iPhone on joko lukittu tai he ovat palauttaneet sen manuaalisesti (tämä koskee myös uuden iPhonen käyttöä). Applen mukaan tämä ongelma on väliaikainen ja korjautuu yleensä päivittämällä kaikki moduulit. Tutkimuksemme osoitti kuitenkin toisin.
Tässä artikkelissa tarkastellaan kaikkia syitä siihen, miksi tämä ongelma ilmenee ensisijaisesti ja mitkä ovat mahdolliset kiertotavat ongelman ratkaisemiseksi. Varmista, että noudatat ratkaisuja alusta alkaen ja työskentelet vastaavasti alaspäin. Ratkaisut on numeroitu kasvavan monimutkaisuus- ja hyödyllisyysjärjestyksen mukaan.
Huomaa: Nämä ratkaisut eivät todennäköisesti toimi vankilassa rikkoutuneissa iPhoneissa, koska kolmansien osapuolten sovellukset hallitsevat niiden kokoonpanoa.
Mikä aiheuttaa iTunes-virhekoodin ' 0xe8000015'?
Saatuaan ensimmäiset raportit käyttäjiltä ja suorittamalla tutkimuksen omin päin, päättelimme, että virhesanoma johtuu useista eri syistä. Syyt, miksi saatat kokea iTunes-virhekoodin ' 0xe8000015 ', ovat, mutta eivät rajoitu näihin:
- Huono SIM-kortti: Suurin osa iPhone-laitteista on sidottu operaattoriin. Vain kyseisen operaattorin SIM-kortit pystyvät avaamaan iPhonen lukituksen ja tekemään siitä käyttökelpoisen. Jos SIM-kortti itsessään on viallinen tai sitä ei ole asetettu oikein, tämä virheviesti tulee näkyviin.
- Ongelma tietokoneessa : Voi myös olla useita tapauksia, joissa iTunesiin käytetty tietokone on huono ja sen kokoonpanoissa on ongelmia. Täällä voit kokeilla vaihtamaan tietokonetta, jota käytät iTunesiin pääsyyn, ja tarkistaa, onko tämä temppu.
- USB- laiteajurit ovat viallisia: Toinen mahdollinen ongelma miksi ongelma voi johtua tietokoneeseen asennetuista viallisista laiteajureista. USB-ohjaimet vastaavat iPhonen kytkemisestä tietokoneeseen ja jos ne itse ovat vioittuneita, saat virheilmoituksen.
- Vialliset iPhone-kokoonpanot : Toinen vakava syy tämän ongelman esiintymiseen johtuu vioittuneista iPhone-kokoonpanoista. Vaikka tämä saattaa vaikuttaa epätodennäköiseltä, on olemassa monia tapauksia, joissa iPhoneissa on huonoja määrityksiä, mikä aiheuttaa ongelmia laitteessa. IPhonen palauttaminen toimii täällä.
Ratkaisu 1: Tarkista SIM-kortti
Yleensä tämä virhesanoma ilmenee useimmiten, kun yrität asentaa iPhonen kytkemällä se iTunesiin käytettäväksi sen jälkeen, kun se oli nollattu. Virheviesti ei kerro, että ongelma voi johtua myös SIM-kortista, jota laite ei tue. Useimmiten useissa maissa käytetyt iPhonet lukitaan tiettyyn operaattoriin, ja ne toimivat vain, jos kyseisen operaattorin SIM-kortti on asetettu puhelimen sisään.

Jos SIM-kortti on vaurioitunut tai sitä ei ole asetettu oikein, puhelin kieltäytyy muodostamasta yhteyttä oikein ja aiheuttaa useita ongelmia, mukaan lukien keskusteltavana oleva virheviesti. Tämä sisältää myös tapauksen, jossa operaattori itse lukitsee SIM-kortin eikä toimi oikein. Ota pieni nasta ja työnnä se iPhonen SIM-lokeron sisään. Poista SIM-kortti ja yritä asentaa se uudelleen oikein. Varmista, että se on oikein asetettu sim-korttilokeroon. Voit myös yrittää asettaa toisen tuetun operaattorin SIM-kortin ja tarkistaa, jatkuuko ongelma. Jos ei, se tarkoittaa, että SIM-kortillasi on ongelma. Jos se jatkuu, siirry seuraavaan ratkaisuun.
Ratkaisu 2: Asenna USB-ohjaimet uudelleen
Jos yllä oleva menetelmä ei toimi, se tarkoittaa, että SIM-korttisi toimii täydellisesti, mutta tietokoneesi USB-ohjaimissa saattaa olla ongelma. Kun kytket iPhonen iTunesiin, tietokoneen USB-ohjaimet ovat tärkein rooli näiden kahden yhdistämisessä. Jos puhelinohjaimia ei ole asennettu oikein tai ne ovat vioittuneet millään tavalla, saattaa olla mahdollista, että tämä aiheuttaa ongelman. Tässä ratkaisussa siirrymme Laitehallintaan ja poistamme USB-ohjaimet. Myöhemmin asennamme tuoreen version ja tarkistamme, korjaako tämä ongelman.
Huomaa: Varmista, että irrotat laitteesi, ennen kuin yrität tätä ratkaisua. Tämä ratkaisu on tarkoitettu, jos olet ladannut iTunesin Microsoft Storesta.
- Paina Windows + R, kirjoita ' devmgmt.msc ' valintaikkunaan ja paina Enter.
- Kun olet laitehallinnassa, siirry alaluokkaan ' USB ' ja laajenna sitä. Etsi nyt portti, jota käytät iPhonen kytkemiseen.
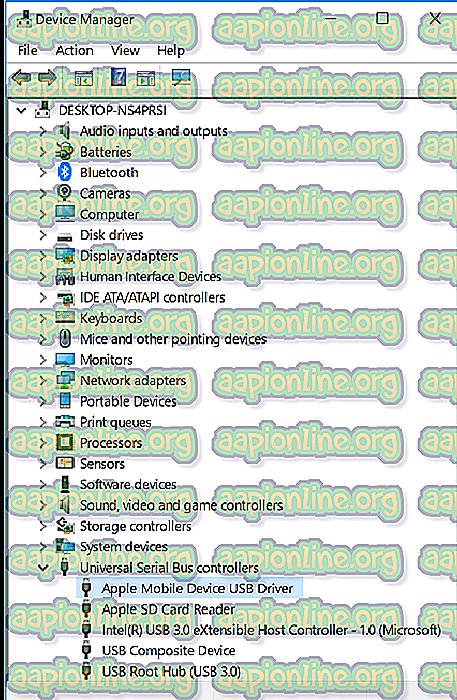
- Napsauta sitä hiiren kakkospainikkeella ja valitse Päivitä ohjain . Nyt sinulla on kaksi vaihtoehtoa; Voit joko päivittää ohjaimet automaattisesti tai voit päivittää ne manuaalisesti.
- Jos ohjainten päivittäminen ei toimi ja sinulla on edelleen ongelmia, voit myös poistaa ohjaimet ja yrittää sitten kytkeä iPhonen.
- Kun prosessi on valmis, napsauta hiiren kakkospainikkeella mitä tahansa tyhjää tilaa ja napsauta Etsi laitteiston muutoksia .
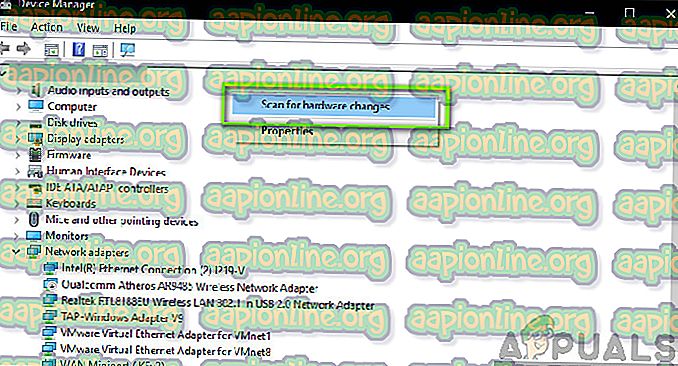
- Nyt oletusohjaimet asennetaan automaattisesti (jos olet asentanut ne). Käynnistä tietokone uudelleen ja yritä sitten muodostaa yhteys. Tarkista, onko ongelma ratkaistu.
Jos olet ladannut iTunesin Applen verkkosivustolta, noudata seuraavia ohjeita:
- Irrota laite tietokoneesta
- Nyt, avaa iOS-laite ja siirry aloitusnäyttöön. Kytke nyt laite takaisin tietokoneeseen. Jos iTunes avautuu automaattisesti, sulje se.
- Käynnistä Suorita sovellus painamalla Windows + R ja suorita seuraava koodi ja paina Enter:
% ProgramFiles% \ Common Files \ Apple \ Mobile Device Support \ Drivers
- Napsauta nyt ikkunan yläreunassa olevaa Näytä nykyinen -kohtaa ja tarkista seuraavat vaihtoehdot:
Tiedostotunnisteet
Piilotetut esineet

Nyt voit nähdä kaikki tiedostotunnisteet ja piilotetut kohteet.
- Napsauta nyt hiiren kakkospainikkeella kaikkia hakemistossa olevia .inf- tiedostoja ja napsauta asentaa . Tee tämä kaikille läsnä oleville .inf-tiedostoille.
- Irrota nyt laite tietokoneesta ja käynnistä se uudelleen. Käynnistämisen jälkeen tarkista uudelleen ja katso, onko ongelma ratkaistu.
Ratkaisu 3: Kokeile toista tietokonetta
Jos molemmat yllä mainitut menetelmät eivät toimi, voit yrittää tarkistaa tietokoneesi, onko siinä mitään ongelmaa. On olemassa useita tapauksia, joissa iTunes-asennus saattaa olla vioittunut tai puuttuvista moduuleista. Tämä saattaa johtaa siihen, että iTunes ei toimi oikein, ja voi olla ongelmia, kun muodostat yhteyden iPhoneen.

Tässä ratkaisussa sinun on joko asennettava uusi versio iTunesista uuden profiilin tekemisen jälkeen tietokoneellesi tai vaihdettava tietokone kokonaan. Jos ongelma jatkuu myös siellä, voimme siirtyä eteenpäin ja kokeilla vianetsintää muilla menetelmillä. Jos virhe ei tapahdu, se tarkoittaa, että tietokoneessa tai iTunes-kopiossa on ongelma.
Huomaa: Varmista, että käytät toimivaa tiedonsiirtokaapelia yhteyteen. Käyttäjät kokivat tämän ongelman myös, jos datakaapeli ei toiminut.
Ratkaisu 4: iPhonen palauttaminen
Jos kaikki yllä olevat menetelmät eivät toimi, voimme yrittää asettaa iPhonesi palautustilaan (tai DFU) ja yrittää sitten palauttaa sen. Kaikki yllä olevat menetelmät, jotka eivät toimi, antavat viitteitä siitä, että ongelma saattaa johtua itse iPhonesta tietokoneen tai iTunes-version sijasta. Huomaa kuitenkin, että iPhonen palauttaminen voi poistaa kaikki paikallisesti tallennetut tiedot ja laite saattaa pyytää iCloud-käyttöoikeustietojasi, joten varmista, että sinulla on ne etukäteen.
- Sammuta iPhone pitämällä virtapainiketta painettuna ja liu'uttamalla palkkia.
- Kun iPhone on kytketty pois päältä, kytke iPhone tietokoneeseen ja avaa iTunes tietokoneellasi.
- Pidä nyt painettuna laitteen koti- ja virtapainiketta, kunnes näet ponnahdusikkunan tietokoneen iTunesissa.
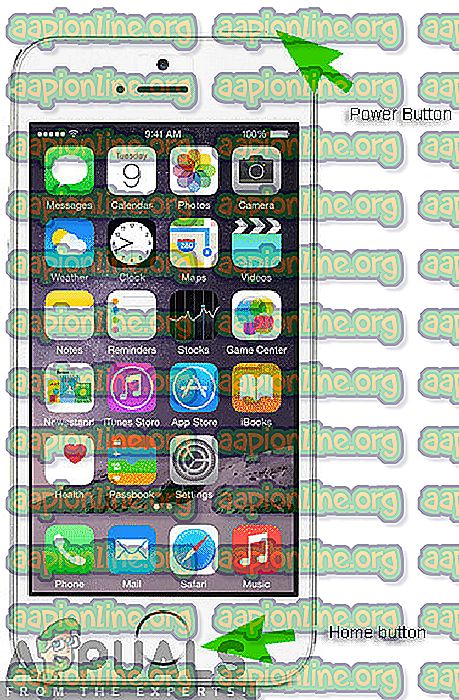
- Nyt voit päivittää / palauttaa toiveesi mukaan. Seuraa näyttöön tulevia ohjeita vastaavasti.
Huomaa: Edellä mainitun toimenpiteen sijasta voit kokeilla myös seuraavia:
Pidä virtapainiketta ja kotipainiketta samanaikaisesti. Kun olet pitänyt molempia painikkeita 9-10 sekuntia, vapauta virtapainike, mutta jatka pitämistä kotona. Voit vapauttaa painikkeen heti, kun tietokone ilmoittaa löytäneensä laitteen.