Kuinka korjata Google Hangouts -mikrofoni ei toimi
Google Hangouts on Googlen useilla alustoilla kehittämä viestintäohjelmisto, jonka avulla voit lähettää pikaviestejä, pitää äänipuheluita ja videopuheluita. Se on äskettäin saavuttanut suosiota ja on jopa alkanut olla oletusviestintäsovellus useissa Android-puhelimissa.
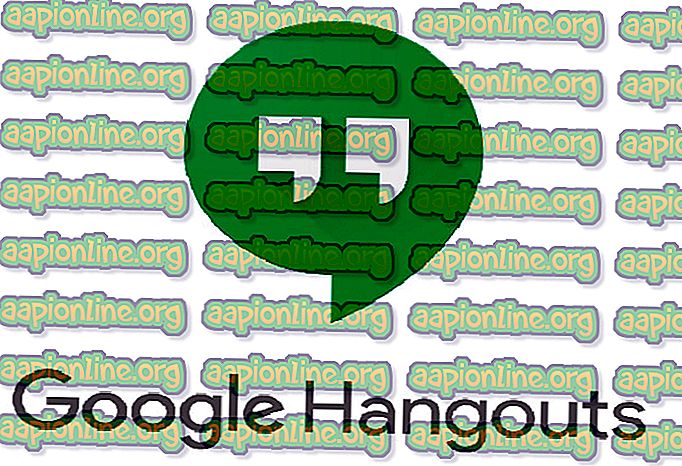
Viime aikoina on ollut useita raportteja siitä, että Hangouts-mikrofoni on lakannut toimimasta tietokoneella. Syyt tähän ovat pääasiassa lupaongelmat, koska tietokoneellasi on toimiva mikrofoni. Käytämme kaikki vaiheet yksi kerrallaan alkaen helpoimmasta.
Kuinka korjata Google Hangouts -mikrofoni ei toimi
Käyttäjät ovat ilmoittaneet, että Hangoutin mikrofoni lopettaa työskentelyn erilaisissa käyttöjärjestelmissä, kuten MacBookissa ja Windows-pohjaisissa kannettavissa / työpöydissä. He ovat myös ilmoittaneet, että Hangouts-videot eivät toimi. Tämän oppaan tarkoituksena on käsitellä kaikkia näitä kysymyksiä.
Tarkista mikrofoni
Ennen kuin tarkistamme Hangouts-luvat, on välttämätöntä olla täysin varma, että mikrofoni toimii odotetulla tavalla ja että sen toiminnassa ei ole ongelmia. Varmista, että oikea mikrofoni on valittu ääniasetuksistasi. Sinun tulisi testata mikrofoni manuaalisesti joko käyttämällä ääninauhuria tai jotakin muuta viestintäsovellusta, kuten Skypeä.
Jos sinulla on vaikeuksia saada mikrofoni toimimaan, tutustu artikkeliin aiheesta Mikrofoni ei toimi. Kun olet testannut mikrofonin muissa sovelluksissa, jatka muiden alla lueteltujen ratkaisujen kanssa.
Ratkaisu 1: Mikrofonin käyttöoikeuksien tarkistaminen
Jos mikrofoni toimii ja sinulla on edelleen ongelmia käyttää sitä Hangouts-palvelussa, se tarkoittaa todennäköisesti, että selaimesi moduulilla on vääriä oikeuksia. Selaimesi valvoo ja säätelee minkä tahansa verkkosivuston kaikkia resurssien käyttöä koskevia toimia. Jos lupa evättiin aiemmin, asetukset voidaan tallentaa, mikä aiheuttaa ongelmia.
- Avaa Hangouts selaimessa ja yritä soittaa jollekin. Kun aloitat puhelun, näet videokuvake osoitepalkin oikealla puolella. Klikkaa sitä.
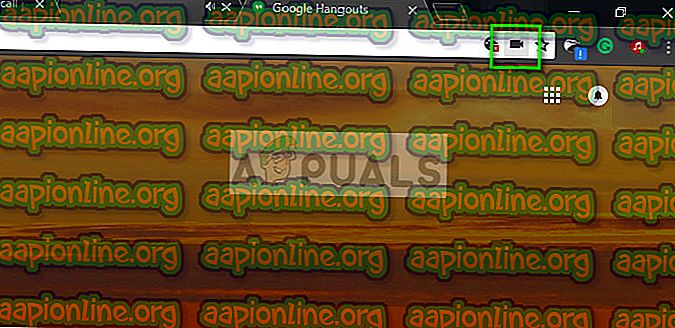
- Varmista, että vaihtoehto Jatka //hangouts.google.com sallii käyttää mikrofoniasi on valittu .
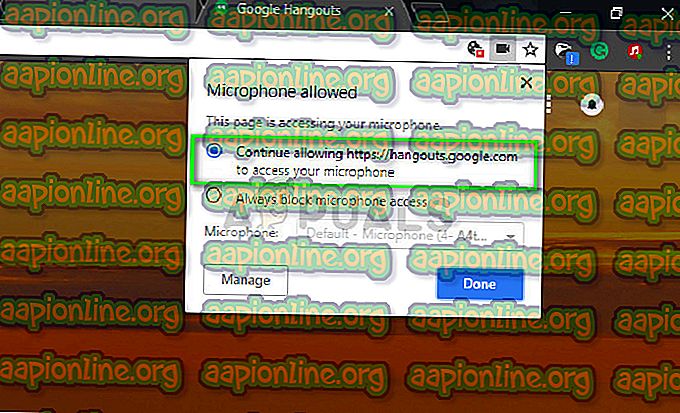
- Tallenna muutokset ja poistu painamalla Valmis . Lataa sivu uudelleen, yritä soittaa jollekin ja tarkistaa onko ongelma ratkaistu.
Ratkaisu 2: 'coreaudion' käynnistäminen uudelleen Macissa
Jos sinulla on tämä ongelma Mac-koneesi kanssa, voit yrittää käynnistää äänipalvelun uudelleen ja tarkistaa, onko se korjannut jotain sinulle. Monissa tapauksissa pääaudiopalvelu ei vastaa väärien kokoonpanojen vuoksi Hangouts-pyyntöihin. Sen käynnistäminen uudelleen saattaa ratkaista ongelman. Tämä ratkaisu korjaa ongelman. Mikrofoni ei toimi tai laitteisto on mykistetty, kun yritetään tehdä videopuhelua Hangoutsin avulla.
- Avaa Mac-koneesi aktiivisuusmonitori ( Sovellukset> Apuohjelmat> Activity Monitor ).

- Valitse avattavasta valikosta Kaikki prosessit ja valitse Suodata ja kirjoita valintakenttään 'coreaudio' .
- Kun prosessi on palannut hakutuloksissa, napsauta sitä ja valitse Lopeta prosessi . Saatat joutua valitsemaan Lopeta tai Pakota lopettamaan tuloksena olevasta valintaikkunasta.
Ratkaisu 3: Välimuistin ja evästeiden tyhjentäminen
Toinen syy siihen, miksi et ehkä pysty käyttämään mikrofonia, on välimuistissa olevat huonot evästeet ja roskat. Tämä skenaario ei ole uusi, ja evästeiden ja välimuistin takia esiintyy lukuisia ongelmia. Olemme osoittaneet kuinka puhdistaa Google Chromessa. Voit siirtyä eteenpäin ja suorittaa toiminnot millä tahansa käyttämälläsi selaimella.
- Kirjoita ” chrome: // settings ” Google Chromen osoiteriville ja paina Enter. Tämä avaa selaimen asetukset.
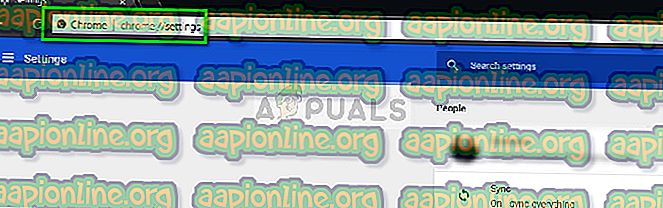
- Siirry sivun alaosaan ja napsauta ” Advanced ”.
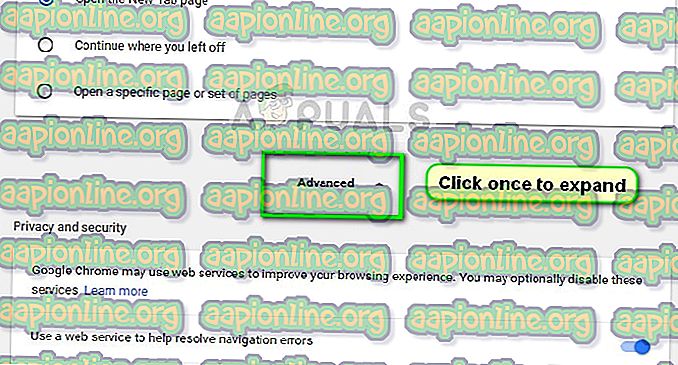
- Kun Lisäasetukset-valikko on laajentunut, napsauta ” Tietosuoja ja suojaus ” -kohdassa ” Tyhjennä selaustiedot ”.
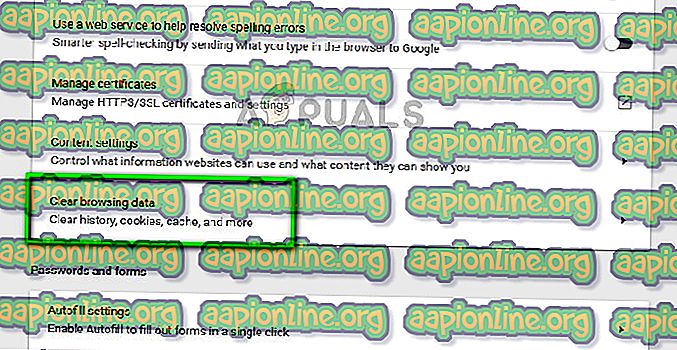
- Toinen valikko aukeaa ja vahvistaa kohteet, jotka haluat poistaa päiväyksen kanssa. Valitse ” All time ”, tarkista kaikki vaihtoehdot ja napsauta “ Tyhjennä selaustiedot ”.
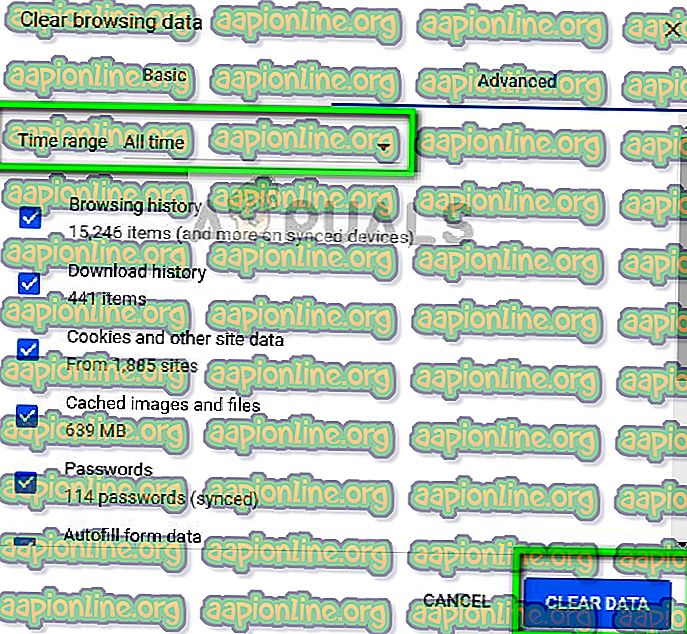
- Kun olet tyhjennyt evästeet ja selaustiedot, käynnistä tietokone uudelleen . Kytke myös mikrofonin laitteistot uudelleen tietokoneeseen ja tarkista, ratkaiseeko tämä ongelman.
Yllä olevien ratkaisujen lisäksi voit myös kokeilla:
- Mikrofonin asetusten muuttaminen selaimessa. Jos sinulla oli useita äänen syöttölaitteita, on mahdollista, että väärä asetus on valittu.
- Varmista, että mikrofonin uusimmat ohjaimet on asennettu tietokoneellesi.
- Sulje kaikki muut tietokoneesi sovellukset, jotka voivat käyttää mikrofonia. Jos törmäyksiä on, Hangouts ei voi ottaa tietoja laitteelta.



