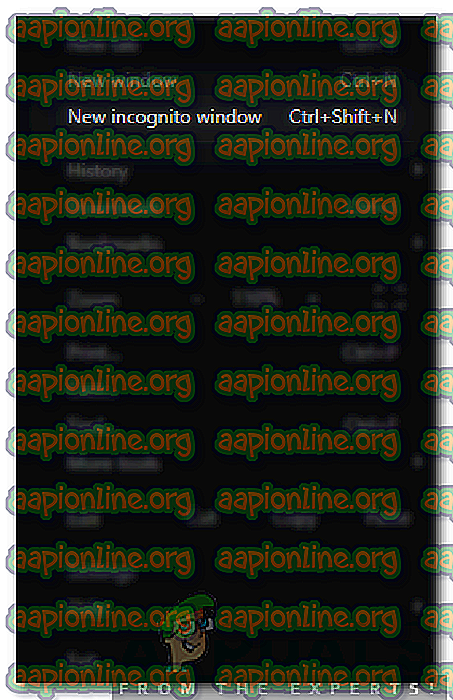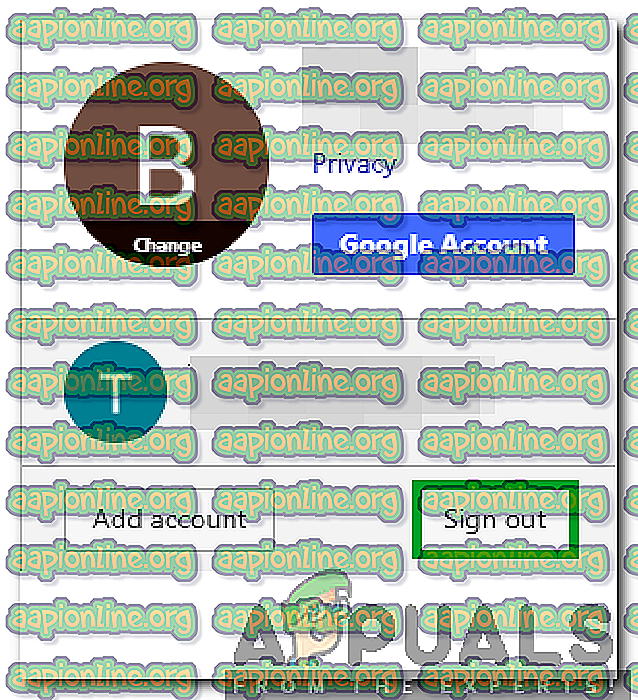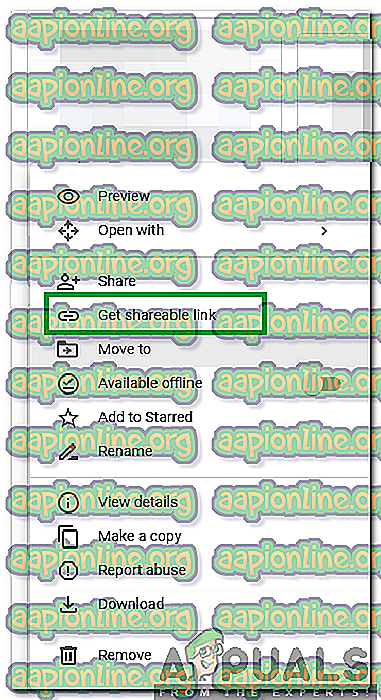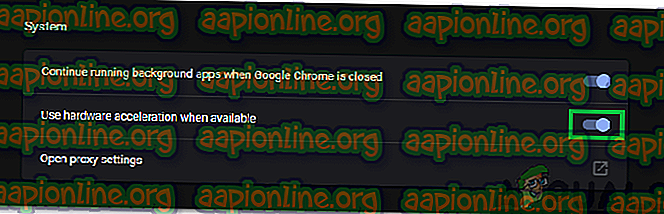Kuinka korjata epäonnistui-kielletty -virhe ladattaessa Google Drivesta?
Google Drive on Googlen kehittämä palvelu, jota käytetään tiedostojen tallennukseen ja synkronointiin. Tämä palvelu otettiin ensimmäisen kerran käyttöön vuonna 2012. Google Drive on kehittänyt sovelluksen, jota voidaan käyttää useilla alustoilla, ja sillä on myös web-versio. Palvelu tarjoaa jopa 15 Gt ilmaista tallennustilaa käyttäjää kohti ja enintään 30 teratavua tallennustilaa maksettujen suunnitelmien kanssa.
Aivan viime aikoina on tullut paljon raportteja, joissa käyttäjät eivät pysty lataamaan tiedostoa omalta Google Drive -tililtään, ja virhe epäonnistui - Kielletty- virhe havaitaan yrittäessään tehdä niin. Tässä artikkelissa käsittelemme joitain syitä, joiden vuoksi tämä virhe voi aiheutua, ja tarjoamme sinulle myös toteuttamiskelpoisia ratkaisuja sen korjaamiseksi kokonaan.

Mikä aiheuttaa virhe "Epäonnistunut - kielletty"?
Saatuaan useita raportteja useilta käyttäjiltä päätimme tutkia ongelmaa ja kehitimme joukon ratkaisuja sen täydelliseksi korjaamiseksi. Tutkimme myös syitä, joiden vuoksi tämä ongelma käynnistyy, ja luettelimme ne seuraavasti.
- Laitteistokiihdytys: Joissain tapauksissa käyttämäsi selaimen laitteistokiihdytysominaisuudessa saattaa olla häiriö. Jos laitteistokiihdytys otetaan käyttöön, se voi joskus estää tiettyjen tiedostojen lataamisen turvallisuussyistä.
- Turvallisuussyyt: Tietyissä tilanteissa Google Drive voi olettaa, että muiden käyttäjien läsnäolo verkossa tai selaimen tietokannassa rikkoo suojausprotokollia. Se voidaan myös torjua ja estää latausprosessia, jos selain seuraa historiaasi välimuistissa olevien tietojen avulla.
Nyt kun sinulla on perustiedot ongelman luonteesta, siirrymme kohti ratkaisuja. Varmista, että otat nämä käyttöön ne esitetyssä järjestyksessä konfliktien välttämiseksi.
Ratkaisu 1: Incognito-tilan ottaminen käyttöön
Chrome sisältää kourallisen ominaisuuden, jossa käyttäjä voi kytkeä Incognito-tilan päälle, mikä estää selainta jäljittämästä käyttäjän Internet-toimintaa. Tämä on hyödyllistä, koska tässä tilanteessa se estää verkkosivustoa jäljittämästä muita selaimen käyttäjiä. Incognito-tilan aktivointi:
- Avaa Chrome ja avaa uusi välilehti.
- Paina “ Ctrl ” + “ Vaihto ” + “ N ” avataksesi inkognito-välilehti.
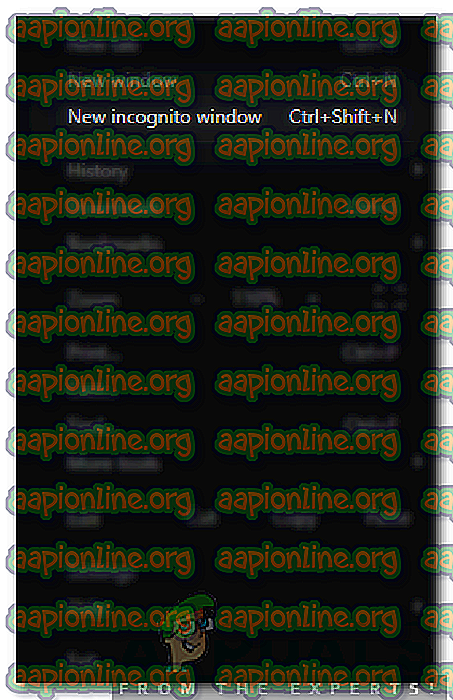
- Kirjaudu sisään Google Driveen, yritä ladata tiedosto ja tarkista ongelma jatkuu.
Ratkaisu 2: Muiden tilien poistaminen käytöstä
Google Drive kokee joskus häiriön, jossa lataus estyy, jos selaimeen on kirjautunut useita käyttäjiä käynnistäessään sitä. Siksi on suositeltavaa kirjautua ulos kaikista muista tietokoneen tileistä ennen kuin yrität ladata tiedostoa Google Drivesta. Sen vuoksi:
- Avaa selain ja napsauta oikealla puolella olevaa ” Tili ” -kuvaketta.
- Valitse tili, jota ei liitetä Google Driveen.
- Napsauta " Tili " -kuvaketta uudelleen ja valitse " Kirjaudu ulos ".
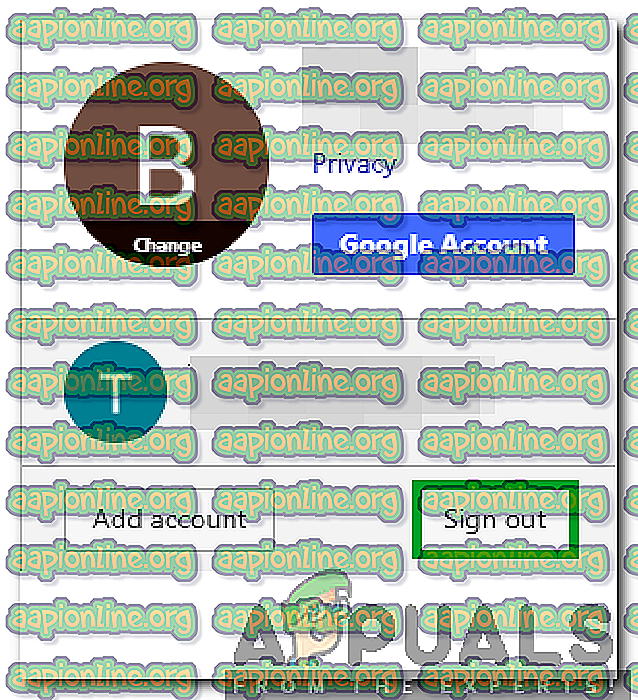
- Toista tämä prosessi kaikille tilille paitsi Google Driveen liitetylle tilille.
- Kun kaikki tilit on kirjautunut ulos, kirjaudu sisään Google Driveen ja yritä ladata tiedosto.
- Tarkista, jatkuu ongelma.
Ratkaisu 3: Jaettavan linkin käyttö
Tähän tilanteeseen voidaan kiertää tapa, jolla käyttäjä voi saada linkin, jota voidaan käyttää kyseisen tiedoston lataamiseen suoraan. Tätä varten:
- Kirjaudu sisään Google Driveen.
- Napsauta hiiren kakkospainikkeella tiedostoa, joka on ladattava.
- Valitse ” Hanki jaettava linkki ” -vaihtoehto.
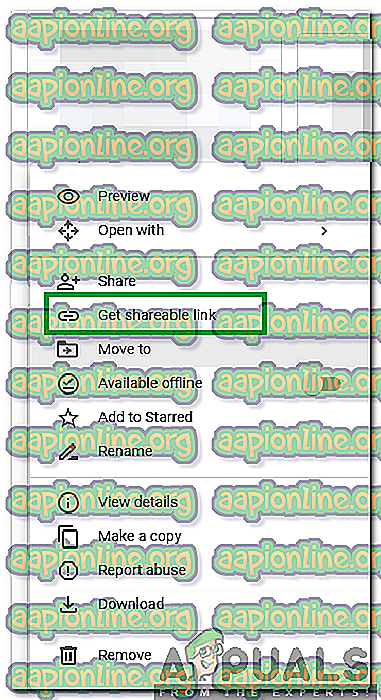
- Tämä linkki kopioidaan automaattisesti leikepöydälle.
- Liitä tämä linkki uudelle välilehdelle, ja tiedosto voidaan ladata suoraan.
Ratkaisu 4: Laitteistokiihdytyksen poistaminen käytöstä
Laitteistokiihdytysominaisuudesta on ilmoitettu aiheuttaneen ongelmia latauksissa Google Driven kautta. Siksi tässä vaiheessa poistamme sen käytöstä kokonaan. Sen vuoksi:
- Avaa Chrome ja avaa uusi välilehti.
- Napsauta ” Kolme pistettä ” oikeassa yläkulmassa.
- Valitse luettelosta ” Asetukset ”, vieritä alas ja napsauta ” Lisäasetukset ” -painiketta.

- Napsauta ” Järjestelmä ” -otsikon ” Käytä laitteistokiihdytystä, kun käytettävissä ” -vaihtoehtoa kytkeäksesi se pois päältä.
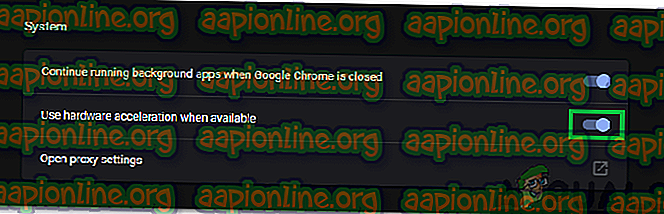
- Yritä ladata tiedosto Google Drivesta ja tarkista, onko ongelma jatkoa.