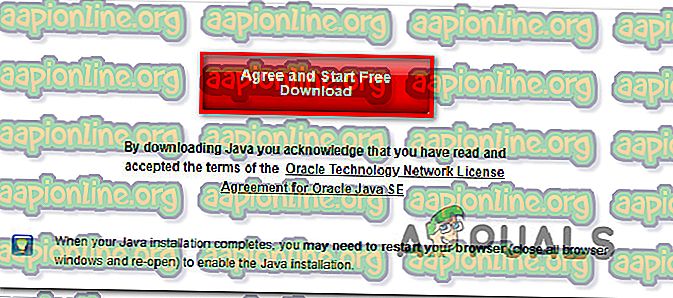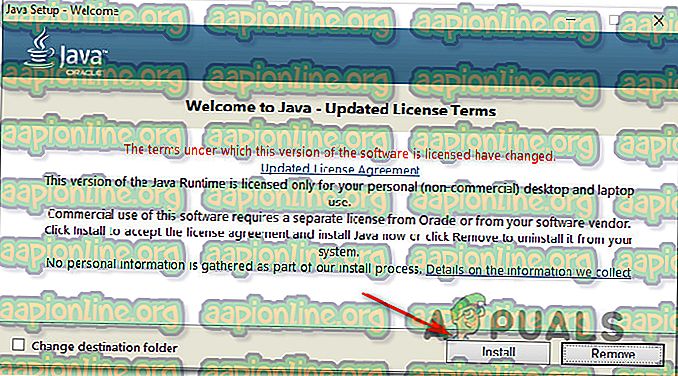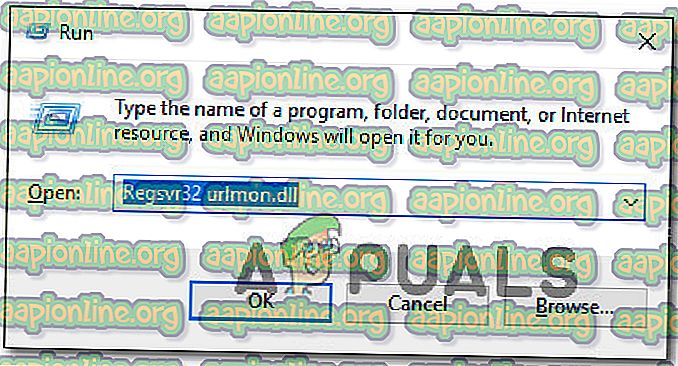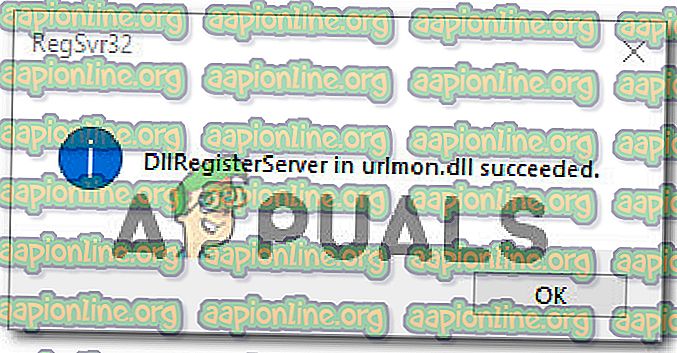Kuinka korjata 'Virhe tämän sivun käsikirjoituksessa'
Komentosarjan virheet ovat edelleen yleinen esiintyminen Internet-surffaajien keskuudessa. Ja se ei ole vain rajoitettu web-selaimiin, kuten saatat ajatella. 'Tämän sivun komentosarjoissa on tapahtunut virhe' ilmoitetaan useimmiten Internet Explorerin kanssa, mutta on olemassa paljon ohjelmia, jotka käyttävät IE-komentosarjoja, joten ongelmasta ilmoitetaan useiden erilaisten sovellusten yhteydessä. Kuten osoittautuu, ongelma ei ole yksinomainen tietylle Windows-versiolle, koska sen on vahvistettu esiintyvän kaikissa uusimmissa versioissa, mukaan lukien Windows 7, Windows 8.1 ja Windows 10.

Mikä aiheuttaa 'Virhe tämän sivun käsikirjoituksessa' -ongelman?
Tutkimme tätä erityistä ongelmaa tarkastelemalla erilaisia käyttäjän raportteja ja korjausstrategioita, joita käytetään yleisimmin tämän ongelman ratkaisemiseen. Tutkimuksiemme perusteella on useita erilaisia syyllisiä, jotka saattavat olla vastuussa tästä aiheesta:
- Java puuttuu Windows-koneesta - Yksi yleisimmistä tapauksista, joissa tämä virhe ilmenee, on, kun komentosarja yritetään suorittaa koneella, johon ei ole asennettu Java-ympäristöä. Jos tämä skenaario on sovellettavissa, pystyt ratkaisemaan virheen asentamalla Java tietokoneellesi.
- Kolmannen osapuolen selainlaajennukset ovat käytössä IE: llä - Jos olet aiemmin määrittänyt Internet Explorerin sallimaan kolmannen osapuolen selainlaajennusten käytön, on suuri mahdollisuus, että juuri tunnistit syyllisen. Tässä tapauksessa sinun pitäisi pystyä ratkaisemaan ongelma poistamalla kolmannen osapuolen selaimen laajennukset IE: stä.
- urlmon.dll ei ole rekisteröity - Tämä Dynamic Link Library -tiedosto on yksi todennäköisimmistä syistä tämän virheen kohdalla. Suurin osa komentosarjoista, jotka ovat käynnissä IE: ssä, eivät toimi, ellei tätä tiedostoa ole rekisteröity. Jos tämä skenaario on sovellettavissa, sinun pitäisi pystyä ratkaisemaan ongelma rekisteröimällä urlmon.dll.
- Komentosarjavirheilmoitukset ovat käytössä - muista, että tämä virhe ilmenee vain niin kauan kuin komentosarjavirheilmoitukset saavat näkyä. Jos haluat estää vain virhe ponnahdusikkunoiden keskeyttämästä selausistuntoja, sinun pitäisi voida tehdä tämä poistamalla käytöstä komentosarjavirheilmoitukset.
- IE estää KMP-komentosarjaa - Jos kohtaat virheen KMPlayeria käytettäessä, todennäköisyys johtuu videotoisto-ohjelman käyttämästä Google Analytics -laajennuksesta. Jos tämä skenaario on sovellettavissa, pystyt ratkaisemaan ongelman lisäämällä verkkoskriptin Rajoitettujen sivustojen luetteloon.
Jos yrität parhaillaan ratkaista tämä virhe, tässä artikkelissa on useita vianetsintävaiheita. Alhaalta löydät kokoelman menetelmiä, joita muut vastaavassa tilanteessa olevat käyttäjät ovat onnistuneesti käyttäneet ratkaistaksesi 'Virhe tämän sivun käsikirjoituksessa'. Ainakin yksi käyttäjän, jonka vaikutus koskee, vahvistaa jokaisen alla esitetyn mahdollisen korjauksen toimivan.
Parhaan tuloksen saamiseksi suosittelemme noudattamaan korjauksia siinä järjestyksessä kuin ne on esitetty, koska ne on järjestetty tehokkuuden ja vakavuuden mukaan. Yksi heistä ratkaisee ongelman riippumatta siitä, mikä syyllinen aiheuttaa ongelman.
Jos löydät menetelmää, jota ei voida soveltaa tiettyyn skenaarioosi, ohita se ja jatka seuraavaan alla olevaan.
Tapa 1: Java-asennus Windowsille
Mitä tulee virheeseen "Tämän sivun komentosarjoissa on tapahtunut virhe ", ylivoimaisesti suosituin syyllinen on se, että Java: ta ei ole asennettu kyseiseen koneeseen. Monet kärsineet käyttäjät ovat ilmoittaneet onnistuneensa ratkaisemaan ongelman asentaessaan viimeisimmän JAVA-version tietokoneelleen.
Huomaa: Muista, että Microsoft Edge ei tue mitään laajennuksia, joten se ei käytä Java-ohjelmaa. Jos kohtaat tämän ongelman Microsoft Edgessä, siirry seuraavaan tapaan, koska tämä ei ole tehokas sinulle.
Tämä korjaus voi mahdollisesti olla tehokas myös niille, joissa virhe johtuu epätäydellisestä tai vioittuneesta Java-asennuksesta.
Tässä on pikaopas Java-asennukseen Windows: iin:
- Siirry terveelliseen selaimeen tähän linkkiin (täällä) ja napsauta Java Download .
- Napsauta seuraavassa näytössä Hyväksy ja Aloita ilmainen lataus .
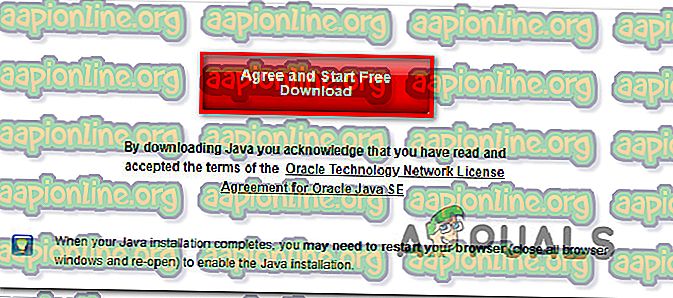
- Kun Java-asennusohjelma on ladattu, kaksoisnapsauta sitä ja napsauta Asenna ensimmäisessä kehotteessa aloittaaksesi asennuksen.
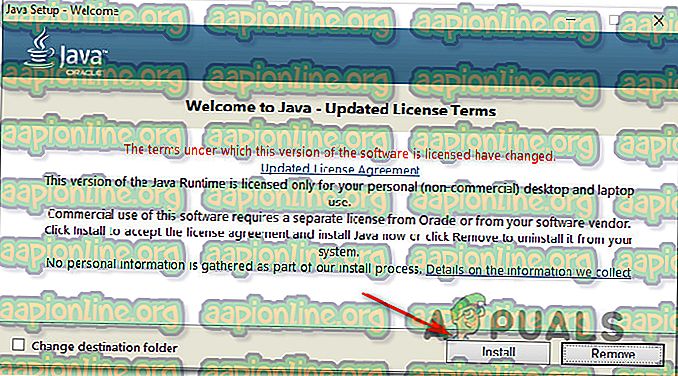
- Noudata loput näytön ohjeet suorittaaksesi Java for Windowsin asennuksen loppuun.
- Kun prosessi on valmis ja Java on asennettu, käynnistä tietokone uudelleen.
- Kun seuraava käynnistysjakso on valmis, tarkista onko ongelma ratkaistu toistamalla sama toiminto, joka aiemmin aiheutti virheen.
Jos 'Virhe tämän sivun käsikirjoituksessa' esiintyy edelleen, siirry seuraavaan tapaan alla.
Tapa 2: Kolmannen osapuolen selainlaajennusten poistaminen käytöstä
Toinen melko yleinen skenaario, jossa tapahtuu virhe tämän sivun komentosarjoissa, ovat tapaukset, joissa koneen sallitaan käyttää kolmannen osapuolen selainlaajennuksia Internet Explorerissa. Tämä avaa järjestelmän useille tietoturva-aukkoille ja virheille, kuten tämä - Siksi Microsoft päätti juuri jättää tämän vaihtoehdon oletuksena pois käytöstä uusimmissa Windows-versioissa.
Jotkut käyttäjät, jotka kohtaavat myös tämän virheen, ovat ilmoittaneet, että virhesanoma lakkaa olemasta, kun he ovat suorittaneet tarvittavat toimenpiteet IE: n käyttämien kolmansien osapuolien selainlaajennusten poistamiseksi käytöstä.
Tässä on nopea opas tämän tekemiseen:
- Avaa Windows- valintaikkuna painamalla Windows-näppäintä + R. Kirjoita sitten "control" ja paina Enter, kun haluat avata klassisen ohjauspaneelin käyttöliittymän.
- Kun olet ohjauspaneelin ikkunassa, käytä oikeassa yläkulmassa olevaa hakutoimintoa etsiä ” Internet-asetukset ”. Napsauta sitten hakutuloksissa Internet-asetukset .
- Valitse Internet-ominaisuudet- näytön yläosassa olevasta palkista Lisäasetukset- välilehti.
- Selaa alaspäin asetusluettelossa Selaus-kohtaan ja varmista, että Ota kolmannen osapuolen selainlaajennukset käyttöön -valintaruutu on poistettu käytöstä.
- Tallenna muutokset napsauttamalla Käytä- painiketta, käynnistä sitten tietokone uudelleen.
- Toista seuraavassa käynnistysjaksossa sama toiminto, joka aiemmin aiheutti ongelman, ja katso onnistuitko ratkaisemaan virheen 'Tämän sivun käsikirjoituksessa on tapahtunut virhe ' .

Jos sama virhe esiintyy edelleen, siirry seuraavaan menetelmään.
Tapa 3: urlmon.dll-tiedoston rekisteröiminen
Useat käyttäjät, jotka kohtaavat myös virheen 'Tämän sivun käsikirjoituksessa on tapahtunut virhe ', ovat ilmoittaneet pystyvänsä ratkaisemaan ongelman rekisteröimällä urlmon.dll- tiedoston uudelleen. Tämä tiedosto on yksi yleisimmin käytetyistä dynaamisten linkkikirjastojen tiedostoista, joita käyttävät Internet Explorerin käyttämät skriptit.
Vaikka et olekaan tekniikan taitava, sinun pitäisi pystyä noudattamaan alla olevia vaiheita (riippumatta siitä, mitä Windows-versiota käytät). Tässä on nopea ohje urlmon.dll-tiedoston rekisteröimiseksi uudelleen:
- Avaa Windows- valintaikkuna painamalla Windows-näppäintä + R. Kirjoita sitten ” Regsvr32 urlmon.dll ” ja aloita komento ja rekisteröi tiedosto painamalla Enter-näppäintä .
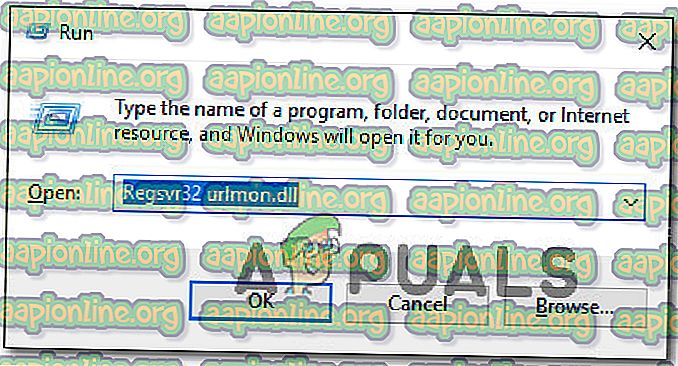
- Napsauta Kyllä, jos UAC (User Account Control - kehote) kehottaa sinua .
- Jos toimenpide onnistuu, näet seuraavan viestin “DllRegisterServer urmon.dll onnistui”
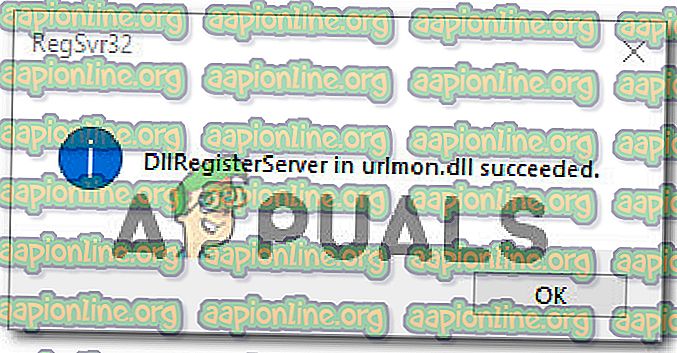
Jos 'Virhe tämän sivun käsikirjoituksessa' esiintyy edelleen, siirry seuraavaan tapaan alla.
Tapa 4: Komentosarjavirheilmoitusten poistaminen käytöstä
Jos mikään yllä olevista tavoista ei ole antanut sinulle mahdollisuutta ratkaista ongelma, on olemassa yksi takuuvarma tapa varmistaa, että et näe uudelleen virhettä 'Tämän sivun käsikirjoituksessa on tapahtunut virhe ' . Voit tosiasiallisesti poistaa käytöstä ärsyttävät ilmoitukset varmistaaksesi, että et enää häiritse.
Muista kuitenkin, että tämä menetelmä ei ole oikea ratkaisu, vaan kiertotapa. Seuraavien vaiheiden noudattaminen piilottaa vain ilmoituksen, joka ilmoittaa virheestä, eikä korjaa sitä millään tavalla. Jos kärsit myös toiminnallisuudesta, tämä korjaus ei ratkaise sitä.
Jos päätät mennä tällä reitillä, tässä on pikaopas skriptivirheilmoitusten poistamiseen käytöstä:
- Avaa Windows- valintaikkuna painamalla Windows-näppäintä + R. Kirjoita sitten "control" ja paina Enter, kun haluat avata klassisen ohjauspaneelin käyttöliittymän .
- Kun olet perinteisessä ohjauspaneelin käyttöliittymässä, käytä oikeassa yläkulmassa olevaa hakutoimintoa etsiä ” Internet-asetukset ” ja paina Enter.
- Napsauta hakutuloksissa Internet-asetukset .
- Valitse Internet-ominaisuudet- näytössä Lisäasetukset- välilehti ja vieritä alas Selaus- luokkaan.
- Kun olet saavuttanut paikan, poista valinta ruudusta, joka liittyy Näytä-ilmoitukseen jokaisesta komentosarjavirheestä .
- Tallenna muutokset napsauttamalla oikeassa alakulmassa olevaa Käytä -painiketta.
- Aloittaen seuraavasta selaimen uudelleenkäynnistyksestä, sinun ei enää pitäisi nähdä 'Tämän sivun komentosarjassa on tapahtunut virhe' -virheitä.

Jos kohtaat tämän ongelman KMPlayerin kanssa, siirry seuraavaan tapaan alla.
Tapa 5: Google Analyticsin estäminen KMPlayer-sovellukselle (tarvittaessa)
Jos kohtaat tämän ongelman yrittäessään avata videota KMPlayerin avulla, tapahtuu todennäköisesti virhe "Tämän sivun käsikirjoituksessa on tapahtunut virhe ", koska videosoitin yrittää käyttää komentosarjaa, joka ei toista hyvin Internet Explorerilla.
Useat käyttäjät, jotka kohtaavat saman ongelman, ovat onnistuneet korjaamaan ongelman määräämättömäksi ajaksi pääsemällä Internet Explorerin Internet-asetukset -asetukseen ja lisäämällä syyllisen komentosarjan Rajoitetut sivustot -luetteloon. Tässä on nopea opas tämän tekemiseen:
- Avaa Windows- valintaikkuna painamalla Windows-näppäintä + R. Kirjoita sitten "control" ja paina Enter, kun haluat avata klassisen ohjauspaneelin käyttöliittymän.
- Käytä ohjauspaneelin sisällä haku-toimintoa (oikeassa yläkulmassa) etsiä ' Internet-asetukset '. Napsauta sitten tulostusluettelosta Internet-asetukset .
- Napsauta Internet-ominaisuudet- näytön Suojaus- välilehteä.
- Valitse neljästä suojausasetuksesta Rajoitetut sivustot ja napsauta sitten alla olevaa Sivustot- painiketta.
- Kirjoita Rajoitetut sivustot -ruutuun seuraava web-osoite Lisää tämä verkkosivusto vyöhykkeeseen -kenttään ja napsauta Lisää :
//www.google-analytics.com/ga.js
- Tallenna nykyinen kokoonpano ja käynnistä tietokone uudelleen napsauttamalla Sulje ja napsauttamalla sitten Käytä .
- Käynnistä tietokone seuraavan käynnistyksen yhteydessä toinen video KMPlayer-sovelluksella ja katso, onko virhe ratkaistu.