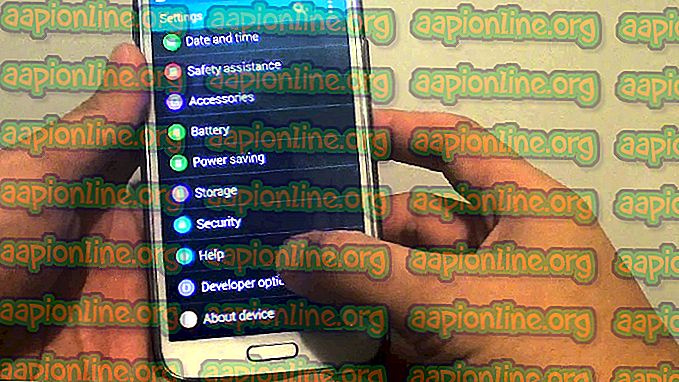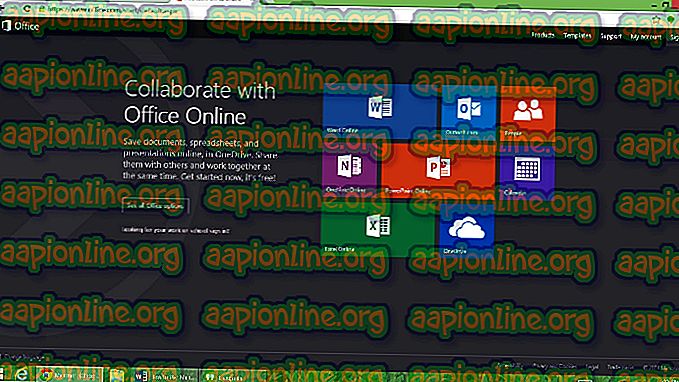Kuinka korjata 'Kolmannen osapuolen INF ei sisällä digitaalista allekirjoitusta koskevia tietoja'
Käyttäjät kohtaavat virheilmoituksen ' Kolmannen osapuolen INF ei sisällä digitaalisen allekirjoituksen tietoja ' yrittäessään asentaa kolmansien osapuolien ohjaimia tietokoneelleen. Läsnä on yleensä kahdentyyppisiä kuljettajia, ts. Kolmannen osapuolen edustajat (näitä ei ole valmistettu kehittämään) ja virallisia kuljettajia (valmistajien kehittämiä kuljettajia).

Ero kahden ohjaimen välillä on digitaalinen allekirjoitus. Digitaalinen allekirjoitus tarkoittaa, että valmistaja on "allekirjoittanut" kuljettajan ja että se on todistusvoimainen. Tässä yhteydessä on huomattava, että kolmansien osapuolien ohjaimet saattavat myös toimia tietokoneellasi, mutta ne eivät takaa vakautta ja voivat epäonnistua useissa tilanteissa.
Käyttäjät kohtaavat tämän virhesanoman, kun tietokoneeseen asennetaan kolmansien osapuolien ohjaimia. Vaikka suosittelemme, että käytät aina virallisia kuljettajia, voi olla, että pakotat sinut tekemään niin. Tässä artikkelissa käydään läpi useita eri tapoja, joilla voit ohittaa tämän virhesanoman ja korjata helposti kolmannen osapuolen ohjaimet ilman häiriöitä.
Mikä on INF-tiedosto?
INF-tiedosto on ohjaintiedoston tyyppinen tekstitiedosto, joka sisältää Windowsille ohjeet ohjaimen asentamisesta järjestelmään. Aikaisemmissa Windows-versioissa (Windows 7 ja uudemmat) INF-tiedostossa ei ollut siihen upotettuja digitaalisia allekirjoituksia. Viimeisimmissä iteraatioissa on kuitenkin toteutettu ”kuljettajan allekirjoituksen valvonta” -ominaisuus, joka varmistaa, että vain ajurit, joilla on voimassa olevat allekirjoitukset, voidaan asentaa. Microsoft asentaa nämä ohjaimet yleensä.
Huomaa: Ennen kuin jatkat ratkaisujen kanssa, varmista, että laite, jonka ohjaimet yrität asentaa, on todella laillinen ja kelvollinen. Jos laitteisto on vaurioitunut tai sitä ei voida tarkistaa, varmista, että pääset sen ominaisuuksien pohjalle ja jatka sitten.
Kuinka pakottaa ohjain asentamaan ohittamalla virheilmoituksen?
Huolimatta tämän turvaominaisuuden tarpeesta, Microsoft on toteuttanut useita takaovia, joiden avulla käyttäjät voivat asentaa ohjaimet tietokoneellesi ilman digitaalisen ohjaimen valvontaa. Tässä artikkelissa käsittelemme tapoja, joilla voit ohittaa virhesanoman ja asentaa ohjaimen helposti.
Varoitus:
Ennen kuin jatkamme, on syytä huomata, että kaikki kolmansien osapuolien ohjaimet eivät ole luotettavia ja jotkut heistä saattavat olla jopa haitallisia. Ennen kuin aloitat ohjainten asentamisen voimakkaasti, varmista, että olet varma, että ohjain on laillinen eikä aiheuta riskiä tietokoneellesi tai käyttöjärjestelmällesi. Paras tapaus olisi ladata ohjaimet itse valmistajan sivustolta, jonka osoitamme alla.
Huomaa: Varmista, että olet kirjautunut sisään järjestelmänvalvojana tietokoneellesi ja että sinun varmuuskopioidaan tietosi varmuuden vuoksi.
Ratkaisu 1: Ohjaimien lataaminen valmistajan verkkosivustolta
Ennen kuin kokelemme muita kiertotapoja, joissa asennamme saman ohjaimen voimakkaasti, on tärkeää, että yrität etsiä ja ladata vahvistettua ohjainta valmistajan viralliselta verkkosivustolta. Koska kaikki lukijat yrittävät asentaa erilaisia ohjaimia, olemme luoneet yleisen menetelmän, jota voit seurata.
- Ensimmäinen vaihe on selvittää, mihin laitteeseen asennat ohjaimia. Voit joko katsoa laitteen etikettiä tai siirtyä laitehallintaan (Paina Windows + R, kirjoita ' devmgmt.msc ' valintaikkunaan ja paina Enter).
- Kun olet määrittänyt ohjaimen, jota yrität asentaa, mene valmistajan viralliselle verkkosivustolle.

- Täällä, kun olet löytänyt ohjaimen, sinulla on useita latausvaihtoehtoja (esimerkiksi erilaisista Windows-versioista jne.). Valitse mieleisesi sopiva tapaus ja lataa se esteettömään sijaintiin.
- Nyt voit joko kaksoisnapsauttaa suoritettavaa tiedostoa asentaaksesi ohjaimen suoraan. Jos tämä ei auta, voit siirtyä laitehallintaan uudelleen, napsauttaa laitetta hiiren kakkospainikkeella ja valita Päivitä ohjain .
- Valitse nyt Selaa tietokoneelta ohjainohjelmistoa ja siirry ladattuun ohjaimeen.
- Asentaessasi ohjaimen, käynnistä tietokone uudelleen ja tarkista, onko ongelma ratkaistu.
Ratkaisu 2: Poista ohjaimen valvonta käytöstä komentokehotteen avulla
Ajurien valvonta voidaan poistaa käytöstä yleensä kahdella tavalla. Yksi, jossa poistamme sen käytöstä komentokehotteellasi, ja toinen, jos poistamme sen käytöstä käynnistysasetuksilla. Mennään ensin ensimmäisen menetelmän kanssa, koska se on helpompaa ja tehokkaampaa. Varmista, että olet kirjautunut sisään järjestelmänvalvojana tietokoneellesi, ennen kuin jatkat.
- Paina Windows + S, kirjoita ”komentokehote” valintaikkunaan, napsauta sovellusta hiiren kakkospainikkeella ja valitse Suorita järjestelmänvalvojana .
- Suorita seuraava komento komentokehotteessa:
bcdedit / set loadoptions DDISABLE_INTEGRITY_CHECKS & bcdedit / set testsignign on

- Sulje nyt komentokehote ja käynnistä tietokone uudelleen. Kokeile nyt asentaa ohjain ja katso onko ongelma ratkaistu.
Ratkaisu 3: Valvonnan poistaminen käytöstä käynnistysasetuksissa
Jos yllä oleva menetelmä jotenkin ei toimi sinulle, voimme siirtyä eteenpäin ja yrittää poistaa ohjaimen valvonnan käytöstä käynnistysasetusten kautta. Windowsin käynnistysasetukset sisältävät useita erilaisia vaihtoehtoja, joiden avulla käyttäjät voivat siirtyä RE-tilaan, kuten vikasietotilaan jne. Päästämme kyseiseen valikkoon ja yritämme sitten asentaa ohjaimet. Varmista, että olet kirjautunut sisään järjestelmänvalvojana.
- Napsauta Windows-kuvaketta> Sammuta tai kirjaudu ulos> pidä Vaihto-painiketta ja paina Käynnistä-painiketta.
- Tämä jakso käynnistää Windowsin palautusympäristössä, joka on sininen näyttö, jossa on useita vaihtoehtoja. Napsauta nyt Vianmääritys- painiketta.

- Napsauta nyt Lisäasetukset- painiketta.

- Valitse seuraavasta näytöstä Käynnistysasetukset .

- Kun olet käynnistysasetuksissa, napsauta Käynnistä- painiketta, käynnistä tietokone uudelleen kokonaan.

- Kun tietokone on käynnistynyt uudelleen, näet edessäsi useita käynnistysasetuksia. Napsauta näppäimistön numeroa 7, joka osoittaa Poista kuljettajan allekirjoitusten valvonta käytöstä .

- Muutosten tekemisen jälkeen tietokone käynnistetään, kun digitaalisen ohjaimen allekirjoituksen valvonta on poistettu käytöstä. Nyt voit helposti asentaa ohjaimen, joka aiheutti sinulle ongelmia.
Ratkaisu 4: Järjestelmätiedoston tarkistuksen suorittaminen
Jos yrität asentaa Microsoftin varmentamia ohjaimia, jotka ladataan varsinkin verkkosivustolta, ja koet edelleen virheilmoituksen, se tarkoittaa todennäköisesti, että Windows-tiedostoissa on joitain ongelmia. Tämä skenaario voi tapahtua, kun ohjaimen valvontamoduuli on joko vioittunut tai virhemäärityksessä. Täällä voimme suorittaa järjestelmätiedoston tarkistuksen, joka tarkistaa kaikki asennustiedostot ja etsii mahdollisia eroja online-manifestista. Jos ongelmia löytyy, ongelmallinen tiedosto korvataan uudella kopiolla.
- Paina Windows + S, kirjoita ”komentokehote” valintaikkunaan, napsauta sovellusta hiiren kakkospainikkeella ja valitse Suorita järjestelmänvalvojana .
- Suorita korotetussa komentokehotteessa seuraavat komennot yksi kerrallaan ja varmista, että ne suoritetaan:
sfc / scannow DISM / Online / Siivous-kuva / RestoreHealth

- Jälkimmäinen komento korjaa kaikki ongelmat, jotka järjestelmätiedoston tarkastaja diagnosoi tarkistuksen suorittamisen yhteydessä. Tiedostotarkistus analysoi kaikki Windows-tiedostot ennalta määritetyn luettelon perusteella. Jos se havaitsee eroja, se varoittaa sinua ja yrittää korvata viallisen tiedoston uudella kopiossa, jonka se lataa verkosta.
Ratkaisu 5: Windowsin asennuksen diagnosointi
Jos kaikki yllä olevat menetelmät eivät toimi ja yrität todellakin asentaa kelvollista ohjainta tietokoneellesi, mutta et pysty virheilmoituksen takia, se tarkoittaa todennäköisesti, että Windows-asennuksessa on ongelma. Täällä päivitämme ensin Windowsin viimeisimmälle rakennukselle ja tarkistamme, korjaako tämä ongelman. Jos ei, yritämme palauttaa palautuspisteestä, jossa ongelmaa ei esiintynyt. Jos edes epäonnistuu, voit mennä eteenpäin ja asentaa Windowsin tuoreesta ISO-tiedostosta.
- Paina Windows + S, kirjoita valintaikkunaan päivitys ja avaa Päivitysasetukset.
- Kun olet asettanut asetukset, napsauta Tarkista päivitykset .

Windows alkaa nyt tarkistaa käytettävissä olevia voimassa olevia päivityksiä. Jos se löytää, varmista, että olet ladannut ja asentanut päivitykset ja käynnistä tietokone myös oikein.
Jos Windowsin päivittäminen viimeisimpään rakenteeseen ei auta mistään, yritämme palauttaa tietokoneesi. Palautuspisteitä tehdään matkan varrella aina, kun asennat uuden sovelluksen tai kun uusi päivitys on asennettu. Täällä sinun täytyy itse arvata, missä vaiheessa Windows toimi täydellisesti. Valitse tämä kohta käytettävissä olevista palautuspisteistä käyttämällä alla annettua menetelmää.
- Käynnistä Käynnistä-valikon hakupalkki painamalla Windows + S. Kirjoita ” palauta ” valintaikkunaan ja valitse ensimmäinen tulosulostava ohjelma.
- Kun olet palauttanut asetukset, paina Järjestelmän palauttaminen läsnä ikkunan alussa Järjestelmäsuojaus-välilehdessä.
- Nyt ohjattu toiminto avaa navigoinnin kaikissa vaiheissa järjestelmän palauttamiseksi. Paina Seuraava ja jatka kaikki muut ohjeet.

- Valitse nyt palautuspiste käytettävissä olevien asetusten luettelosta. Jos sinulla on useampia kuin yksi järjestelmän palautuspiste, ne luetellaan tässä.

- Nyt Windows vahvistaa toimenpiteesi viimeisen kerran, ennen kuin se käynnistää järjestelmän palautusprosessin. Tallenna kaikki työt ja tärkeät tiedostot varmuuskopioimalla varalta ja jatka prosessia.
Voit oppia lisää järjestelmän palautuksesta saadaksesi lisätietoja siitä, mitä se tekee ja mitkä ovat siihen liittyvät prosessit.
Jos jopa järjestelmän palautus ei toimi kunnolla, voit tarkistaa artikkelin Windows 10: n puhdistamisen asennuksesta. Toivottavasti tämä ratkaisee ongelman.