Kuinka korjata 'BlinitializeLibrary fail 0xc00000bb' -virhe Windowsissa
Useat käyttäjät ilmoittavat, etteivät he yhtäkkiä pysty käynnistämään tietokonetta enää. He kohtaavat “ blinitializelibrary fail 0xc00000bb ” -virheen ensimmäisen käynnistysnäytön aikana, ja tietokone ei ohita alkuperäistä näyttöä huolimatta siitä, mitä yrittää. Virhekoodia tarkasteltaessa virhe ehdottaa, että emolevy on hiljattain palauttanut oletusarvot odottamattoman BIOS-ongelman vuoksi.
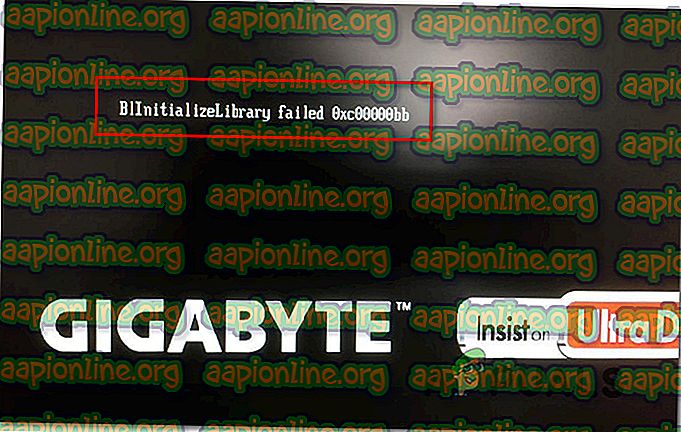
Ongelma ei näytä koskevan tiettyä Windows-versiota tai valmistajaa, koska sen ilmoitetaan esiintyvän Windows 7: ssä, Windows 8.1: ssä ja Windows 10: ssä erilaisilla PC-kokoonpanoilla.
Mikä aiheuttaa Blinitializelibrary epäonnistui 0xc00000bb -virheen?
Tutkimme tätä erityistä ongelmaa perusteellisesti tutkimalla erilaisia käyttäjäraportteja ja korjausstrategioita, jotka ovat onnistuneimpia tämän virhesanoman ratkaisemisessa. Kuten käy ilmi, on useita erilaisia potentiaalisia syyllisiä, jotka saattavat olla vastuussa tämän aiheen ilmestymisestä:
- Suojattu käynnistys on käytössä - Suojattu käynnistys on ylimääräinen suoja suojaa haittaohjelmia ja juurikomplekteja, mutta sen tiedetään aiheuttavan monenlaisia muita ongelmia, mukaan lukien tämä tietty virhe. Jos käytät kloonattua SSD / HDD: tä tai ylikellotettuja taajuuksia, odota tämän virheen näkyvän käynnistysjakson aikana. Tässä tapauksessa ongelma pitäisi ratkaista poistamalla suojattu käynnistys BIOS / UEFI-asetusten kautta.
- Käynnistysjärjestys on vioittunut - On myös mahdollista, että virhekoodi jokaisessa käynnistyksessä johtuu taustalla olevasta käynnistysongelmasta. Jos tämä skenaario on sovellettavissa, sinun pitäisi pystyä ratkaisemaan ongelma käyttämällä Bootrec.exe-ohjelmaa yhdessä komentosarjojen kanssa, jotka pystyvät korjaamaan pääkäynnistystietueen, käynnistysmääritystiedot ja käynnistysjärjestyksen.
- Rekisteriavain saa Windowsin unohtamaan käynnistysjärjestyksen - Kuten kävi ilmi, tietty Memory Management Registry-avain voi myös olla vastuussa tästä virheestä. Useat asiaankuuluvat käyttäjät ovat onnistuneet ratkaisemaan ongelman tässä tapauksessa käynnistämällä tietokoneen vikasietotilassa ja muokkaamalla ClearPageFileAtShutdown-nimistä rekisteriavainta Rekisterieditorilla .
- 4G-dekoodaus on poistettu käytöstä - Jos ongelma esiintyy kaivoslaitteessa ja sinulla on tällä hetkellä kytkettynä kaksi tai useampia tehokkaita GPU: ita, todennäköisesti ongelma ilmenee, koska 4G-dekoodaus (EVGA-tuki) on poistettu käytöstä BIOS- tai UEFI-asetuksissa. Jos tämä skenaario soveltuu nykyiseen tilanteeseesi, sinun pitäisi pystyä ratkaisemaan ongelma ottamalla käyttöön 4G-dekoodausominaisuus BIOS / UEFI- asetuksista.
- Perustietokannan korruptio - Toinen mahdollisuus on, että käyttöjärjestelmäsi asennus kärsii taustalla olevasta tiedostojärjestelmän vioittumisesta, jota Bootrec.exe-apuohjelma ei voi ratkaista. Tässä tapauksessa suurin mahdollisuus korjata ongelma tässä vaiheessa on suorittaa korjausasennus.
Jos yrität parhaillaan ratkaista sama virheilmoitus, tässä artikkelissa on useita vianetsintäoppaita, joiden avulla sinun pitäisi korjata ongelma. Alhaalta löydät kokoelman mahdollisista korjauksista, joita muut vastaavassa tilanteessa olevat käyttäjät ovat onnistuneesti käyttäneet ratkaisemaan “ blinitializelibrary fail 0xc00000bb ” -virhe.
Jos haluat pysyä mahdollisimman tehokkaana, suosittelemme, että noudatat alla olevia menetelmiä niiden esittämisjärjestyksessä, kunnes löydät ratkaisun ongelmaan aiheuttaneen syyllisen mukaan. Tilasimme ne tehokkuuden ja vaikeuksien perusteella.
Tapa 1: Suojatun käynnistyksen poistaminen käytöstä
Kuten käy ilmi, turvallinen käynnistys on usein vastuussa tästä ongelmasta. Tämä on Windows 8: lla esitelty ominaisuus, joka myös on tapa Windows 10: een. Sen tehtävänä on estää haittaohjelmia ja juurikomplekteja ajamasta alkuperäisen käynnistysjakson aikana.
Suojatun käynnistysjakson aikana tietokoneesi käynnistyy vain niiden valmistajien (alkuperäisten laitteiden valmistajat) luottamien ohjelmistojen kanssa. Jos käytät kloonattuja SSD-levyjä tai muokattuja laitteita, se voi olla ristiriidassa käynnistysjärjestyksen kanssa tietyissä PC-kokoonpanoissa ja käynnistää “ blinitializelibrary ” epäonnistui 0xc00000bb ”-virhe. Suojattu käynnistysominaisuus saattaa pitää eroja tietoturvaloukkauksena ja estää tietokonetta käynnistymästä normaalisti.
Useat kärsineet käyttäjät ovat ilmoittaneet onnistuneensa ratkaisemaan tämän ongelman poistamalla suojatun käynnistyksen tietokoneensa BIOS-valikosta. Jos kohtaat saman ongelman ja epäilet, että turvallinen käynnistys saattaa olla vastuussa tästä, poista käytöstä suojausominaisuus BIOS-asetuksista noudattamalla alla olevia ohjeita:
- Heti kun tietokone alkaa käynnistyä, aloita asennuspainikkeen painaminen alkuperäisen käynnistysnäytön aikana. Asetusnäppäin riippuu emolevyn valmistajalta, mutta sen tulisi olla näkyvissä aloitusnäytössä.

Huomaa: Jos et näe asennusnäppäintä (BIOS-asetukset) aloitusnäytössä, etsi verkosta ”asetusnäppäin + * emolevyn valmistaja *”
- Kun olet BIOS-asetusten sisällä, siirry Suojaus- välilehteen ja etsi ominaisuus nimeltä Secure Boot . Kun näet sen, aseta se pois käytöstä .

Huomaa: Muista, että BIOS-valikko ja suojatun käynnistysominaisuuden tarkka sijainti eroavat eri valmistajilta. Löydät Suojattu käynnistys -vaihtoehdon kohdasta Järjestelmäkokoonpano, käynnistys tai todennus - emolevyn valmistajalta riippuen.
- Kun onnistut poistamaan suojatun käynnistyksen käytöstä, tallenna kokoonpano ja poistu BIOS-asetuksista. Tietokone käynnistyy sitten uudelleen.
- Seuraavassa käynnistysjärjestyksessä tarkista, pystyykö tietokoneesi nyt suorittamaan prosessin onnistuneesti ilman, että kohtaavat “ blinitializelibrary fail 0xc00000bb ” -virhettä .
Jos sama ongelma esiintyy edelleen, siirry seuraavaan tapaan alla.
Tapa 2: Käynnistysjärjestyksen vahvistaminen
Useimmissa tapauksissa blinitializelibrary epäonnistui 0xc00000bb ” -virhe johtuu taustalla olevasta käynnistysongelmasta. Tällaisissa tapauksissa tehokkain tapa ratkaista ongelma on korjata koko käynnistysjärjestys käyttämällä Bootrec.exe-sovellusta - sisäänrakennettua Windows-apuohjelmaa, joka pystyy korjaamaan pääkäynnistystietueen, käynnistysjärjestyksen ja käynnistysmääritystiedot. Mikä tahansa näistä esineistä voi olla vastuussa virheestä, jota parhaillaan käsittelet.
TÄRKEÄÄ: Jotta käynnistät käynnistysjärjestyksen korjaamisen, tarvitset käyttöjärjestelmällesi voimassa olevan Windowsin asennusvälineen. Jos sinulla ei vielä ole valmiina, voit luoda sellaisen seuraavissa artikkeleissa kuvattujen vaiheiden avulla:
- Asennusvälineen luominen Windows 7: lle
- Asennusvälineen luominen Windows 10: lle
Huomaa: Jos sinulla ei ole asennusvälineitä eikä sinulla ole keinoja hankkia sitä, voit myös pakottaa Käynnistys-palautusvalikon näkymään pakottamalla 3 peräkkäistä käynnistyksen keskeytystä (sammuttamalla tietokone käynnistysjakson aikana).
Kun olet valmis lähtemään, tässä on lyhyt opas Bootrec.exe- apuohjelman käyttämisestä:
- Aloita asettamalla asennusvälineitä ennen käynnistysjakson alkamista. Paina sitten mitä tahansa näppäintä, kun sinua kehotetaan käynnistämään se. Kun olet saapunut Windowsin ensimmäiseen asennusikkunaan, napsauta Korjaa tietokoneesi - oikeaa tai vasenta alakulmaa Windows-versiosta riippuen.

- Sinut ohjataan suoraan Lisäasetukset- valikkoon. Kun pääset sinne, napsauta Vianmääritys ja valitse sitten komentokehote käytettävissä olevien kohteiden luettelosta.

- Kun komentokehote-ikkuna on avattu, kirjoita seuraava komento sisälle ja paina Enter jokaisen komennon jälkeen, jotta koko Boot Configuration -tiedot luodaan uudelleen:
bootrec.exe bootrec.exe / fixmbr bootrec.exe / fixboot bootrec.exe / scanos bootrec.exe / rebuildbcd
- Kun kaikki komennot on suoritettu onnistuneesti, kaikki käynnistysmääritystiedot tulisi korjata. Testaa, onnistuitko ratkaisemaan ongelman käynnistämällä tietokoneesi uudestaan ja nähdäksesi käynnistysjärjestyksen olevan valmis.
Jos kohtaat edelleen samaa ” blinitializelibrary fail 0xc00000bb ” -virhettä, siirry seuraavaan alla olevaan menetelmään.
Tapa 3: Muistinhallintapainikkeiden mukauttaminen vikasietotilassa
Kuten osoittautuu, tämä tietty ongelma voi ilmetä myös tapauksissa, joissa BIOS lopulta unohtaa, mikä SSD / HDD on ensisijainen asema. Jotkut käyttäjät havaitsivat tämän skenaarion, kun ne tarkistivat käynnistysjärjestyksen aina, kun tätä ongelmaa ilmeni, ja huomasivat vain, että Windows-asema ei ole enää ensimmäinen käynnistettävä asema.
Jos tämä skenaario on sovellettavissa, sinun pitäisi pystyä ratkaisemaan ongelma ottamalla käyttöön rekisterin säätäminen, jotta tietokoneesi ei tyhjennä sivutiedostoa jokaisen sammutuksen yhteydessä. Tämän menettelyn on varmistettu olevan onnistunut sekä Windows 7 että Windows 8 -käyttöjärjestelmissä.
Mutta jotta pääset käyttämään rekisterieditoria ongelman ratkaisemiseksi, tietokone on käynnistettävä vikasietotilassa. Tässä on pikaopas tietokoneen käynnistämiseen vikasietotilassa ja muistinhallinnan säätämiseen:
- Käynnistä tietokone ja käynnistä F8- näppäin toistuvasti heti, kun näet aloitusnäytön avataksesi käynnistyksen lisäasetukset .
- Kun olet Advanced Boot Options -valikossa, valitse nuolinäppäimillä tai paina vastaavaa näppäintä (F4) valitaksesi turvatilan.

- Odota, kunnes käynnistysjakso on valmis. Kun käynnistys on valmis, paina Windows-näppäintä + R avata Suorita- valintaikkuna. Kirjoita seuraavaksi tekstikenttään “regedit” ja avaa rekisterieditori painamalla Enter .

Huomaa : Jos UAC (User Account Control) kehottaa sinua , napsauta Kyllä myöntääksesi järjestelmänvalvojan oikeudet.
- Kun olet rekisterieditorissa, siirry vasemmalla puolella seuraavaan sijaintiin tai liitä se suoraan navigointipalkkiin ja paina Enter:
Tietokone \ HKEY_LOCAL_MACHINE \ SYSTEM \ CurrentControlSet \ Control \ Session Manager \ Muistin hallinta
- Kun saavut oikeaan sijaintiin, siirry alas oikeanpuoleiseen ruutuun ja kaksoisnapsauta ClearPageFileATShudown -painiketta. Aseta ClearPageFileAtShutdown-sovelluksen Muokkaa DWORD (32-bittinen) -arvoikkunan kantaksi Heksadesimaaliarvo ja arvotiedot arvoon 1 ja tallenna muutokset napsauttamalla Ok .

- Kun tämä muutos on tehty, käynnistä tietokone uudelleen ja tarkista onko normaali käynnistysjakso onnistunut seuraavalla yrityksellä. Jos on, noudata vaiheita 3–5 uudelleen, mutta aseta ClearPageFileAtShutdown tällä kertaa takaisin arvoon 0 ja tallenna muutokset.
Jos tämä menetelmä ei korjannut blinitializelibrary epäonnistui 0xc00000bb ” -virhettä tai tätä menetelmää ei voitu käyttää tietyssä tilanteessa, siirry seuraavaan alla olevaan menetelmään.
Tapa 4: 4G: n yläpuolella olevan dekoodauksen ottaminen käyttöön
Jos käytät PC-laitteistoasi kaivostoimintaan ja käytät vähintään 2 GPU-korttia, on todennäköistä, että kohdat bl-alustan kirjaston virheellinen 0xc0000bb- virhe, koska 4G-dekoodausta ei ole otettu käyttöön emolevyn BIOS- tai UEFI-asetuksissa.
Useat asiaankuuluvat käyttäjät, jotka kaivoivat myös salauksen valuuttoja, ovat ilmoittaneet, että ongelma ratkaistiin sen jälkeen, kun he olivat sallineet 4G-dekoodauksen tai yli 4G-dekoodauksen . Tietenkin, tämän vaihtoehdon tarkka sijainti on erittäin luotettava emolevyn valmistajalta, mutta tyypillisesti löydät sen Oheislaitteet- välilehdessä.
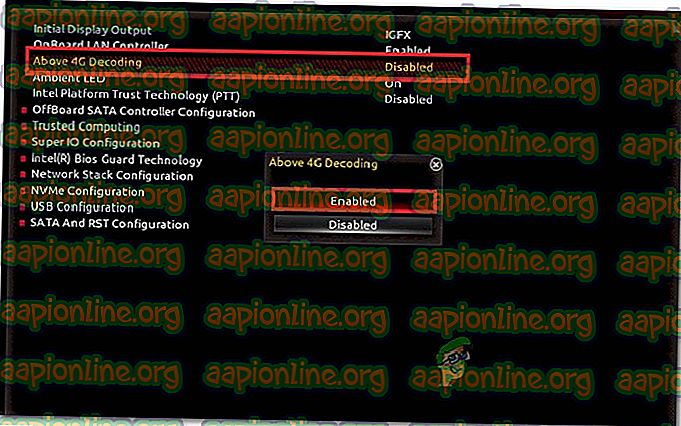
HUOMAUTUS: EVGA-emolevyissä tätä ominaisuutta kutsutaan EVGA-tueksi 4G-tuen sijaan.
Jos tätä menetelmää ei voitu käyttää tietyssä tilanteessa, siirry seuraavaan seuraavaan menetelmään.
Tapa 5: Korjausasennuksen suorittaminen
Kuten useat käyttäjät, joita asia koskee, ovat ilmoittaneet, tämä ongelma voi johtua myös viallisesta kiintolevy- tai SSD-asemasta. Jos mikään yllä mainituista menetelmistä ei ole auttanut sinua ratkaisemaan ongelmaa, todennäköisesti käsittelet tallennusongelmaa.
Koska et voi käynnistyä oikein suorittaaksesi tarvittavat varmennukset vahvistaaksesi, että olet todella tekemässä viallista asemaa, ainoa tapa tehdä se on suorittaa korjausasennus . Tämä toimenpide korvaa kaikki Windows-komponentit ja eliminoi järjestelmätiedoston vioittumisen mahdollisuuden. Jos kohtaat edelleen tämän ongelman, vaikka olet varmistanut, että Windows-tiedostosi eivät ole vioittuneita, voit turvallisesti vahvistaa, että SSD-virhe on viallinen.
Ja muista, että tämä toimenpide ei menetä mitään henkilökohtaisia tietoja (media, sovellukset, pelit ja henkilökohtaiset tiedostot) kuin puhdas asennus. Korjausasennus vain päivittää Windows-komponentit eikä mitään muuta.
Jos haluat ostaa korjausasennuksen, voit seurata tätä askel askeleelta -opasta ( tässä ).










