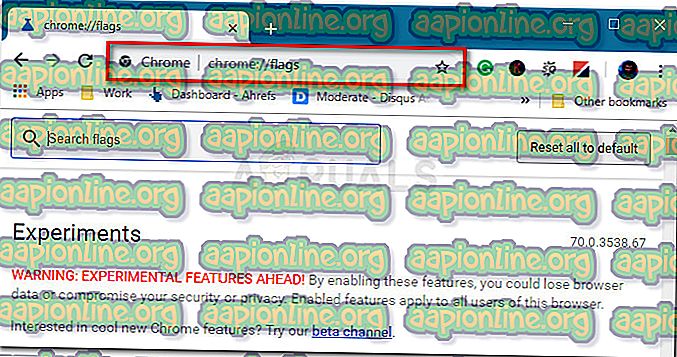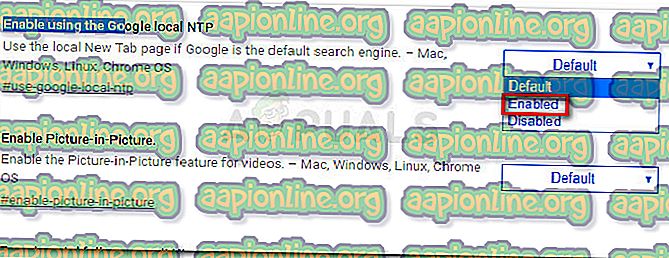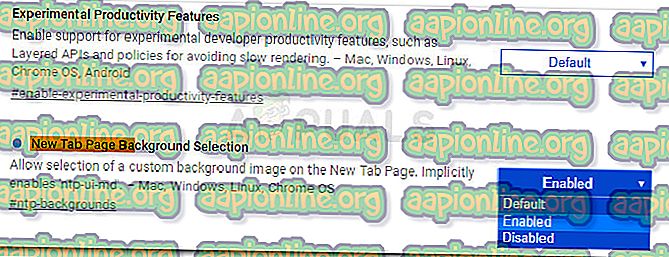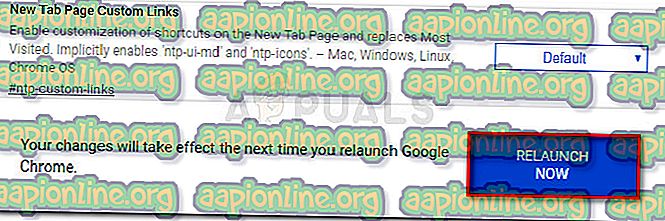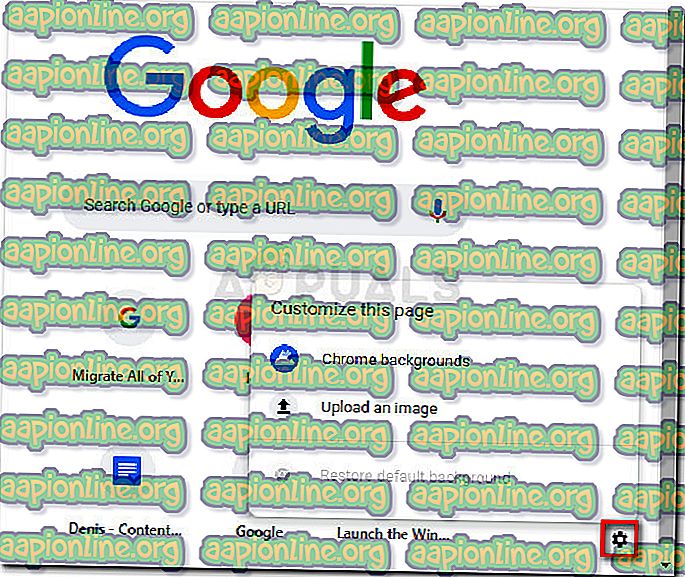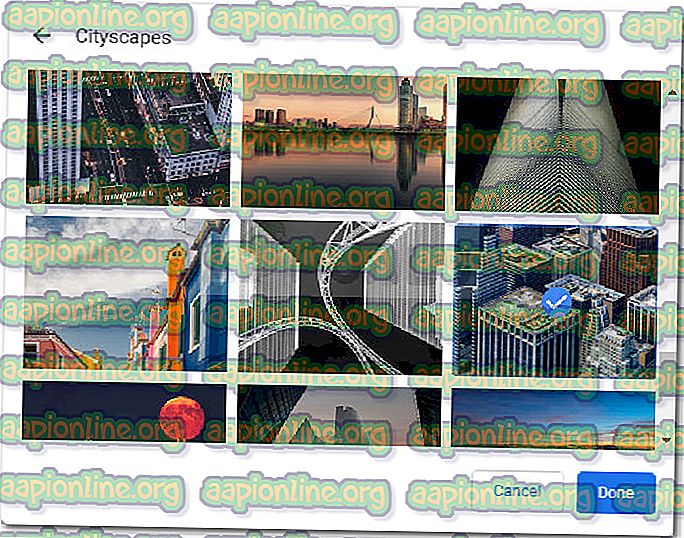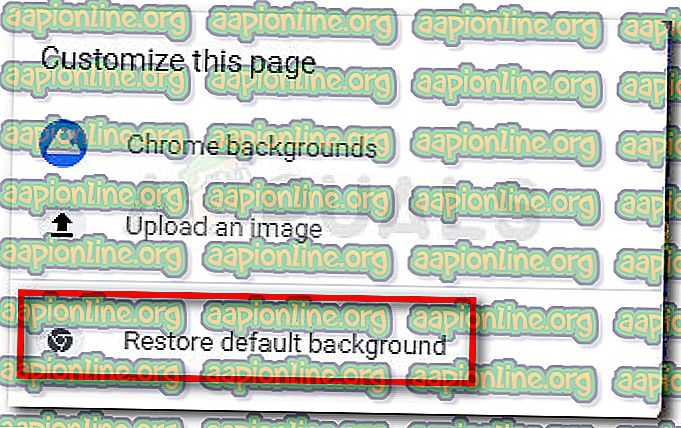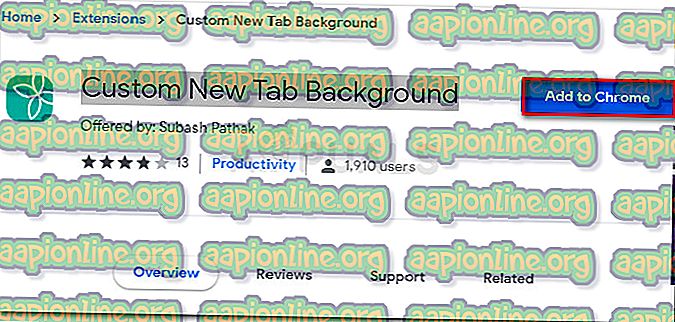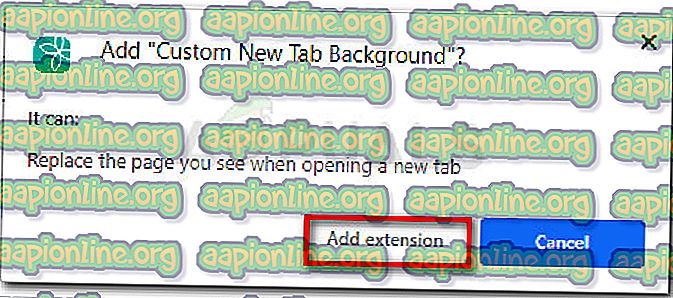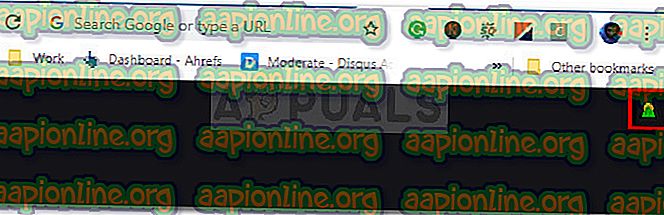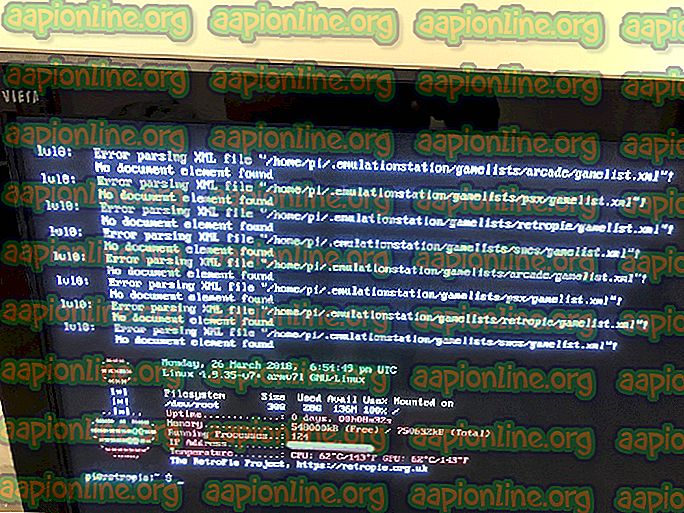Kuinka asettaa mukautettu tausta uusiin välilehtiin Google Chromessa
On tietty käyttäjäryhmä, joka suosii mukauttamisvaihtoehtoja minkään muun suhteen. Google Chrome on epäilemättä yksi markkinoiden turvallisimmista ja vakaimmista selaimista. Sillä on selvästi suurin markkinaosuus, mutta yksi tärkeimmistä syistä, miksi jotkut käyttäjät pitävät muita selainvaihtoehtoja, on se, että Google Chromella ei ollut tarpeeksi mukauttamisvaihtoehtoja heidän tarpeidensa tyydyttämiseksi.
No, alkaen Chromen versiosta 68, tämä muuttui parempaan suuntaan, koska kehittäjät esittelivät joukon uusia mukautusvaihtoehtoja. Voit muun muassa muuntaa nyt avattavien uusien välilehtien oletustaustan ilman, että tarvitset laajennusta.

Tämä menettely ei kuitenkaan ole suoraviivainen kaikille, koska ominaisuutta ei ole oletusarvoisesti käytössä. Joten todennäköisesti et löydä miten tehdä tämä ilman asianmukaista ohjausta. Koska etsimme aina lukijoitamme, loimme vaiheittaisen oppaan, jonka avulla voit muuttaa Chromen New Tab -sivujen taustaa sisäänrakennetulla menetelmällä. Jälkeläisiä varten toimitamme myös oppaan tämän tekemisestä Chrome-laajennuksen avulla.
Aloitetaanpa!
Tapa 1: Uuden välilehden sivujen taustan muuttaminen Chromen sisäänrakennetulla tavalla
Meidän pitäisi aluksi ilmoittaa, että tätä ominaisuutta ei ole oletusarvoisesti käytössä. Koska se on vielä kokeiluvaiheessa, kehittäjät päättivät pitää sen piilossa laajemmalle yleisölle. Mutta tietojemme mukaan ei ole ollut ilmoituksia epävakauksista, jotka johtuvat mukautetuista uusista välilehdistä.
Noudata alla olevia ohjeita ilman lisäohjeita muutama vaihtoehto, joiden avulla voit asettaa räätälöityjä taustoja uusille välilehden sivuille Google Chromessa:
- Avaa Google Chrome ja kirjoita ” chrome: // flags /” sovelluksen yläosan osoiteriville ja paina Enter . Tämä piilotettu asetusvälilehti sisältää joukon kokeellisia ominaisuuksia.
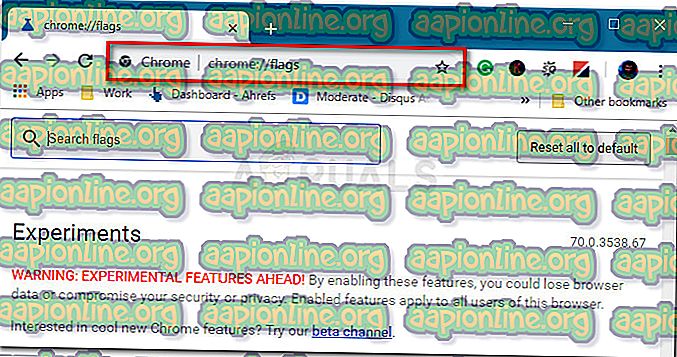
- Vieritä luetteloa alaspäin ja etsi Ota käyttöön Googlen paikallisen NTP- vaihtoehdon avulla. Kun olet saavuttanut paikan, vaihda siihen liittyvän oletuksena olevaa avattavaa valikkoa oletusasetuksesta Käytössä .
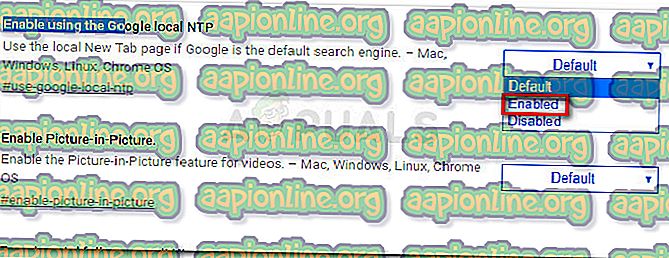
- Seuraavaksi etsi uudelleen luettelosta ja etsi Uusi välilehti -sivun valinta . Aivan kuten aiemmin, aseta siihen liittyvä avattava valikko Käytössä .
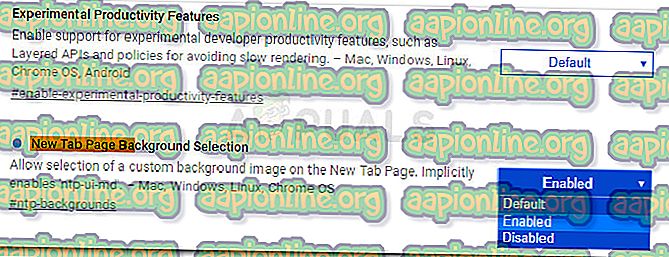
- Kun molemmat asetukset on otettu käyttöön, näytön alareunassa pitäisi näkyä sininen kehote, joka käskee käynnistämään uudelleen. Käynnistä Google Chrome napsauttamalla Käynnistä uudelleen -painiketta.
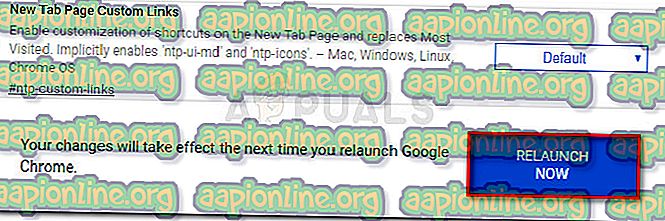
- Kun selaimesi on käynnistetty, avaa uusi välilehti ja napsauta hammaspyöräkuvaketta näytön oikeassa alakulmassa.
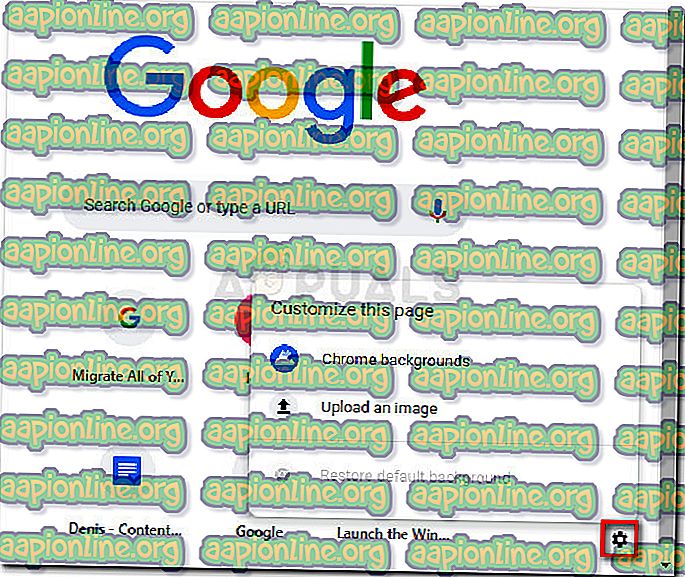
- Kun pääset tänne, sinulla on kaksi vaihtoehtoa. Voit joko napsauttaa Chromen taustoja ja valita Googlen valikoimasta Google-kuvien noutamia osakekuvia tai napsauttaa Lähetä kuva ja ladata oma tausta.
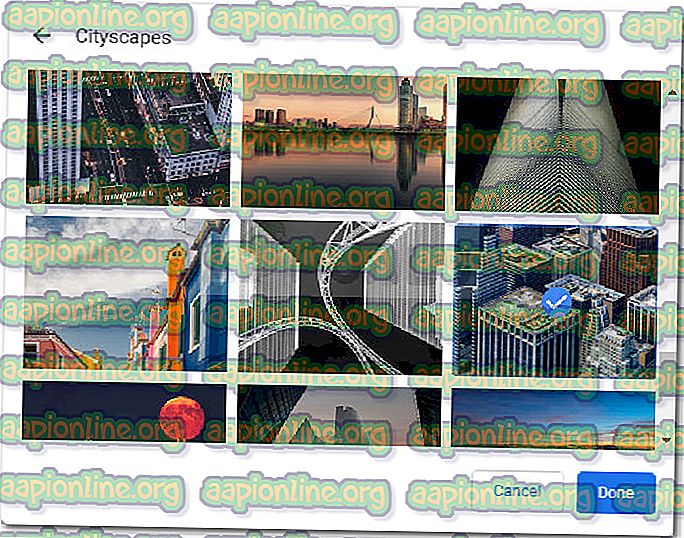
- Jos kyllästyt missä tahansa vaiheessa ja haluat palata oletustaustaan, siirry vain samaan asetusvalikkoon uudelleen ja napsauta Palauta oletustausta .
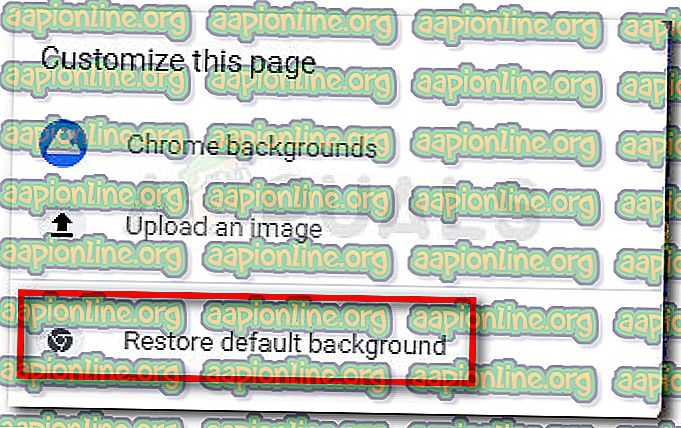
Tapa 2: Uuden välilehden sivujen taustan vaihtaminen Chrome-laajennuksella
Jos et halua muuttaa Chromen kokeellisten ominaisuuksien valikon asetuksia, siellä on myös laajennus, jonka avulla voit muuttaa uusien välilehtien taustaa samalla tavalla.
Muokatun taustan kiinnittäminen mukautetun uuden välilehden taustaan on melko yksinkertainen, mutta tämän menetelmän haittapuoli on, että et voi selata Googlen valittua taustaa. Vieläkin, et saa lähettää kuvaa, joka on suurempi kuin 5 Mt.
Jos päätät muuttaa mukautetun uuden välilehden taustalaajennusta muuttaaksesi avaamiesi uusien välilehtien taustaa, noudata alla olevia ohjeita:
- Käy tällä linkillä ( täällä ) ja asenna laajennus napsauttamalla Lisää Chromeen.
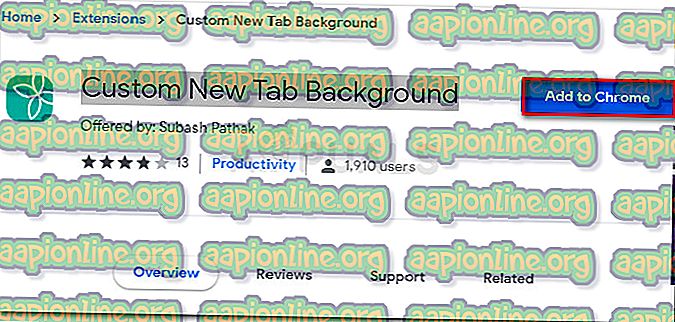
- Vahvista mukautetun uuden välilehden taustalaajennuksen asennus napsauttamalla Lisää laajennus .
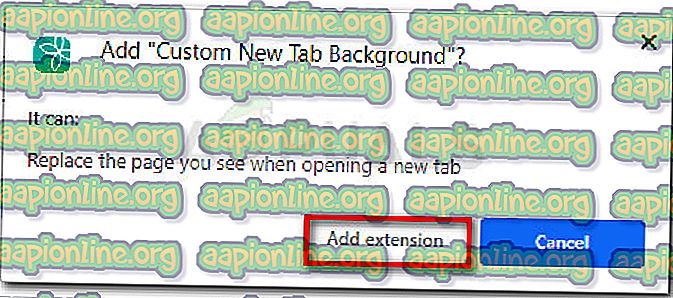
- Kun laajennus on asennettu, avaa uusi välilehti. Jos sinulta kysytään, että laajennus on muuttanut oletuskäyttäytymistä, napsauta Pidä nämä muutokset .
- Napsauta uudessa välilehdessä oikeassa yläkulmassa olevaa pientä kuvaketta.
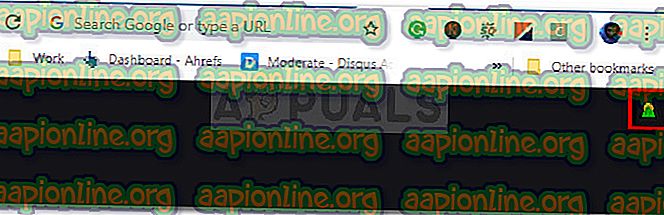
- Tämä avaa ikkunan, jossa voit selata tietokoneesi tiedostoja ja valita mukautetun taustan, jota voit käyttää uusissa välilehdissä . Kun olet asettanut mukautetun kuvan, se tulee näkyviin jokaiselle uudelle välilehdelle, jonka avaa tulevaisuudessa.
- Jos päätät koskaan päästä eroon laajennuksesta, kirjoita yläreunan palkkiin ”chrome: // extensions /” ja paina Enter. Etsi sitten Laajennukset- välilehdeltä Mukautettu uusi välilehti -laajennus ja napsauta Poista- painiketta.