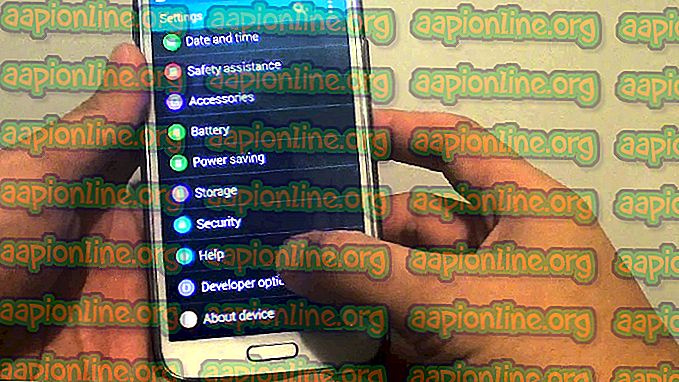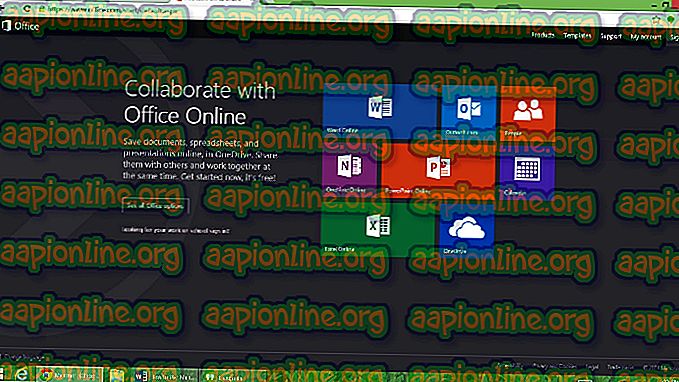Kuinka asentaa Kodi Apple TV: hen
Kodi on hieno mediasoitinkanava, jota voit käyttää Apple TV: ssä. Tämä tarkoittaa, että pystyt ajamaan mitä tahansa alustaa, käyttöjärjestelmää ja mitä tahansa tiedostomuotoa. Pohjimmiltaan Kodi antaa sinun katsella kaikkia puhelimesi kuvia ja videoita televisioruudulla. On erittäin tärkeää, että asennat Kodi VPN: n (Virtual Private Network).

Äskettäin käyttäjät ovat tavoittaneet meitä siitä, kuinka asentaa Kodi Apple TV: hen. Apple TV kilpailee suoraan Android Smart TV: n kanssa ja on johtava erinomaisten käyttöliittymien ja UX: n eturintamassa. Tässä artikkelissa käydään läpi askel askeleelta kuinka asentaa Kodi Apple TV: hen.
Kodi ei ole hyväksytty Apple TV: ssä
Kuten tiedämme, Kodia ei ole hyväksytty Apple-sovelluksissa (et näe sitä App-kaupassa), eikä työn tekeminen ole helppoa, mutta on silti mahdollista. Apple TV: tä on neljä sukupolvea, ja prosessi on erilainen jokaisessa. Tässä artikkelissa käydään läpi vaiheet, kuinka Kodi asennetaan Apple TV: n kaikkiin sukupolviin.
Kodin asentaminen Apple TV 1: een
Tätä Apple TV-sukupolvea ei ole saatavana kaupoissa vuodesta 2010 (se lopetetaan (. Kodi on hieno käyttää Apple TV 1: ssä, koska tällä sukupolvella on suuri tallennuskapasiteetti välillä 40–110 Gt mallista riippuen.) asenna Kodi Apple TV 1: een:
- Päivitä Apple TV versioon 3.0.2 .
- Siirry kohtaan Asetukset, vaihda sitten ääni- ja videoasetukset Dolby 5.1- ja 16-bittisiksi ja muuta HDMI-asetukseksi RGB korkea .

- Kytke Apple TV langattomaan internetyhteyteen.
- Seuraavaksi käytä Mac-tietokonetta ja luo OpenELEC-Flash-asema . Liitä vain USB-liitäntä Mac-tietokoneeseen ja nimeä se uudelleen tarvittavaan nimeen.
- Avaa Terminaali- sovellus ja käytä tätä komentoa:
curl -O //chewitt.openelec.tv/usb/install-hdd.img.gz
- USB tulee nyt näkyviin. Suorita seuraava komento seuraavaksi:
diskutil-luettelo | grep -v disk0 | häntä +2
- Käytä seuraavaa komentoa:
diskutil unmountDisk / dev / disk1
- Viimeinen suorittama komento on:
gunzip -c install-hdd.img.gz | sudo dd / = dev / rdisk1 bs = 1m
- Muutaman minuutin kuluttua näyttöön tulee virhe, jossa ilmoitetaan, että levyä ei voi lukea. Tässä yhteydessä sinun on poistettava USB-laite ja sammutettava Apple TV .
- Seuraavaksi liität USB-laitteen Apple TV: hen ja kytke se päälle (oletamme, että TV on yhteydessä Internetiin).
- Valitse vain OpenELEC-logo ja sovellus alkaa asentaa.
Kodin asentaminen Apple TV 2: een
Kodi -sovelluksen asentaminen Apple TV 2: een voi tuntua hiukan kovalta, mutta opastamme sinut prosessin läpi. Koska Kodin uutta versiota ei ole saatavana Apple TV 2: lla, asennamme vanhemman version, joka toimii hienosti. Seuraa vain näitä alla olevia ohjeita:
- Avaa Mac-tietokoneen pääte, joka on kytketty Apple TV 2: een, ja suorita seuraava komento:
ssh
Tämä korvaa IP-osoitteen omalla Apple TV: n IP-osoitteella.
- Kirjoita salasana Macissa ja valitse Enter .
- Nyt sinun on kirjoitettava seuraavat komennot peräkkäin:
apt-get install wget; wget -0- //apt.awkwardtv.org/awkwardtv.pub | apt-key add -; echo? deb //apt.awkwardtv.org/ vakaa pää? > /etc/apt/sources.list.d/awkwardtv.list; kaiku? eb // peilit.kodi.tv/apt/atv2 ./? > /etc/apt/sources.list.d/xbmc.list; apt-get-päivitys; apt-get install org.xbmc.kodi-atv2; reboot
- Tämän valmistumisen jälkeen Apple TV käynnistyy uudelleen ja sen jälkeen voit käyttää Kodia. Koska se on vanhempi versio, siinä voi olla muutamia virheitä, mutta se toimii hienosti.
Kodin asentaminen Apple TV 3: een
Jos käytät Apple TV 3: ta, tiedät jo jo, että Kodin lataamista ja asentamista ei ole mahdollista . Jos kuitenkin käytät Macia, voit ladata sen sinne ja peilata näytön ja se toimii hyvin.
Kodin asentaminen Apple TV 4: een
Asentaaksesi Kodi Apple TV 4: een tarvitset muutama ohjelma, joka sinun on ladattava Mac-tietokoneellesi ennen kuin aloitamme:
Viimeisin Kodi .deb-tiedosto
Xcode 7.2 Apple -kehittäjätili USB C - USB Kaapeli-iOS-sovelluksen allekirjoitustyökalu
Se on paljon helpompaa ja nopeampaa, jos käytät kaikkia edellä mainittuja. Seuraa seuraavia vaiheita:
- Kytke Apple TV Mac -sovellukseen C-USB A -kaapelilla.
- Käynnistä Mac-tietokoneella Xcode ja luo uusi projekti. Valitse seuraavaksi Yhden näkymän sovellus ja napsauta Seuraava .
- Xcode ilmoittaa virhekoodista. Napsauta vain Korjaa ongelma ja se ratkaisee sen.
- Kun olet valmis, kirjaudu sisään Apple Developer -sovellukseen ja siirry Lisää-vaihtoehtoon .
- Valitse Apple TV 4 valikosta.
- Käytä iOS App Singer -sovellusta ja valitse Allekirjoitussertifikaatti . Tee sama Provisiointiprofiilin kanssa ja valitse Xcode-projektisi.
- Siirry syöttötiedostoon ja lataa lataamasi .deb-tiedosto.
- Kun olet valmis, napsauta Käynnistä- painiketta ja siirry kohtaan Xcode valitaksesi Apple TV 4 Windows-valikosta.
- Asennuksen loppuun saattamiseksi sinun on löydettävä IP-tiedosto, jonka iOS Singing -sovellus on luonut.
- Kun olet valmis, Kodi toimii hienosti. Nauttia.