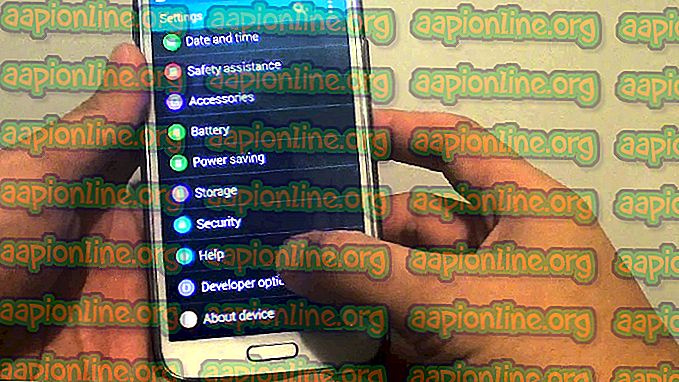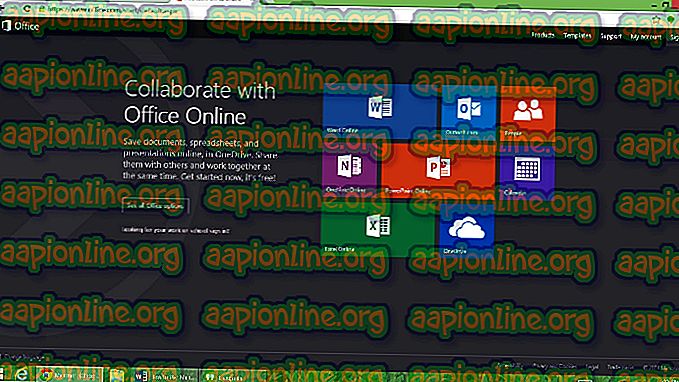Kuinka asentaa Hyper-V 2019 Server Core?
Microsoft julkaisi Microsoft Hyper-V 2019: n muutama viikko sitten. Oli epätavallista odottaa kahdeksan kuukautta siitä, kun Microsoft julkaisi Windows Server 2019. Se on nyt saatavana, joten annamme lyhyt johdanto ja osoita, mistä se ladataan ja kuinka asennetaan fyysiseen palvelimeen.
Hyper-V 2019 on ilmainen itsenäinen tuote, joka toimii hypervisorina. Se isännöi virtuaalikoneita asennetusta käyttöjärjestelmästä riippumatta. Jos olet asentanut Windows Server 2019 palvelimellesi, voit isännöidä Hyper-V: tä asentamalla roolin käyttöjärjestelmään.
Kuvittele, että haluamme ottaa Hyper-V 2019 Server Core -sovelluksen käyttöön fyysisellä palvelimella. Ensimmäinen askel olisi tarkistaa, onko fyysinen palvelin yhteensopiva Hyper-V 2019 -palvelimen kanssa. Miksi se on tärkeää? Jos haluamme toimivan, vakaan ja luotettavan ympäristön, meidän on noudatettava toimittajan suosituksia.
Mitä tarkoittaa, jos fyysinen palvelin on sertifioitu Windows Server 2019 tai Hyper-V 2019? Helpoin tapa ymmärtää se on lainata Microsoftin sanomaa: ”Tunnistetut Windows Server 2019” ja ”Sertifioidut Windows Server 2016” -kunnat tunnistavat laitteistokomponentit, laitteet, ohjaimet, järjestelmät ja ratkaisut, jotka täyttävät Microsoftin yhteensopivuusstandardit ja suosittelevat. harjoittaa Windows Server 2016 -käyttöjärjestelmää. Tuotteita ja ratkaisuja, jotka ovat saaneet sertifioidun Windows Server -merkin, tuetaan myös täysin Hyper-V-ympäristössä. ”
Käymme läpi menettelyn käyttämällä todellista fyysistä palvelinta, mallia Dell PowerEdge R730. Jotta voimme tarkistaa, onko palvelimemme yhteensopiva Windows Server 2019: n tai Hyper-V 2019: n kanssa, meidän on käytettävä Windows Server -luetteloa avaamalla verkkosivusto www.windowsservercatalog.com. Tarkista palvelimemme yhteensopivuus tällä sivulla.
Koska Dell Poweredge R730 on yhteensopiva Windows Server 2019: n ja Hyper-V 2019: n kanssa, seuraava vaihe on ladata järjestelmäkuva Microsoft-sivustolta ja asentaa se fyysiseen palvelimeen. Tehdään se askel askeleelta.
- Avaa Google Chrome työskentelevällä tietokoneellasi ja avaa Windows Server Evaluation napsauttamalla tätä sivua
- Laajenna Microsoft Hyper-V Server 2019 ja napsauta Jatka .
- Täytä taulukko lisäämällä henkilökohtaiset tietosi ja napsauttamalla sitten Jatka
- Valitse kieli ja napsauta Lataa . ISO-tiedosto ladataan oletusnimellä “ 557.190612-0019.rs5_release_svc_refresh_SERVERHYPERCORE_OEM_x64FRE_en-us ”. Latauksen nopeus riippuu Internetin nopeudesta. ISO-tiedoston koko on 2, 8 Gt.
- Tee käynnistyskelpoinen USB seuraamalla tämän artikkelin ohjeita.
Kun olet tehnyt käynnistettävän USB: n, sinun on vaihdettava BIOS / UEFI-asetuksia ja tehtävä USB ensimmäiseksi käynnistysvaihtoehtona. Se riippuu siitä, millaista palvelinta käytät. Jos käytät Dell-palvelinta, käynnistä palvelin uudelleen ja paina F11-palvelinta. Kun olet muuttanut BIOS- tai UEFI-asetukset ja käynnistänyt Hyper-V 2019 -laitteen USB: n kautta, sinun on noudatettava seuraavia ohjeita.
- Valitse kieli, aika ja valuutan muoto ja näppäimistö tai syöttötapa ja napsauta sitten Seuraava.

- Napsauta Asenna nyt

- Vahvista lisenssisopimus valitsemalla Hyväksyn lisenssiehdot ja napsauta sitten Seuraava

- Missä asennustyypissä haluat? Napsauta Mukautettu: Asenna vain Hyper-V Serverin uudempi versio (edistynyt)

- Valitse Missä haluat asentaa Hyper-V-palvelimen, valitse käytettävissä oleva osio ja napsauta Uusi luodaksesi uuden osion, johon asennat Hyper-V: n.

- Määritä osion koko ja napsauta Käytä . Käytämme tapauksessamme koko levyä Hyper-V-palvelimelle.

- Vahvista uuden osion luominen napsauttamalla OK

- Valitse uusi luoma osio ja napsauta Näet myös osion, jonka nimi on Järjestelmävaraus. Se sisältää Boot Manager -koodin ja Boot Manager -tietokannan, se varaa tilaa BitLocker-aseman salauksen käyttämiseen tarkoitettuihin käynnistystiedostoihin ja palautusympäristöön. Tallennetaan myös järjestelmän varattuun osioon.

- Odota, kunnes Hyper-V on asennettu. Toimenpide kestää muutaman minuutin.

- Kun tiedostojen kopiointi ja ominaisuuksien asentaminen on valmis, se käynnistyy automaattisesti.

- Se valmistelee Hyper-V: tä ensimmäiseksi käynnistykseksi.

- Meidän on luotava uusi salasana järjestelmänvalvojalle. Valitse OK näppäimistöllä ja paina Enter

- Kirjoita uusi salasana ja paina Enter

- Sinulle ilmoitetaan, että salasanasi on luotu onnistuneesti. Paina OK näppäimistöllä.

- Hyper-V on asennettu onnistuneesti

Seuraavassa artikkelissa kerromme kaikki tarvittavat vaiheet Hyper-V 2019 Server -sovelluksen alkuasetusten määrittämiseksi.