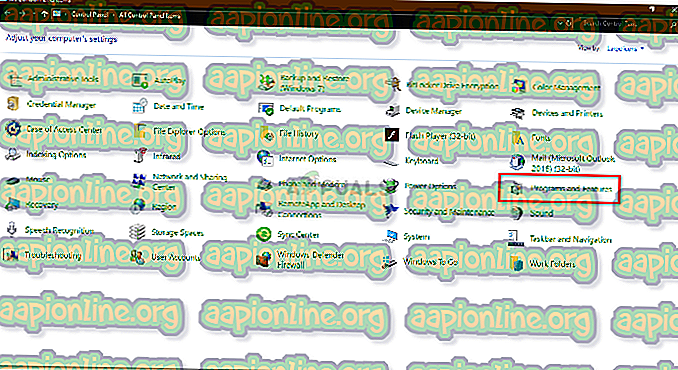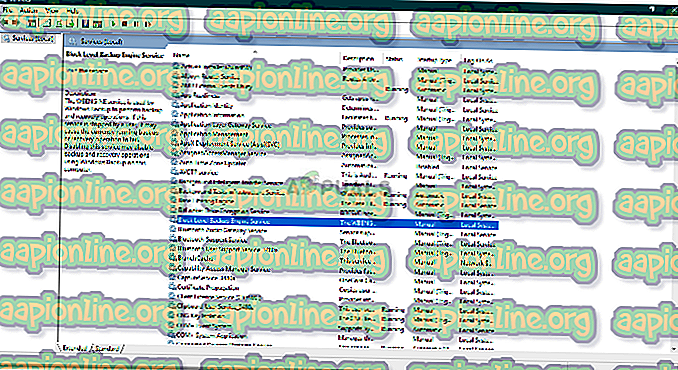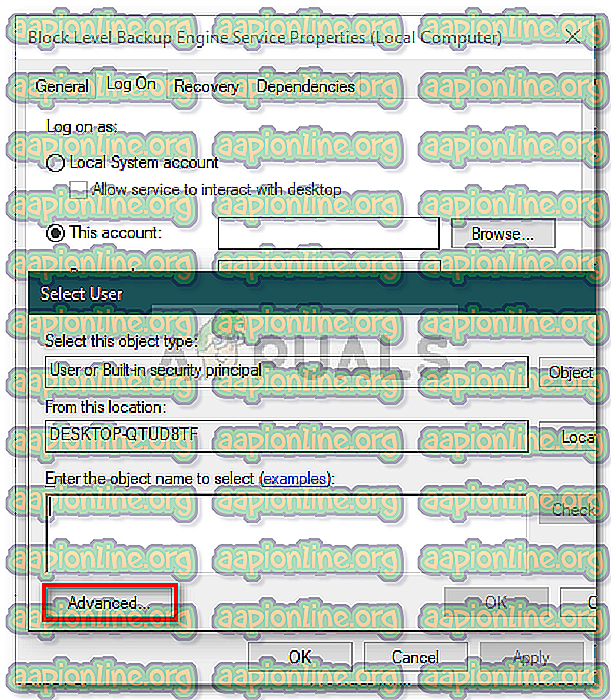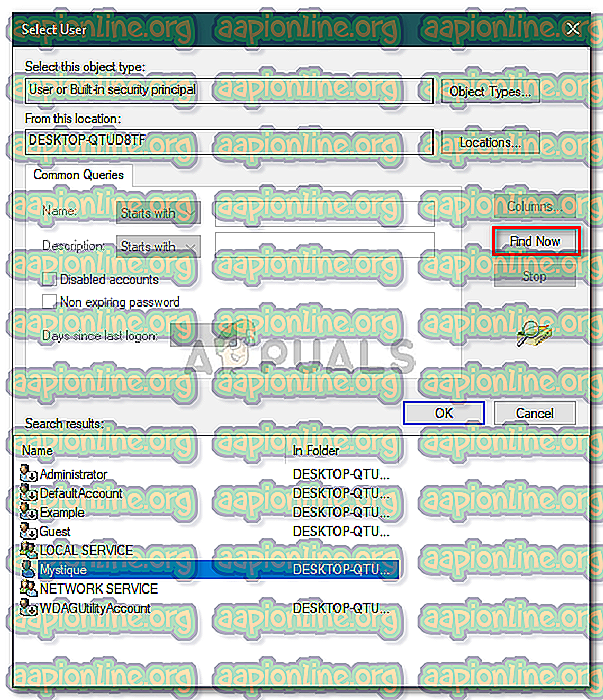Korjaus: Windowsin varmuuskopiointi epäonnistui yksinoikeuden lukituksen saamisessa ESP: lle
Virhe ' Windowsin varmuuskopioinnissa ei onnistunut saamaan yksinoikeuslukkoa EFI-osioon (ESP) ' tapahtuu yleensä, kun siellä on sovellus, joka estää prosessin pääsyn. Järjestelmäkuvat ovat erittäin hyödyllisiä, ja suurin osa käyttäjistä luo yleensä järjestelmäkuvan aina, kun yritetään tehdä jotain mitä he tietävät vähän. Järjestelmäkuvat, ellet tiedä, ovat periaatteessa kopioita koko järjestelmästä, joka on tallennettu tiedostoon. Näitä kuvia voidaan myöhemmin käyttää palauttamaan järjestelmä täsmälleen samaan tilaan, kun kuva luotiin.

Jotkut käyttäjät ovat kuitenkin ilmoittaneet kohtaavansa mainitun ongelman yrittäessään luoda järjestelmäkuvaa. Jos tämä tapaus koskee sinua, noudata alla olevia ratkaisuja kiertääksesi ongelmasi nopeasti.
Mikä aiheuttaa Windowsin varmuuskopioinnin epäonnistuneen yksinoikeuden lukituksen ESP: lle -virheen Windows 10: ssä?
Virhe ilmenee yleensä silloin, kun vaaditaan pääsy eväksi, jos et käytä järjestelmänvalvojan tiliä. Jos kuitenkin käytät järjestelmänvalvojan tiliä ja silti törmäät ongelmaan, niin tällaisessa tapauksessa se voi johtua seuraavista tekijöistä -
- Kolmannen osapuolen sovellukset: Joissain tapauksissa virhe voi johtua järjestelmässäsi käynnissä olevista kolmannen osapuolen sovelluksista.
- Windows Defender tai Antivirus: Jos kohtaat mainitun ongelman, se voi johtua Windows Defenderin tai kolmannen osapuolen virustorjuntaohjelman asettamista rajoituksista.
- Windowsin varmuuskopiointipalvelu: Viimeinkin virhe voi ilmetä myös, jos tietty Windows-varmuuskopiopalvelu käyttää väärää kirjautumiskäyttäjää.
Voit ratkaista ongelmasi ja luoda järjestelmäkuvan sujuvasti noudattamalla alla annettuja ratkaisuja. Ennen kuin siirryt ratkaisuihin, varmista, että käytät järjestelmänvalvojan tiliä. Varmista myös, että käytät ratkaisuja samassa järjestyksessä kuin ne on annettu alla.
Ratkaisu 1: Poista kolmannen osapuolen virustorjunta
Ensimmäinen asia, joka sinun on tehtävä eristääksesi ongelman, olisi virustentorjunnan poistaminen. Joillekin käyttäjille Avast-viruksentorjuntaohjelma esti prosessin, jonka vuoksi he eivät pystyneet luomaan järjestelmäkuvaa. Tämän ratkaisemiseksi varmista, että asennat järjestelmään asennetut kolmansien osapuolien virustorjunta, etkä vain poista niitä käytöstä. Näin se tehdään:
- Siirry Käynnistä-valikkoon ja avaa Ohjauspaneeli .
- Siirry kohtaan Ohjelmat ja ominaisuudet .
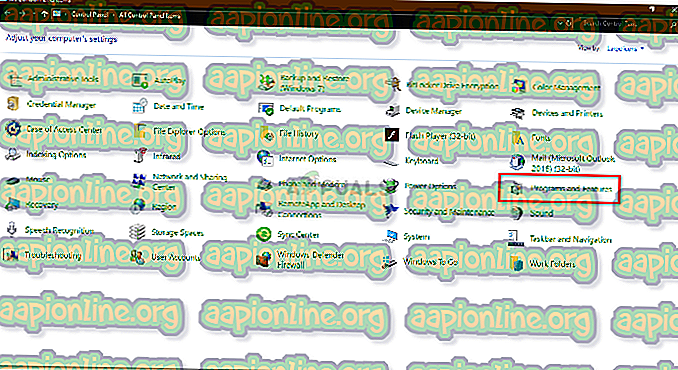
- Etsi virustorjunta ja kaksoisnapsauta sitä poistaaksesi sen.
Ratkaisu 2: Suorita puhdas käynnistys
Joissain tapauksissa on mahdollista, että viruksen aiheutti viruksentorjuntaohjelman sijasta toinen kolmannen osapuolen sovellus. Tällaisen mahdollisuuden poistamiseksi joudut suorittamaan puhtaan käynnistyksen. Puhdas käynnistys käynnistää järjestelmän minimaalisen määrän palveluita ajatellen taustalla.
Tutustu tämän sivustomme artikkeliin oppiaksesi puhtaan käynnistyksen.
Ratkaisu 3: Sisäänkirjautuneen käyttäjän vaihtaminen
Jos puhtaan käynnistyksen suorittaminen ja kolmannen osapuolen virustorjunnan poistaminen ei korjaa ongelmaasi, se johtuu todennäköisesti vääristä kirjautumiskäyttäjistä. Voit eristää ongelman vaihtamalla sisäänkirjautumisen käyttäjän Block Level Backup Engine Service -palveluun. Näin se tehdään:
- Paina Windows Key + R avata Suorita .
- Kirjoita ' services.msc ' ja paina Enter.
- Etsi palveluluettelosta Block Level Backup Engine -palvelu .
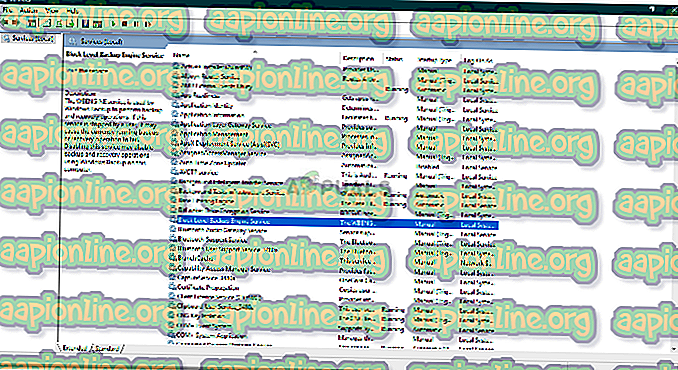
- Kaksoisnapsauta sitä avataksesi Ominaisuudet .
- Vaihda Kirjaudu sisään -välilehdelle ja valitse ' Tämä tili ' -vaihtoehto.
- Napsauta Selaa ja valitse sitten Lisäasetukset .
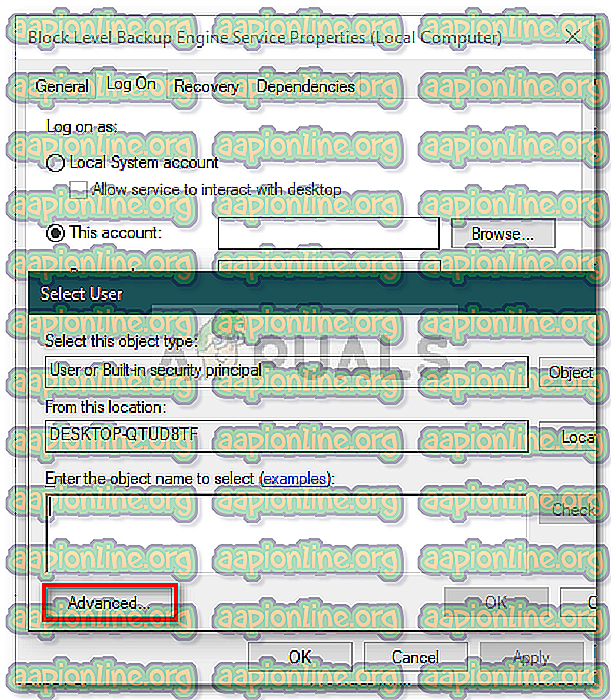
- Tulosta Etsi nyt ja kaksoisnapsauta sitten käyttäjäluettelossa käyttäjätiliäsi .
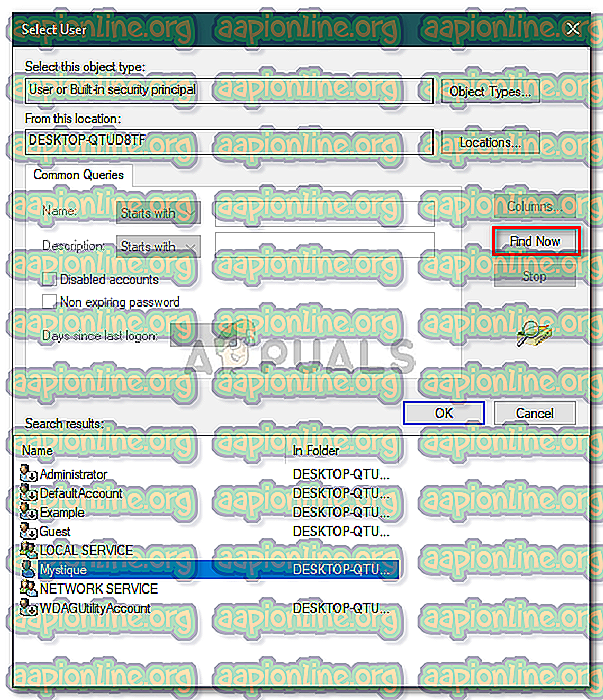
- Jos käytät tililläsi salasanaa, kirjoita salasana salasanakenttiin.
- Napsauta Käytä ja paina sitten OK .
- Käynnistä järjestelmä uudelleen.
Ratkaisu 4: Käytä kolmannen osapuolen ohjelmistoa
Lopuksi, jos mikään yllä mainituista ratkaisuista ei toimi sinulle, sinun on tehtävä kolmannen osapuolen sovellus. Siellä on tonnia kuvan kloonausohjelmistoja, joita voit käyttää, kuten Macrium Reflect, Casper, Acronis Trueimage jne. Lataa vain kuka tahansa, jonka löydät helpoksi, ja luo järjestelmäkuva ilman mitään hätää.