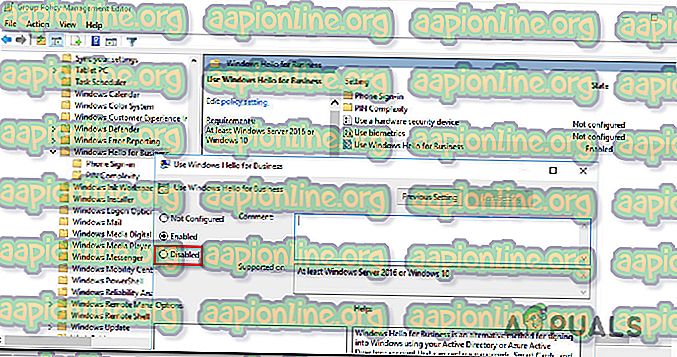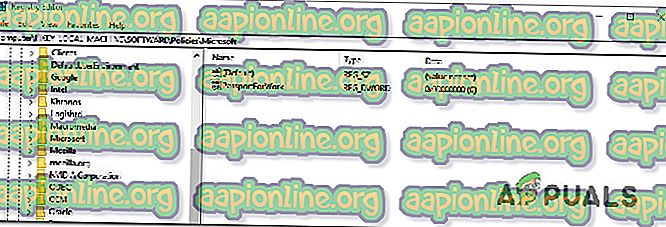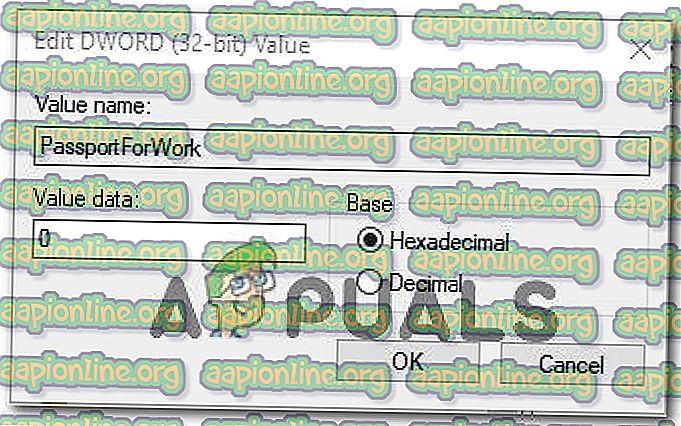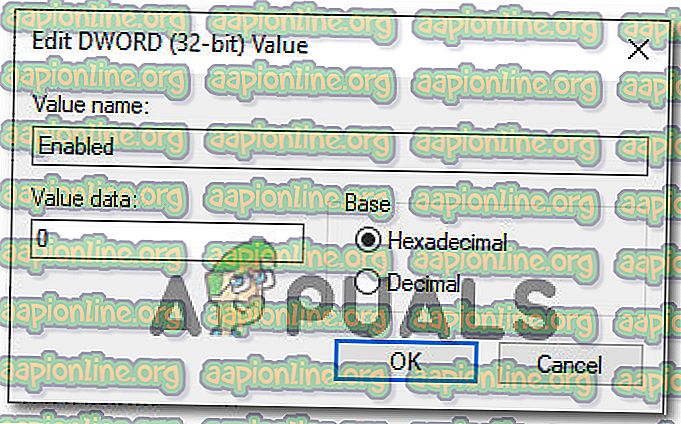Korjaus: Windows Hello for Business -palveluiden tarjoamista ei käynnistetä
Jotkut Windows-käyttäjät ovat etsineet tapoja poistaa Windows Hello käytöstä, kun he näkivät Event Viewer -sovelluksessa varoitusviestin, jossa sanotaan, että ” Windows Hello for Business -sovellusta ei käynnistetä ”. Vaikuttavat käyttäjät ilmoittavat näkevänsä tällaiset jatkuvat virheet (riippumatta siitä käytetäänkö Windows Heiä vai ei). Ongelma ei koske vain tiettyä Windows-versiota, koska sen ilmoitetaan tapahtuvan Windows 7: ssä, Windows 8.1: ssä ja Windows 10: ssä.
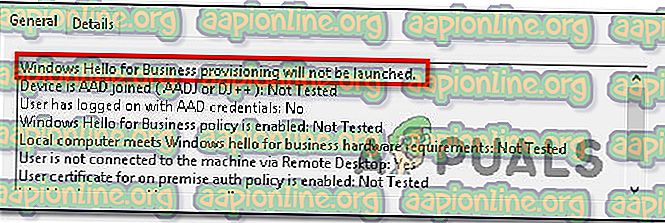
Mikä aiheuttaa " Windows Hello for Business -asennus ei käynnisty "?
Tutkimme tätä erityistä ongelmaa tarkastelemalla erilaisia käyttäjäraportteja ja korjausstrategioita, joita käyttäjät, joita eniten kärsivät, ovat käyttäneet ratkaisemaan tämän virheviestin Event Viewerissä. Tutkimuksiemme perusteella on useita erilaisia skenaarioita, joiden tiedetään laukaisevan tämän nimenomaisen ongelman:
- Windows Hello for Business -käytäntö on käytössä - Tämän paikallisen ryhmäkäytännön tiedetään aiheuttavan jatkuvia Event Viewer -virheitä, jotka liittyvät Windows Hello: iin. Eniten vaikutusta saaneet käyttäjät ovat ilmoittaneet, että virheiden esiintyminen on lakannut, kun he käyttivät paikallista ryhmäkäytäntöeditoria tai rekisterieditoria virheen poistamiseksi.
- Lokien tarjoaminen on käytössä Windows Hei - lokipalveluntarjoajan on oltava käytössä, jotta virhetapahtumat voidaan luoda. Voit myös päästä eroon Windows Hello -ongelmiin liittyvistä virheilmoituksista poistamalla lokien käytön käytöstä. Mutta tämän tekeminen vastaa kysymyksen peittämistä sen sijaan, että käsiteltäisiin sitä.
Jos etsit menetelmää, joka estää " Windows Hello for Business -tarjousta ei käynnistetä " -virhettä täyttääksesi Event Viewer -sovelluksen, tämä artikkeli sisältää useita vianetsintästrategioita. Alla löydät useita erilaisia korjausstrategioita, joita muut samanlaisessa tilanteessa olevat käyttäjät ovat käyttäneet saadakseen ongelman ratkaistua.
Saat parhaat tulokset noudattamalla menetelmiä niiden esittämisjärjestyksessä, koska ne on järjestetty tehokkuuden ja vakavuuden mukaan. Yksi heistä ratkaisee ongelman tietyssä tilanteessa.
Tapa 1: Muokkaa Windows Hello -käytäntöä
Kuten jotkut käyttäjät ovat ilmoittaneet, on olemassa yksi menetelmä, jonka avulla voit valvoa koneellesi käytäntöä, jolla varmistetaan, että ” Windows Hello for Business -sovellusta ei käynnistetä ” -virhe ei enää täytä Event Viewer -sovellusta.
On olemassa kaksi erilaista käytäntöä, joita sinun on mukautettava varmistaaksesi, että ongelma ratkaistaan. Näin muokkaat WIndows Hello -käytäntöä estääksesi Event Viewer -viestin ilmestymisen uudelleen:
- Avaa Windows- valintaikkuna painamalla Windows-näppäintä + R. Kirjoita sitten ” gpedit.msc ” ja avaa paikallinen ryhmäkäytäntöeditori painamalla Enter .

Huomaa: Jos saat virheilmoituksen kirjoittaessasi tätä komentoa, se johtuu todennäköisesti siitä, että Windows-versiosi ei sisällä ryhmäkäytäntöeditoria. Tässä tapauksessa voit seurata tätä artikkelia ( tässä ) asentaaksesi paikallisen ryhmäkäytäntöeditorin Windows 10: ään.
- Kun pääset paikalliseen ryhmäkäytäntöeditoriin, siirry vasempaan ruutuun seuraavaan sijaintiin:
Tietokonekokoonpano> Hallintamallit> Windows-komponentit> Microsoft Passport for Work (tai Windows Hello for Business). Siirry sitten oikeanpuoleiseen ruutuun ja kaksoisnapsauta Käytä Microsoft Passport for Work (tai Käytä Windows Hello for Business -sovellusta ) -asetusta ja aseta käytännöksi Disabled.
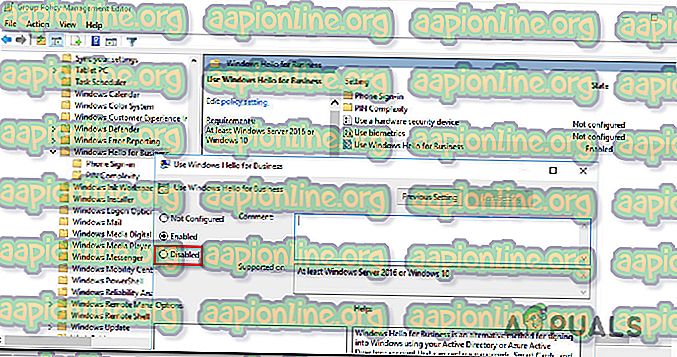
Huomaa: Varmistaaksesi, että virhe ei enää toistu, poista se käytöstä myös seuraavasta kohdasta: Käyttäjän kokoonpano> Hallintamallit> Windows-komponentit> Microsoft Passport for Work (tai Windows Hello for Business)
- Käynnistä tietokone uudelleen ja tarkista, onko Event Viewer lakannut näyttämästä virheitä Windows Hello for Business -palvelussa.
Jos näet edelleen uusia " Windows Hello for Business -tarjoamista ei käynnistetä " -virheen tai tätä menetelmää ei voida käyttää, siirry seuraavaan seuraavaan tapaan.
Tapa 2: Rekisterieditorin käyttäminen PassportforWork-käytännön poistamiseksi käytöstä
Jos ensimmäistä menetelmää ei voitu käyttää tai et halunnut GPedit-apuohjelmaa, voit kopioida saman vaiheen rekisterieditorista. Tällä tavoin varmistat, että et näe uusia Event Viewer -tapahtumia, joissa on “ Windows Hello for Business -käyttöjärjestelmien asennusta ei käynnistetä ” -virhe.
Muista kuitenkin, että muutos koskee vain yhtä tietokonetta. Jos virhe esiintyy useassa samassa verkossa olevassa tietokoneessa, menetelmä 1 on parempi.
Tässä on mitä tehdä PasswordforWork- käytännön poistamiseksi käytöstä rekisterieditorilla:
- Avaa Windows- valintaikkuna painamalla Windows-näppäintä + R. Kirjoita sitten ”regedit” ja avaa rekisterieditori painamalla Enter . Kun UAC (User Account Control) pyytää, napsauta Kyllä myöntääksesi järjestelmänvalvojan oikeudet.

- Kun olet päässyt rekisterieditoriin, siirry vasemmalla puolella seuraavaan sijaintiin:
Computer \ HKEY_LOCAL_MACHINE \ SOFTWARE \ Policies \ Microsoft
- Kun saavutat kyseisen sijainnin, siirry oikeanpuoleiseen ruutuun, napsauta hiiren kakkospainikkeella vapaata tilaa ja valitse Uusi> Dword (32-bittinen) arvo ja nimeä se PassportForWork .
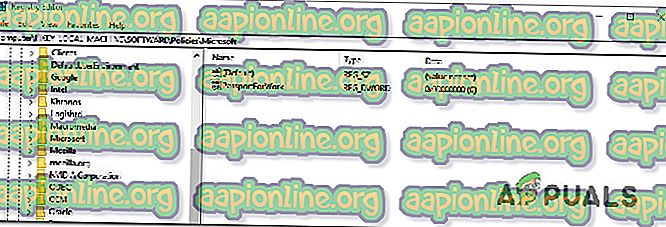
- Kaksoisnapsauta PasswordForWork ja aseta arvotiedoiksi 0 poistaaksesi Windows Hello for Business käytöstä ja vahvista valitsemalla Ok .
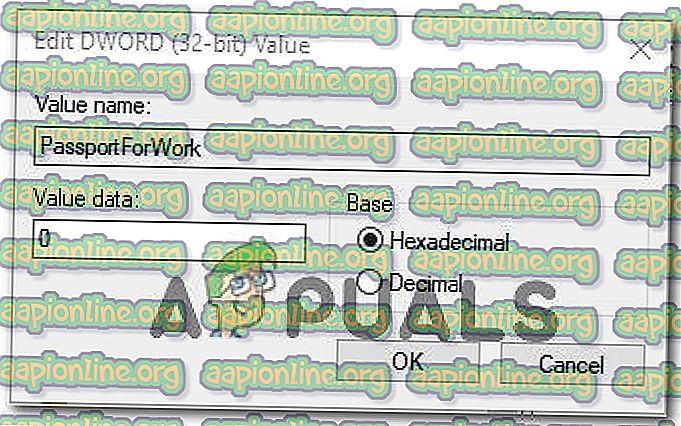
- Sulje rekisterieditori ja käynnistä tietokone uudelleen, jotta näet, onko tämä toimenpide onnistunut.
Tarkista seuraavan käynnistyksen yhteydessä Event Viewer -sovellus ja katso, onko uusi ” Windows Hello for Business -käyttöjärjestelmän asennusta ei käynnistetä ” -virhe. Jos näet edelleen uusia virhetapahtumia, siirry seuraavaan tapaan alla.
Tapa 3: Windows Log -toimittajan poistaminen käytöstä
Toinen syy siihen, että saatat nähdä jatkuvia Event Viewer -tapahtumia, joissa on viesti “ Windows Hello for Business -käyttöjärjestelmien käyttöönottoa ei käynnistetä ”, on se, että koneellasi ei ole tarvittavaa laitteistoa sisäänkirjautumiseen Hello: n avulla.
Tässä tapauksessa ainoa sovellettava menetelmä on seuraavien vaiheiden noudattaminen Windows Log -toimittajan käytöstä poistamiseksi. Tämä estää kaikkien niihin liittyvien tapahtumien kirjautumisen, mikä säästää sinua saamasta uusia virheviestejä Event Viewerissä.
Huomaa: Muista, että tämä menetelmä vain peittää ongelman, ei korjaa sitä. Joten vaikka lopettaisitkin “ Windows Hello for Business -palvelun käyttöönottoa ei käynnistetä ” -virheitä, lokitarjous poistetaan käytöstä, koska ongelma on ratkaistu.
Tässä on pikaopas lokipalveluntarjoajan poistamisesta käytöstä Windows Hei rekisterieditorin kautta:
- Avaa Windows- valintaikkuna painamalla Windows-näppäintä + R. Kirjoita sitten “regedit” ja avaa rekisterieditori painamalla Enter .

- Liitä seuraava sijainti ja siirry sinne heti tai siirry siihen manuaalisesti rekisterieditorissa navigointipalkilla (vasemmalla puolella).
Tietokone \ HKEY_LOCAL_MACHINE \ SYSTEM \ CurrentControlSet \ Control \ WMI \ Autologger \ EventLog-Application \ {23b8d46b-67dd-40a3-b636-d43e50552c6d}
- Kun pääset sinne, siirry oikealle puolelle ja kaksoisnapsauta Ota DWORD käyttöön -painiketta. Aseta seuraavaksi Enable DWORD -asetukseksi 0, jotta lokipalveluntarjoaja voidaan poistaa käytöstä Windows Hei -sovelluksessa.
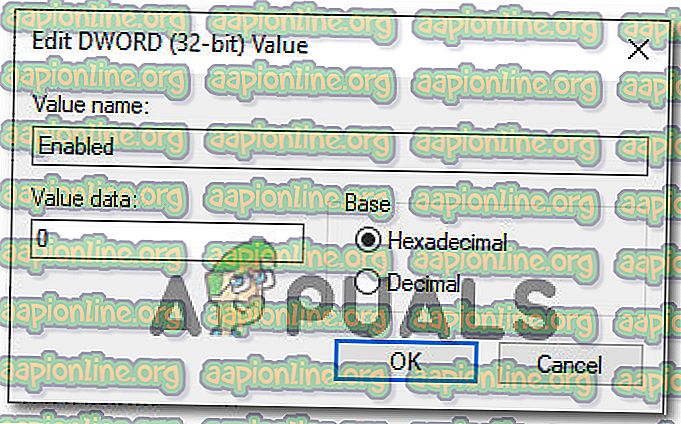
- Sulje rekisterieditori ja käynnistä tietokone uudelleen, jotta muutokset astuvat voimaan.
- Seuraavan käynnistyksen yhteydessä sinun ei enää pitäisi nähdä uusia Event Viewer -virheitä, jotka liittyvät Windows Hello.