Korjaus: Windows ei voinut muodostaa yhteyttä järjestelmän tapahtumailmoituspalveluun
Useat käyttäjät ilmoittavat, että Windows ei voinut muodostaa yhteyttä järjestelmän tapahtumailmoituspalveluvirheeseen yrittäessään kirjautua sisään Windows-koneisiin. Ongelman ilmoitetaan useimmiten Windows Vistassa ja Windows 7: ssä.
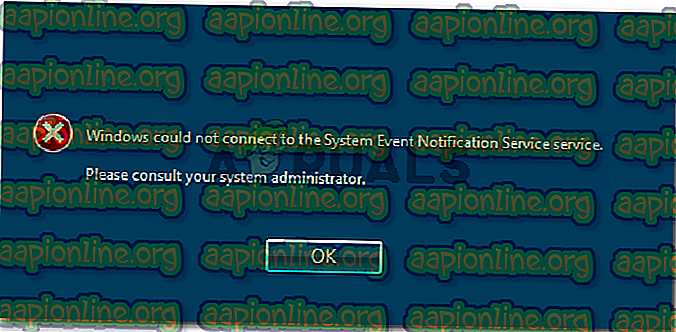
Jotkut asiaankuuluvat käyttäjät ilmoittavat pystyvänsä kirjautumaan sisään järjestelmänvalvojan tilillä vain, että niitä vastaanottaa toinen tehtäväpalkki-valikosta kuteva virhe.
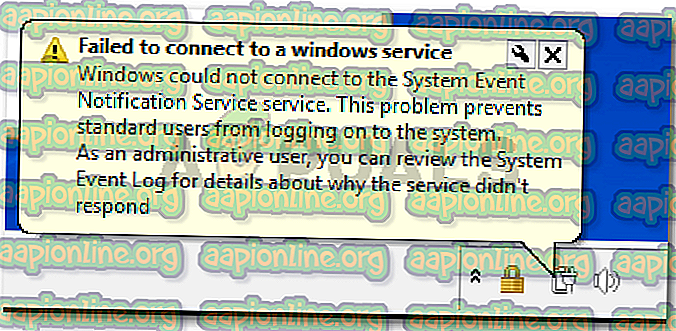
Mikä aiheuttaa sen, että Windows ei voinut muodostaa yhteyttä järjestelmän tapahtumailmoituspalveluvirheeseen?
Tutkimme tätä erityistä asiaa tarkastelemalla erilaisia käyttäjän raportteja. Heidän ilmoittamiensa tietojen ja menetelmien perusteella, joita he käyttivät ongelman ratkaisemiseen, on useita potentiaalisia syyllisiä, jotka saattavat laukaista tämän virhesanoman:
- SENS-palvelu on vioittunut - Tämän tiedetään tapahtuvan vanhemmissa Windows-versioissa (Windows 7, Vista, XP) huonojen sammutuskäytäntöjen takia. Jos palvelu on vioittunut, Windows ei pysty muodostamaan yhteyttä SENS-paikalliseen palvelimeen.
- Windowsin kirjasinvälimuistipalvelu on häiriintynyt - Tämä on Windows 7: ssä yleisesti tunnettu ongelma . Koska suuri osa muista palveluista on riippuvaisia fonttivälimuistipalvelusta, voit odottaa joitain toimintahäiriöitä palvelun keskeyttämisen jälkeen. Tässä tapauksessa voit ratkaista ongelman melko helposti käynnistämällä palvelun uudelleen.
- Windows-päivitys (KB2952664) aiheuttaa ongelman - Vaikuttaa siltä, että tämä tietty päivitys voi rikkoa SENS-komponentin Windows 7: ssä ja Windows Vistassa. Useat käyttäjät ovat onnistuneet ratkaisemaan ongelman poistamalla sen.
- Symantec Endpoint Protection häiritsee SENS-palvelua - Useat käyttäjät ovat ilmoittaneet, että ongelma korjattiin sen jälkeen, kun he olivat asentaneet (tai päivittäneet uusimpaan versioon) tietoturvaohjelman.
- DHCP-asiakaspalvelu on poistettu käytöstä - Jos DHCP-asiakaspalvelu on poistettu käytöstä, Windows ei pysty rekisteröimään ja päivittämään IP-osoitteita ja DNS-tietueita. Tämä häiritsee SENS-palvelun toimintaa.
Jos yrität ratkaista tämän ongelman, tässä artikkelissa on kokoelma vahvistettuja vianetsintäoppaita. Alla on kokoelma menetelmiä, joita muut vastaavassa tilanteessa olevat käyttäjät ovat käyttäneet ongelman ratkaisemiseen.
Saat parhaat tulokset noudattamalla alla olevia menetelmiä, kunnes löydät korjauksen, joka ratkaisee ongelman tietyssä tilanteessa.
Tapa 1: Käynnistä Windowsin kirjasinvälimuistipalvelu
Useat käyttäjät ovat onnistuneet ratkaisemaan ongelman käynnistämällä Windows-kirjasinvälimuistipalvelun uudelleen. Käyttäjät arvelevat, että tämä palvelu toimii tiiviisti yhdessä SENS-palvelun kanssa, ja lopulta se aiheuttaa järjestelmän yleistä epävakautta aina, kun se kaatuu tai pysyy huono-tilassa. SENS-palvelu voi myös vaikuttaa tähän.
Jos näin on, voit tyypillisesti ratkaista ongelman käynnistämällä Windowsin Font Cache Service uudelleen. Tässä on nopea opas tämän tekemiseen:
- Avaa Windows- valintaikkuna painamalla Windows-näppäintä + R. Kirjoita sitten ” services.msc ” ja avaa Palvelut- näyttö painamalla Enter .

- Vieritä palvelunäytössä alas Paikallinen palveluluettelo ja etsi Windowsin kirjasinvälimuistipalvelu . Kun näet sen, kaksoisnapsauta sitä laajentaaksesi valikon vaihtoehtoja.

- Siirry Windowsin kirjasinvälimuistin palveluominaisuuksissa Yleiset- välilehteen. Jos palvelun tilaksi on asetettu Käynnissä, paina Stop- painiketta ja odota muutama sekunti.
- Ota palvelu käyttöön uudelleen painamalla Käynnistä- painiketta ja odota, kunnes toimenpide on valmis.

- Yritä käyttää SENS-palvelua uudelleen ja tarkistaa, onko se tavoitettavissa.
Jos et edelleenkään kohtaa ikkunoita, joita ei pystytty muodostamaan yhteyttä järjestelmän tapahtumailmoituspalveluvirheeseen, siirry seuraavaan tapaan alla.
Tapa 2: Ongelman ratkaiseminen kohotetulla komentokehotteella
Jos ongelma ilmenee huonon Windows-päivityksen tai tietokoneen väärän sammutuksen vuoksi, todennäköisesti koet tämän ongelman, koska kahta rekisteriavainta on vaihdettu, mikä laukaisee ongelman.
Useat saman ongelman ratkaisemiseksi kamppailevat käyttäjät ovat onnistuneet korjaamaan tilanteen muuttamalla pari rekisteriavainta oletusarvoihinsa. Aiomme sisältää eräajotiedoston, joka voi tehdä tämän muutoksen automaattisesti, kun ajat sitä korotetusta komentokehotteesta.
Huomaa: Tämän menetelmän on vahvistettu toimivan vain Windows 7: ssä.
Tässä on mitä sinun täytyy tehdä:
- Avaa Windows- valintaikkuna painamalla Windows-näppäintä + R. Kirjoita sitten cmd ja paina Ctrl + Shift + Enter avataksesi korotetun komentokehotteen. Kun UAC (User Account Control) pyytää , napsauta Kyllä myöntääksesi järjestelmänvalvojan oikeudet.

- Liitä seuraava komento korotettuun komentokehotteeseen ja paina Enter, jos haluat muuttaa rekisteröintiavaimet oletusarvoihin:
@echo pois REG LISÄÄ "HKLM \ SOFTWARE \ Microsoft \ Windows NT \ CurrentVersion \ Windows" / v LoadAppInit_DLLs / t REG_DWORD / d 00000000 / f REG ADD "HKLM \ SOFTWARE \ Wow6432Node \ Microsoft \ Windows NT \ CurrentVersion \ Windows" / v LoadAppInit_DLLs / t REG_DWORD / d 00000000 / f
- Kun toimenpide on onnistunut, kirjoita seuraava komento ja nollaa verkkokomponentit painamalla Enter :
netsh winsock nollataan
- Käynnistä kone uudelleen ja katso onko ongelma ratkaistu.
Jos kohtaat edelleen saman virheviestin, siirry seuraavaan tapaan alla.
Tapa 3: Ota DHCP-palvelu käyttöön ja aseta se Automaattiseksi
Useat käyttäjät ovat ilmoittaneet, että ongelma on ratkaistu määräämättömäksi ajaksi, kun he huomasivat DHCP-asiakaspalvelun pysähtyneen ja käynnistystyypin asetukseksi Manuaalinen .
Tässä on pikaopas varmistaa, että DHCP-palvelu on käytössä:
- Avaa Windows- valintaikkuna painamalla Windows-näppäintä + R. Kirjoita sitten ” services.msc ” ja avaa Palvelut-näyttö painamalla Enter .

- Katso Palvelut-näytössä palveluluettelo ja kaksoisnapsauta DHCP-asiakasohjelmaa .

- Siirry DHCP: n ominaisuusnäytössä Yleiset- välilehteen ja varmista, että palvelun tilaksi on asetettu Käynnissä . Jos ei, napsauta Käynnistä- painiketta käynnistääksesi sen. Varmista sitten, että Käynnistystyyppi on asetettu Automaattinen, ennen kuin napsautat Käytä .

- Käynnistä kone uudelleen ja katso onko ongelma ratkaistu.
Jos et edelleenkään löydä Windows: ta, jota ei voi muodostaa yhteyden järjestelmän tapahtumailmoituspalveluvirheeseen, siirry seuraavaan tapaan alla.
Tapa 4: Päivitä Symantec Endpoint Protection viimeisimpään versioon (jos sellainen on)
Jos käytät Symantec Endpoint Protection -sovellusta, sinun kannattaa päivittää asiakas uusimpaan versioon. Useat tätä ongelmaa kohtaavat käyttäjät, jotka Symantec Endpoint Protection -sovelluksen käytön aikana ilmoittivat ongelman ratkaisneen, kun he olivat päivittäneet viimeisimpään rakenteeseen tai asentaessasi asiakkaan uudelleen.
Jos tämä skenaario soveltuu tilanteeseesi, tarkista, aiheuttaako Symantec Endpoint Protection -sovelluksen asennuksen poistaminen virhesanoman. Jos näin käy, yritä asentaa uusin versio tai asentaa uusin versio uudelleen ja tarkista, onko ongelma korjattu.










