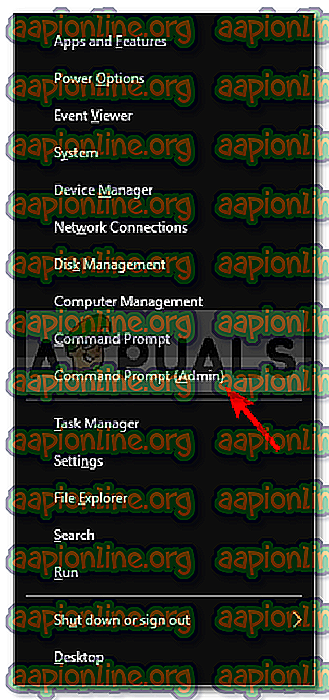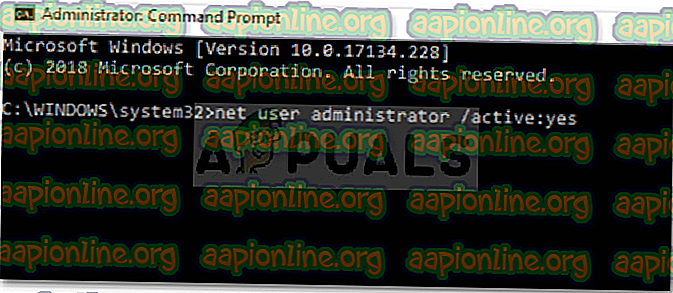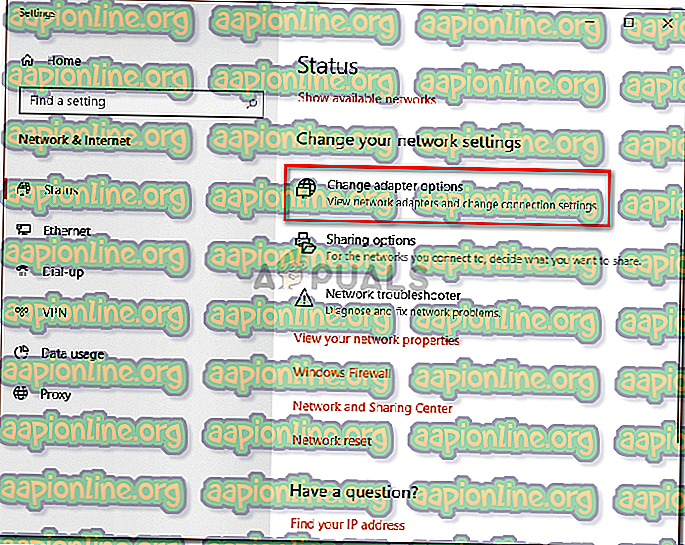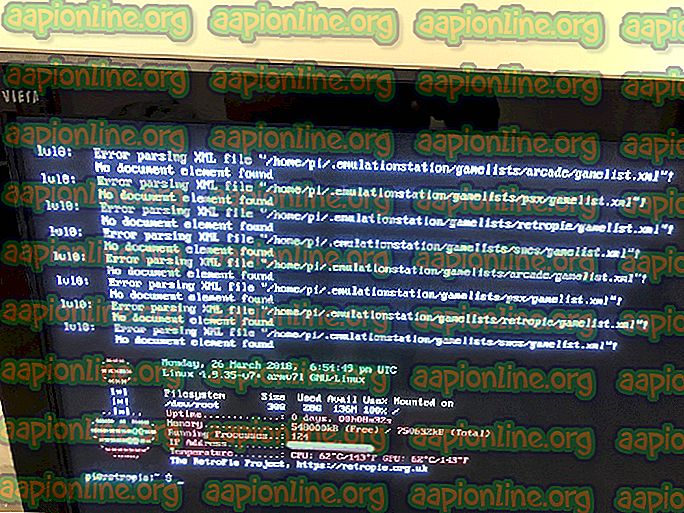Korjaus: Windows 10: n asennusvirhe 0x800704dd-0x90016
0x800704dd-0x90016 -virhe johtuu tyypillisesti tilisi riittämättömistä käyttöoikeuksista, joiden vuoksi jos yrität päivittää järjestelmääsi Windows 10 -käyttöjärjestelmään, jää tämä virhe. Virhe ilmestyy usein, kun päivität Windows 10: ksi Media Creation Tool -työkalua. Media Creation Tool on Microsoftin apuohjelma, jota voidaan käyttää järjestelmän päivittämiseen, asentamiseen tai korjaamiseen.
Työkalu on erittäin tehokas ja ratkaisee useimmiten virheet, joihin käyttäjät kohtaavat käyttäessään vakiotapaa päivittää järjestelmiään. Jos et kuitenkaan käytä järjestelmänvalvojan tiliä työkalua käyttäessäsi, se kysyy useimmiten tällaisia virheitä. Mainittua virhettä voidaan pitää esimerkkinä. Aluksi käydään läpi syyt yksityiskohtaisemmin.

Mikä aiheuttaa Windows 10: n asennusvirheen 0x800704dd-0x90016?
Virhe voi olla hyvin tylsiä, jos ei tiedä, mikä sitä aiheuttaa. Kokoamiemme perusteella virheen aiheuttavat seuraavat tekijät -
- Tavallinen tili . Jos käytät Windows Median luontityökalua ilman järjestelmänvalvojan oikeuksia, virhe todennäköisesti aukeaa.
- Kolmannen osapuolen antivirus . Jos käytät ulkopuolisia viruksia, on mahdollista, että virhe johtuu siitä.
- Ulkoinen laitteisto . Joissain tapauksissa virheen aiheuttaa ulkoinen laitteisto, joka on kytketty järjestelmään, kuten USB-liittimet jne.
Noudata alla mainittuja ratkaisuja varmistaaksesi kiertotavan.
Ratkaisu 1: Poista kolmannen osapuolen virustorjunta käytöstä
Antiviruset ovat tärkeitä järjestelmälle, varsinkin jos et ole tech-guru. Heidän tehtävänä on pitää järjestelmä turvassa haitallisilta haittaohjelmilta, mutta heillä on kuitenkin haittojaan. Tärkein olisi, että ne melkein puuttuisivat kaikkiin järjestelmän prosesseihin, ja lopulta sen vuoksi ilmaantuu virhe. Siksi, poista virustorjunta käytöstä tai poista se kokonaan järjestelmästäsi ennen päivityksen aloittamista.

Ratkaisu 2: Vaihda järjestelmänvalvojan tilille
Suurimmalle osalle käyttäjiä, jotka kokivat tämän virheen, se johtui riittämättömistä käyttöoikeuksista. Windows Media Creation Tool -työkalun käyttäminen vaatii tyypillisesti hallintoviranomaisia, joten varmista, että olet kirjautunut sisään järjestelmänvalvojana. Jos ei, kirjaudu ulos nykyisestä tilistäsi ja kirjaudu sisään järjestelmänvalvojana.
Jos sinulla ei ole pääsy järjestelmänvalvojan tilille järjestelmässäsi, voit luoda uuden käyttäjätilin tai siirtyä seuraavaan ratkaisuun.
Ratkaisu 3: Piilotetun järjestelmänvalvojan tilin käyttäminen
Aina kun asennat Windowsin, luodaan järjestelmänvalvojan tili, joka on oletuksena piilotettu. Jos et halua luoda järjestelmänvalvojan tiliä, voit käyttää piilotettua tiliä päivityksen suorittamiseen. Tili otetaan käyttöön seuraavasti:
- Avaa korotettu komentokehote painamalla Winkey + X ja valitsemalla luettelosta komentokehote (Järjestelmänvalvoja) .
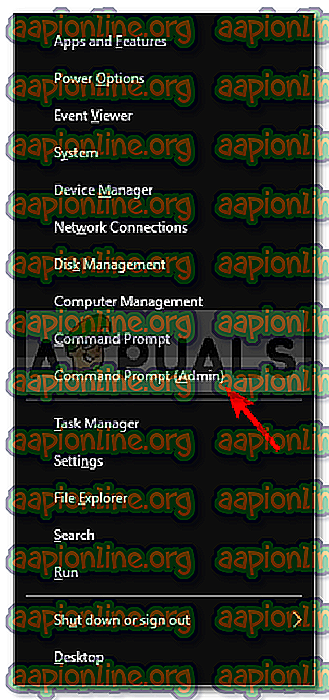
- Kirjoita seuraava:
verkkokäyttäjän järjestelmänvalvoja / aktiivinen: kyllä
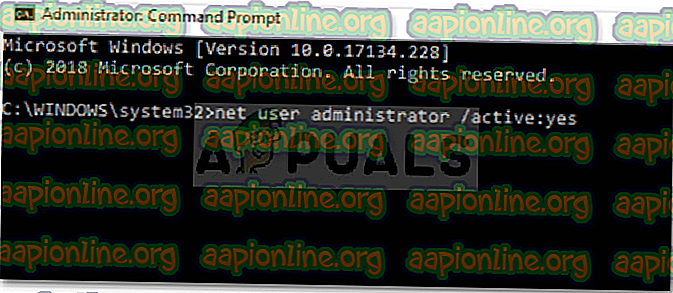
- Tämä aktivoi piilotetun tilin. Kirjaudu ulos ja siirry siihen.
- Suorita päivitys.
Jos haluat myöhemmin poistaa tilin käytöstä, kirjoita seuraava komento komentoriville:
verkkokäyttäjän järjestelmänvalvoja / aktiivinen: ei
Ratkaisu 4: Poista verkko käytöstä
On ilmoitettu, että jos käytät ISO-tiedostoa päivittääksesi Windows 10: ään, varmista, että poistat Internet-yhteyden käytöstä. Jos käytät Ethernet-kaapelia, irrota vain kaapeli tai voit tehdä seuraavat toimet verkon poistamiseksi käytöstä (toimii myös wifi-yhteydellä):
- Napsauta tehtäväpalkin oikealla puolella olevaa verkkokuvaketta ja valitse ' Avaa verkko- ja Internet-asetukset '.
- Valitse ' Muuta sovittimen vaihtoehtoja '.
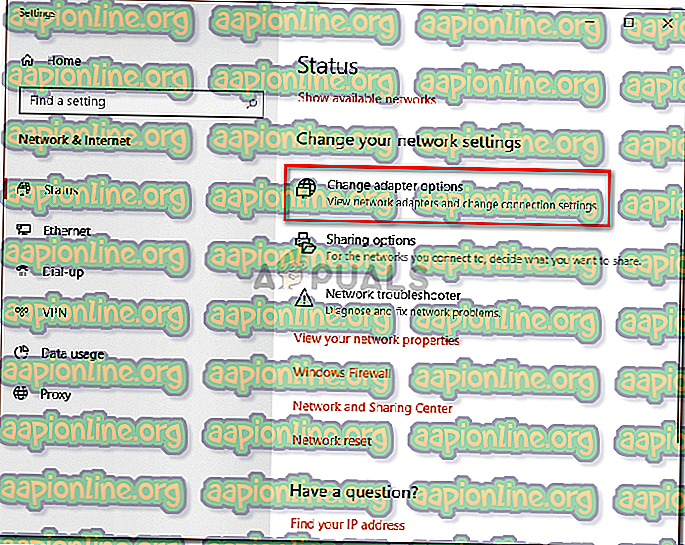
- Napsauta hiiren kakkospainikkeella verkkoasi ja napsauta Poista käytöstä .
- Suorita päivitys.
- Myöhemmin voit ottaa verkon käyttöön valitsemalla ' Ota käyttöön '.
Ratkaisu 5: Irrota ulkoinen laitteisto
Virhe voi joskus johtua järjestelmään kytketystä ulkoisesta laitteistosta, esimerkiksi USB-laitteista, älypuhelimista jne. Tietyt ulkoiset laitteet voivat häiritä Windowsin asennusta, mikä aiheuttaa erilaisia virheitä ponnahdusikkunoissa, joten tällöin sinä " Sinun on irrotettava kaikki tarpeettomat laitteet ja aloitettava päivitys.

Ratkaisu 6: Suorita puhdas käynnistys
Kun suoritat puhtaan käynnistyksen, käynnistät järjestelmän vähimmäisvaatimuksilla vaadittuja palveluita. Kun asennat tiettyjä kolmannen osapuolen ohjelmistoja, jotkut niistä yleensä käynnistyvät automaattisesti, kun järjestelmäsi käynnistyy, vaikka niitä ei tarvita. Nämä ohjelmistot voivat häiritä Windowsin asennusta.
Seuraa tätä sivustollamme julkaistua artikkelia oppiaksesi puhtaan käynnistyksen.